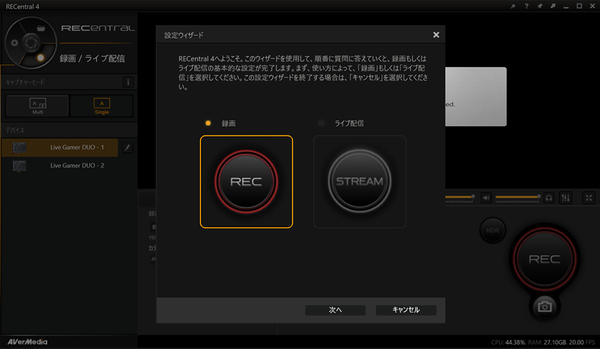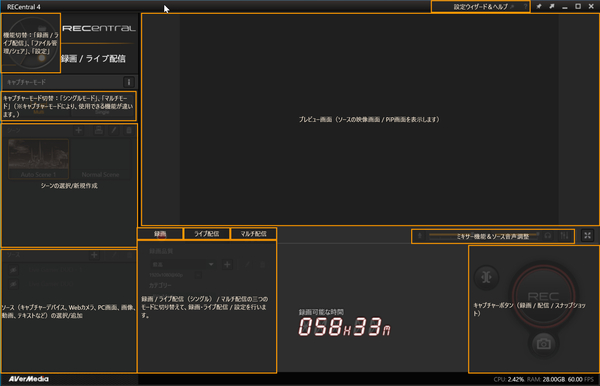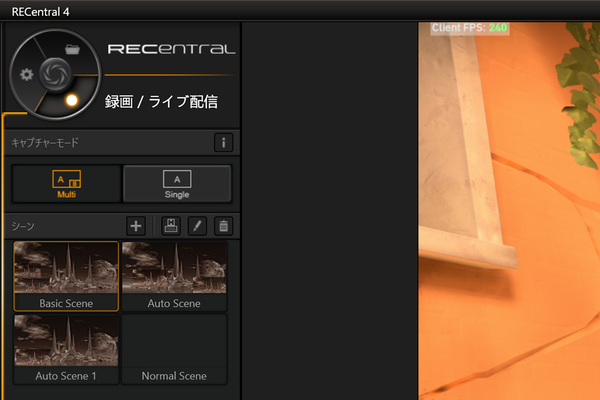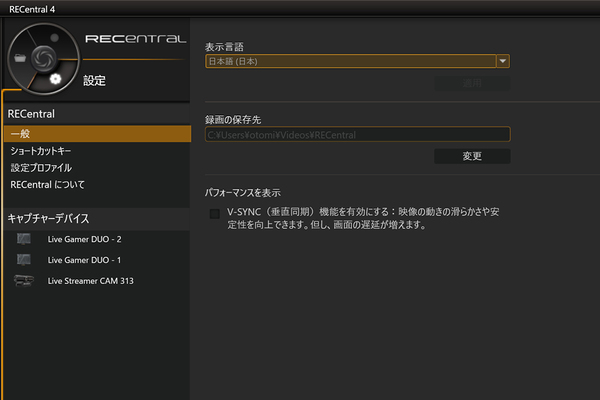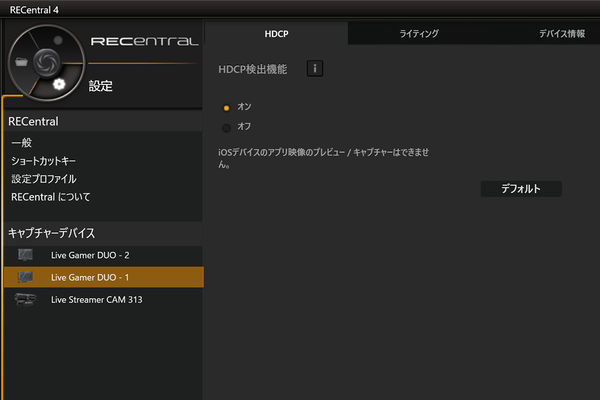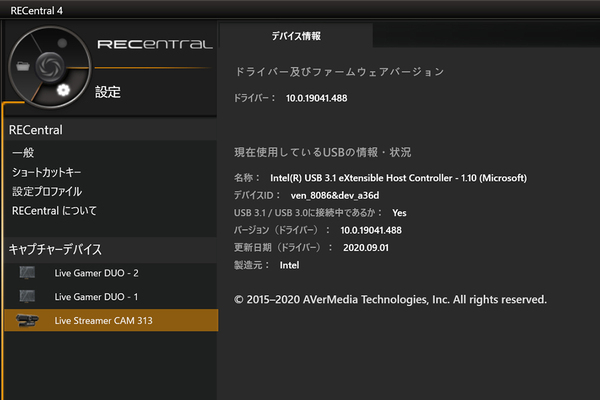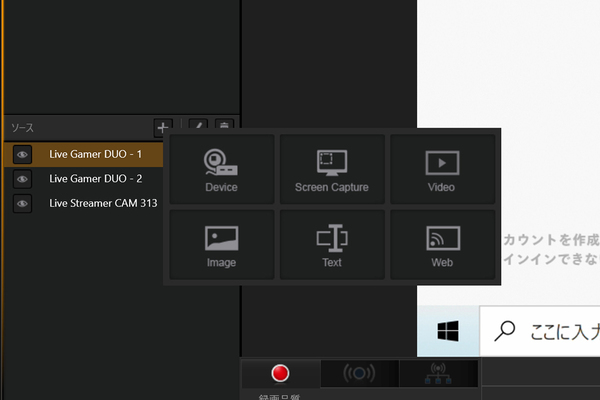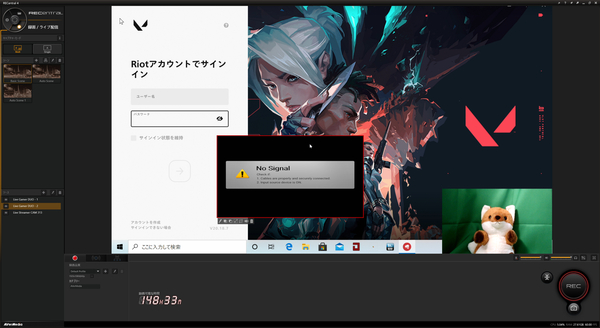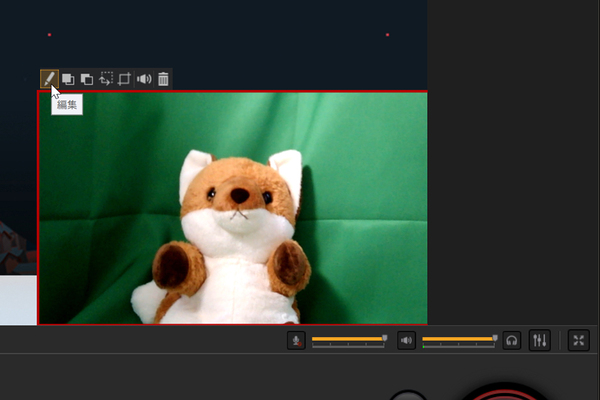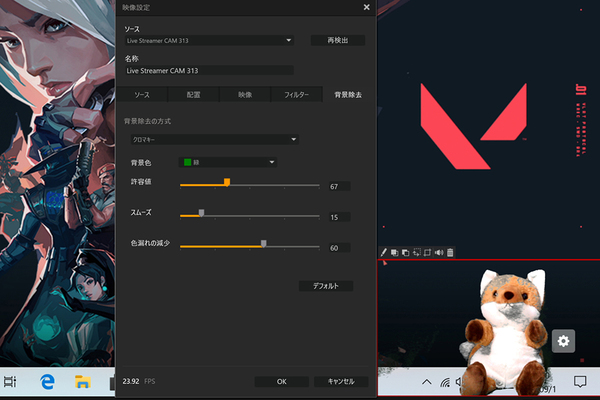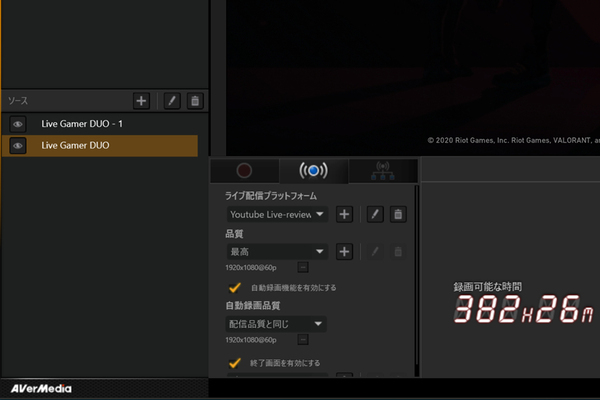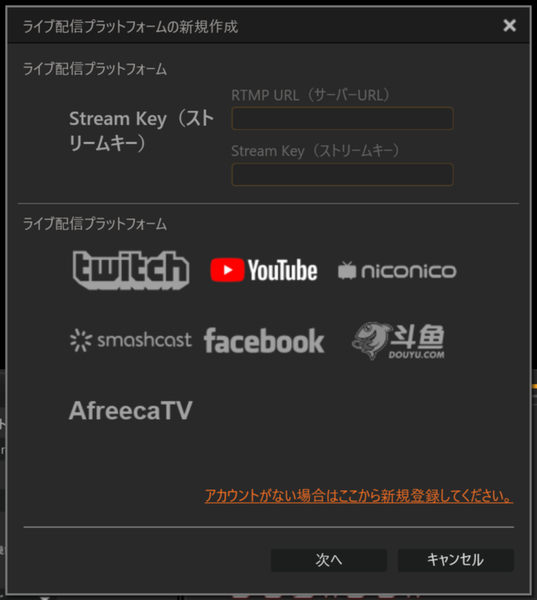これから実況・録画配信を始める人にもおすすめ
2系統のHDMI入力で趣味の枠を超える配信が可能になる!AVerMedia最新キャプチャーカード
2020年09月18日 11時30分更新
初心者も使いやすい「RECentral 4」
AVerMedia製ゲーミングキャプチャーデバイスの魅力は、専用の録画配信アプリケーションとなる「RECentral」にもある。最新バージョンの「RECentral 4」はWindows 10専用になるが、前バージョンからCPU使用率が20%以上軽減されているほか、720p/30fpsでの実況配信中に1080p/60fpsの高画質で録画(自動録画機能)するなど、シンプルだった配信機能が強化されている。
ここからはそんな「RECentral 4」の使い勝手をお届けしていこう。
簡単操作で録画・配信が可能
「RECentral 4」には、ひとつの画面を録画・配信するシングルモードと、複数の画面を自由に配置できるマルチモードが備わっており、マルチモードでは複数の画面配置を登録できるので、ゲームの実況時やHow Toなど、配信動画に合わせて画面配置を簡単に切り替えることができる。
そのほか、録画や配信の品質から、配信先の登録、キャプチャーデバイスの追加、録音する音声の選択、ボリュームなど、初心者でも直感的に操作でき、手軽に配信を行うことができる。
「●」アイコンの録画/ライブ配信では、「REC」「STREAM」に加え、複数サイトに同時に配信できる「MULTI STREAM」を選べるようになっている。
「STREAM」では、「OBS Studio」などを使わずに「RECentral 4」のみで手軽にライブ配信が行えるようになっている。また、「自動録画機能」を使うことで、配信開始とともに自動的に録画。録画品質は「配信品質と同じ」か、「録画品質と同じ」のどちらかを選べる。