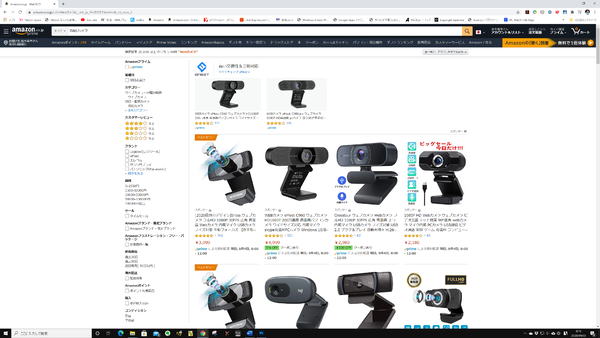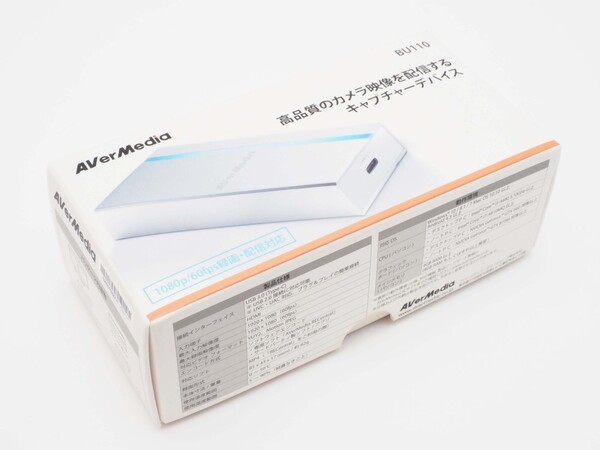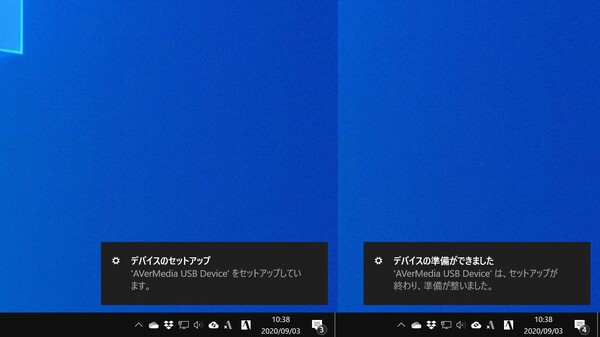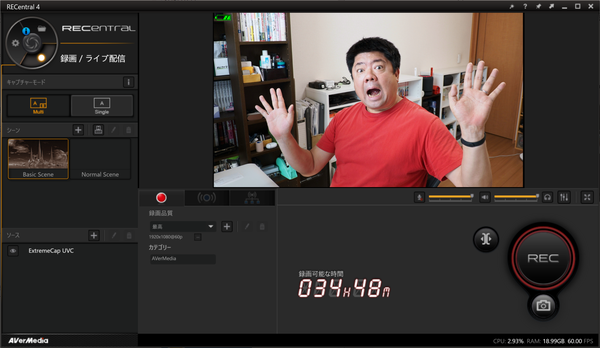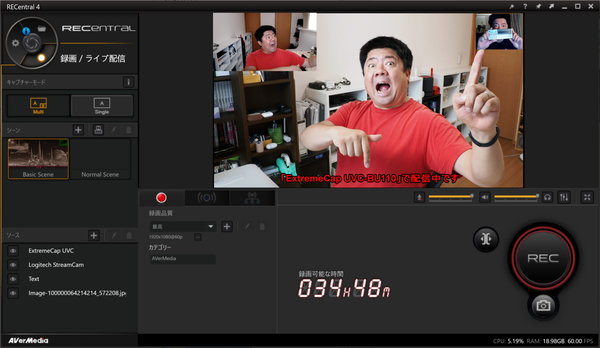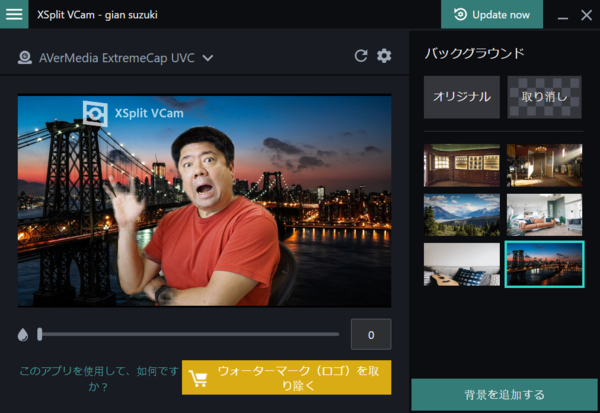Webカメラがなくても大丈夫!手持ちのデジカメで高画質生配信が可能
デジカメで高画質なウェブ会議やウェビナー配信ができる「ExtremeCap UVC-BU110」を使ってみた
2020年09月11日 11時00分更新
手持ちのデジカメを活用して高画質オンライン会議を実現!
テレワークが一般的になり、オンライン会議が当たり前という状況になってからというもの、Webカメラがすっかり必須アイテムとなったが、お目当ての製品はなかなか手に入りにくい状況が続いていた。現在は深刻な品不足は解消されてはいるものの、最新モデルの価格は高止まりが続いている。そこで今回は、手持ちのデジカメをWebカメラ代わりに使う方法をご紹介しよう。用意するのは愛用のデジカメ、そして、AVerMediaのキャプチャーデバイス「ExtremeCap UVC-BU110」(以下BU110)だ。
BU110なら手持ちの高画質デジカメをすぐ配信用に利用できる!
BU110は、HDMI出力端子を持つデジカメなどの映像機器を接続して、高品質な映像配信を可能にするキャプチャーデバイスだ。これさえあれば、手持ちのデジカメなどで撮影する高画質映像を、フルHD(1920×1080ドット)/60fpsでリアルタイム配信できるのだ。
デジカメ専用機なら、イメージセンサーのサイズが格段に大きいし、露出、ホワイトバランス、色調などを細かく調整できる。また、レンズ交換式カメラであれば、超広角レンズやボケが綺麗なレンズを使用可能。Webカメラとは別次元の映像を実現できるぞ。
利用方法はカンタン。まず、デジカメとBU110をHDMIケーブルで接続する。次にBU110とWindows PCまたはMacを付属のUSBケーブルで接続すれば準備完了だ。ドライバーは自動的にインストールされるので、ダウンロード、セットアップする必要はない。
なお、Windows用には録画・配信ソフトウェア「RECentral」、サードパーティー製ソフトウェア用プラグイン「StreamEngine」、診断ツール「Diagnosis Tool」が用意されているが、Mac用には準備されていない。Macで上記アプリを使いたい場合には、「Boot Camp」でWindows環境を用意しよう。
ちなみに、AndroidスマートフォンでもBU110を利用可能だが、Playストアから「Camera Fi Live」または「CameraFi」をインストールする必要がある。また「Android 10」搭載スマートフォンの場合、ウェブから「CAMERAFI LIVE(TARGET API LEVEL 27)」をダウンロードしてアップデートしなければならない点には留意してほしい。

まずは手持ちのデジカメにHDMIケーブルを接続する。多くのデジカメはHDMI出力端子に「マイクロHDMI」を採用しているので、「マイクロHDMI to HDMIケーブル」か変換アダプターを用意しよう。今回は変換アダプターを使用している。同等品は1000円前後で購入可能だ

最後にBU110を同梱のUSBケーブルでPCと接続すればOK。自動的にドライバーがインストールされるので、あとは「Zoom」などのオンラインミーティングアプリなどから映像ソースとして「AVerMedia ExtremeCap UVC」を選択すれば、接続したデジカメの高品質な映像が配信される
ケーブルの接続、ドライバーのインストールが完了したら、パソコン上でオンラインミーティングアプリを起動し、映像ソースを「AVerMedia ExtremeCap UVC」に設定すれば、プレビュー画面にデジカメで撮影した美麗な映像がそのまま映し出される。BU110経由で接続すれば「UVC(USB Video Class)」、「UAC(USB Audio Class)」デバイスとして認識されるので、基本的にWebカメラを使用するすべてのアプリでそのまま利用可能だ。
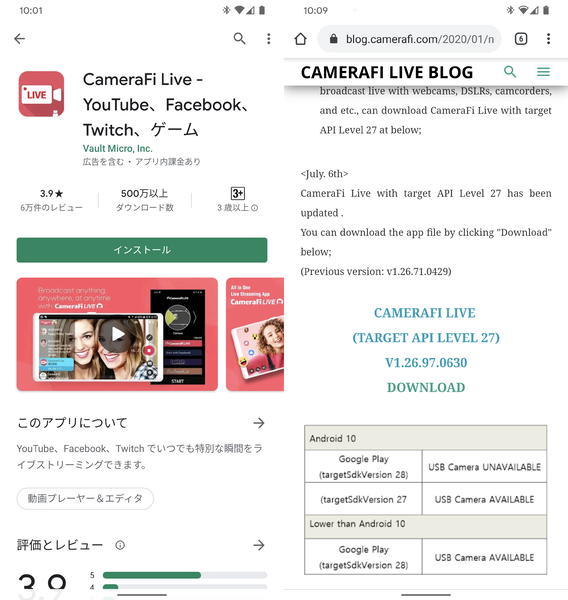
AndroidスマートフォンでBU110を利用する際には「Camera Fi Live」または「CameraFi」を利用する。ただし「Android 10」搭載端末の場合、OSの仕様上の制限により、「CAMERAFI LIVE(TARGET API LEVEL 27)」をインストールする必要がある。「CameraFi Live」初回起動時にダウンロードページが開かれるので、ページ中ほどの「DOWNLOAD」リンクからダウンロード、インストールしよう
三脚を使えばカメラ位置を自由自在に調整できる
ディスプレー上部に据え付ける、またはノートPCのベゼルなどに内蔵されているWebカメラとは違い、BU110経由で接続したデジカメは三脚などで位置を自由自在に調整できるのも大きなメリットだ。また前述のとおり、画角の異なるレンズを装着したり、高倍率ズームレンズと組み合わせて画質劣化なしに広角や望遠を切り替えられる。部屋が散らかっていても、画角を狭くして隠したり、絞りを開いて背景をぼかすことで目立たなくできるわけだ。
小型軽量でどこででも利用可能なのも美点のひとつ
BU110の主なスペックは下記のとおり。
| 主なスペック | |
|---|---|
| 接続端子 | USB 3.0 Type-C(UVC、UAC対応) |
| 入力端子 | HDMI 1.4 |
| 最大入力解像度、 最大録画解像度 |
1920×1080ドット/60fps |
| エンコード方式 | ソフトウェアエンコード |
| 録画形式 | MP4(「RECentral」を使用した場合) |
| 静止画形式 | PNG(「RECentral」を使用した場合) |
| 対応OS | Windows、macOS |
| 付属ソフトウェア | 録画・配信ソフトウェア「RECentral」、サードパーティー製ソフトウェア用プラグイン「StreamEngine」、診断ツール「Diagnosis Tool」※すべてWindows用 |
| サードパーティー製 対応ソフトウェア |
「OBS Studio」、「XSplit」、「アマレコTV」、「Apple QuickTime」、「CameraFi Live」、「CameraFi」 など |
| 電源 | USBバスパワー |
| サイズ | 85×43×17mm |
| 重量 | 約82g |
本体には、HDMI端子、USB 3.0 Type-C端子のみが用意されており、電源ボタンなどは存在しない。USBバスパワーに対応しており、パソコン、Androidスマートフォンと接続すれば5秒ほどですぐ利用可能になる。使い勝手は実にシンプル。急に招集されたオンライン会議でも素早く参加可能だ。
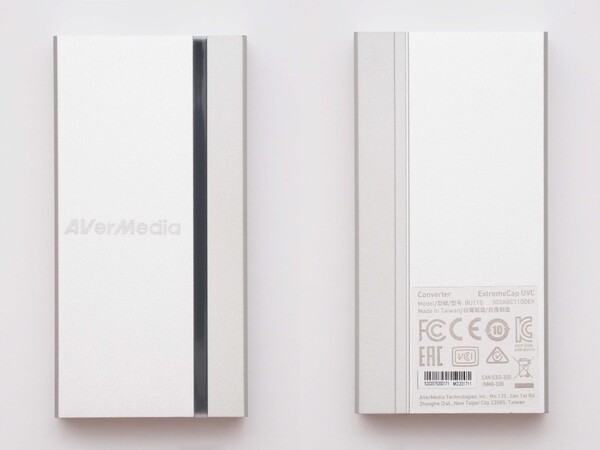
本体サイズは85×43×17mm、重量は約82g。表面には縦にLEDライトが内蔵されており、映像が入力されているときには青く、映像が途切れているときには赤く点灯する。裏面にはシリアルナンバーや認証情報などが記載されている
気になる画質を92万画素のWebカメラと比較
画質については接続するデジカメに依存する。今回は、92万画素のWebカメラと、オリンパスのミラーレス一眼カメラ「OM-D E-M5 Mark III」(4/3型Live MOSセンサー、有効画素数2037万画素)で静止画を撮影してみたところ、下記のとおり一目瞭然の差がついた。BU110経由で接続したOM-D E-M5 Mark IIIの静止画は、肌の質感、手相、本棚の背表紙までくっきりと写っており、また色情報も豊かだ。
OM-D E-M5 Mark IIIは今回のWebカメラの約22倍の画素数を備えているが、撮像画面サイズも17.4×13.0mmと圧倒的に大きい。撮影した写真の解像度はWebカメラが1280×720ドット、BU110経由で接続したOM-D E-M5 Mark IIIが1920×1080ドットとなっているが、数値以上に画質に差が感じられるはずだ。もちろんフルサイズのミラーレス一眼カメラ、光学性能に優れたレンズを用意すれば、さらなる高画質を期待できる。
メーカー公式の録画・配信ソフトウェアから始めるのがおすすめ
さて今回、録画・配信ソフトウェア「RECentral」を試してみたが、シンプルながら使いやすいというのが率直な感想。RECentralは、BU110で撮影した映像を録画、ライブ配信、動画共有するためのアプリケーション。BU110が対応機種に含まれているので動作が安定しており、「twich」、「YouTube」、「Facebook」、「ニコニコ動画」などのサービスに対応している。たとえば「ニコニコ生放送」に低画質で配信しながら、高画質で動画をバックアップという気の利いた機能も用意されている。
もちろん、べつの映像を重ねて表示する「ピクチャー・イン・ピクチャー(PiP)」、画像を重ね合わせる「ロゴ」、テロップ挿入など、ライブ配信に必須の機能も実装されている。初めての録画・配信ソフトウェアにもってこいの1本だ。
ゲーム配信や屋外生配信、ウェビナーにも活用したい!
ここまではデジカメを接続してレビューしてきたが、映像入力端子にHDMI 1.4が採用されているので、ゲーム専用機などを接続すればゲーム配信にも利用できる。また小さく軽い筐体はどこにでも持ち運べるので、ウェビナー用、屋外生配信用にもピッタリだ!
高画質だけでなく多チャンネル環境も同時に実現!
ノートPCのほとんどにはWebカメラが内蔵されている。しかし、1インチセンサーを搭載したコンデジ、レンズ交換式デジカメを持っているのなら、BU110経由でパソコンに接続することで比較にならない高画質映像を実現できる。また、デジカメを接続すれば映像ソースがふたつに増える。たとえば顔用にはWebカメラ、資料や商材用にはデジカメといった多チャンネル環境を構築できるのも見逃せないポイントだ。オンライン会議が日常になった今だからこそ、高画質&多チャンネル環境をBU110で構築してみよう!
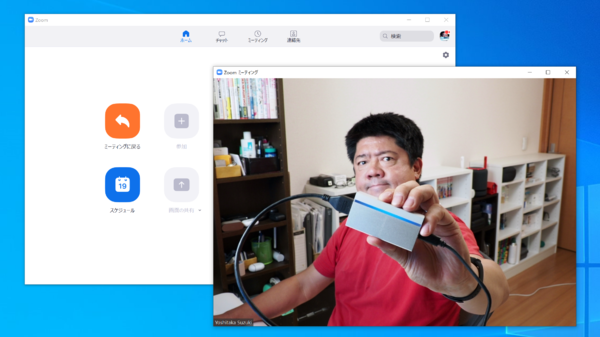
この「Zoomミーティング」だけでなく、「Microsoft Teams」、「Google Meet」などのメジャーツールでもBU110はもちろん利用可能だ。手に持っているアイテムをくっきり配信できれば、オンライン会議もさらに説得力が増しそうだ
(提供:AverMedia)