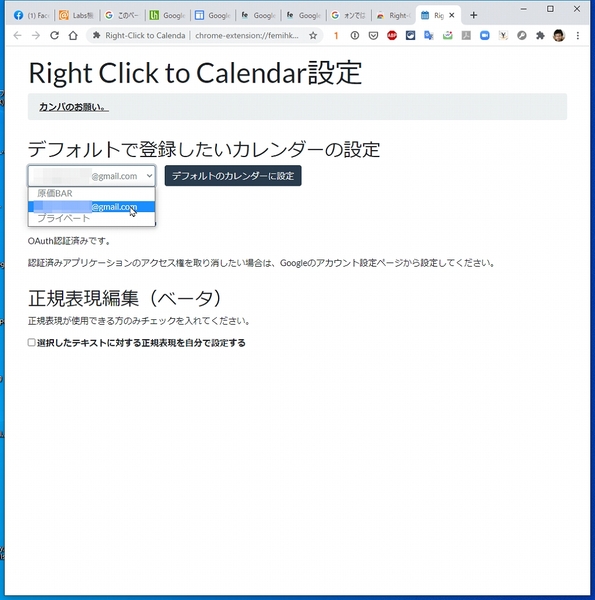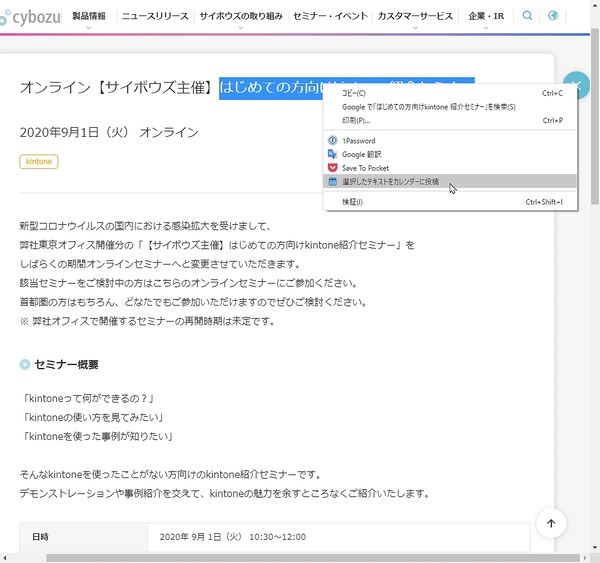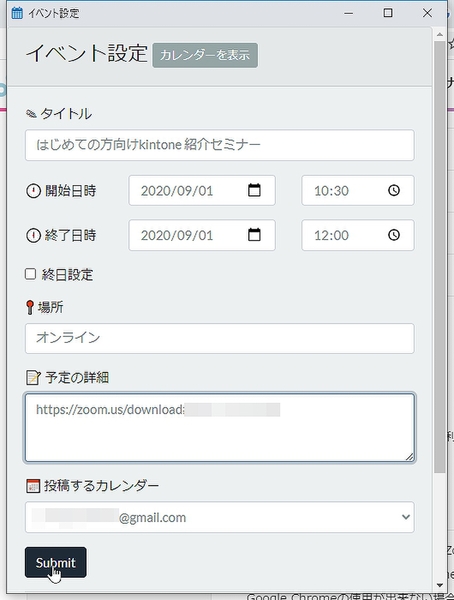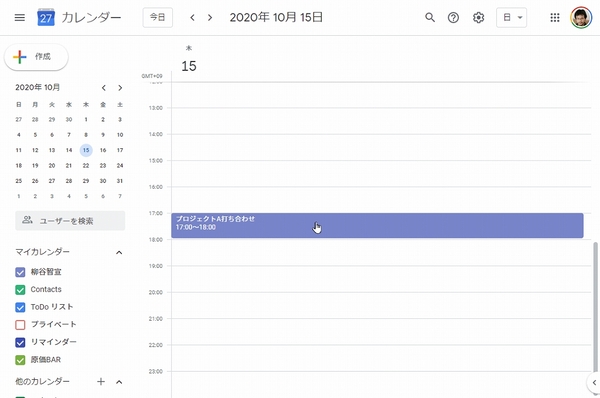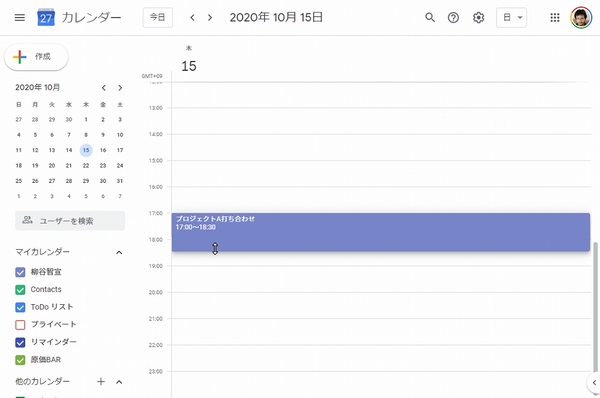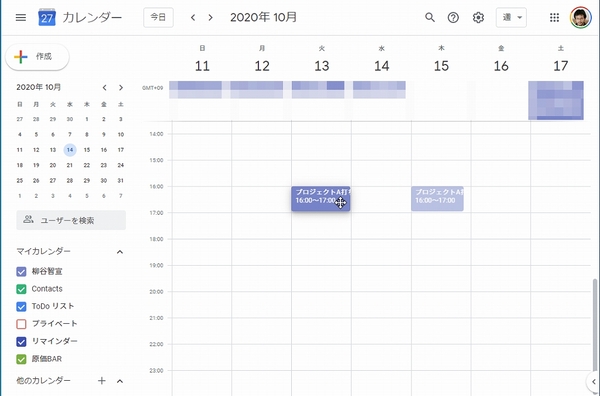新型コロナウイルスの影響を受けて、カレンダーに入れる予定が増えたと感じている人はいないだろうか。従来であれば、出社して自分の役割をこなしていればよかったところが、自宅での作業になるとどんなタスクをこなしたのかを見える化する必要がある。そのため、作業量は余り変わらないものの、カレンダーに登録するタスクの数が増えているのだ。
カレンダーアプリの定番といえば、やはりGoogleカレンダー。1日1個くらいしか予定を入れないなら、シンプルに使ってもいいが、多数のタスクを管理するなら便利な機能がたくさん用意されている。今回は、予定が詰まったGoogleカレンダーを賢く使う5つのテクニックを紹介しよう。
Googleカレンダー便利テク その1
閲覧中のウェブページから右クリックで予定を登録する
ウェブサイトを閲覧していて、その情報からタスクを作ることがある。たとえば、最近はウェビナー(ウェブセミナー)が頻繁に開催されており、様々なイベントに移動時間なしで参加できるようになっている。
興味のあるウェビナーを見つけても、Googleカレンダーを別のタブで開いて、該当の日付をダブルクリックし、セミナー名をコピーするといった操作をするのはちょっと面倒。文字列をコピーしたり、日時を確認するために、タブを行ったり来たりするのも手間がかかる。しかし、適当な内容で登録すると、後でどんな用事だったか思い出せずにかえって面倒なことになることもある。
そんな時は、Chromeの拡張機能「Right-Click to Calendar」(こちら)を利用しよう。
ウェブページ上で文字列を選択し、その右クリックメニューから「選択したテキストをカレンダーに投稿」を選ぶだけで、Googleカレンダーへの登録画面が表示される。
タイトルにはコピーした文字列が入っているので、日時を設定して「Submit」をクリックするだけでいい。場所や予定の詳細を登録することも可能だ。
まずは、拡張機能をインストールし、設定画面を開いてGoogleアカウントでログインする。続いて、利用するデフォルトのカレンダーを選べば準備完了だ。
Googleカレンダー便利テク その2
予定のリスケはドラッグ&ドロップでラクラク
予定の日時はよく変更されるもの。予定の編集画面で、日時を修正すればいいのだが、Googleカレンダーならマウス操作で簡単にリスケできる。圧倒的に手軽なので、活用しよう。
時間を延長もしくは短くするなら、タスクの端をドラッグして調整すればいい。15分単位で増減できる。
日付を動かすのもドラッグ&ドロップでOKだ。予定をクリックしたまま、別の日付に移動すればいい。週表示であれば、時間も同時に調整できる。

この連載の記事
-
第342回
トピックス
低解像度の古い写真を高画素化するAI「Topaz Gigapixel AI」で印刷品質にするワザ -
第341回
iPhone
iOS 16で変わった時計のフォントは変更可!? ロック画面を思いっきりカスタマイズしよう -
第340回
スマホ
バッテリー消耗問題が解決したiOS 15.4の新機能をチェックする -
第339回
スマホ
新顔のスマートリモコン「Nature Remo mini 2」で家中の家電をスマホでオンオフするワザ -
第338回
iPhone
格段に進化したiOS 15! イチオシの新機能10を一挙紹介 -
第337回
トピックス
標準機能が充実しているVivaldiブラウザーに乗り換えればウェブ閲覧が超快適になる -
第336回
トピックス
3000円以下で手に入る防水防塵ナイトビジョン対応の高性能監視カメラ活用術 -
第335回
iPhone
スマートトラッカーの決定版「AirTag」を活用して探し物を即見つけるワザ -
第334回
トピックス
今年ブレイクの予感!? ありとあらゆる情報を一元管理するサービス「Notion」がイチオシのワケ -
第333回
トピックス
もっと便利に活用しよう! Googleスプレッドシート使いこなしテクニック 7選 -
第332回
トピックス
Windows 10標準ブラウザー「Edge」がChromeの機能を使えるようになっているの知ってた? - この連載の一覧へ