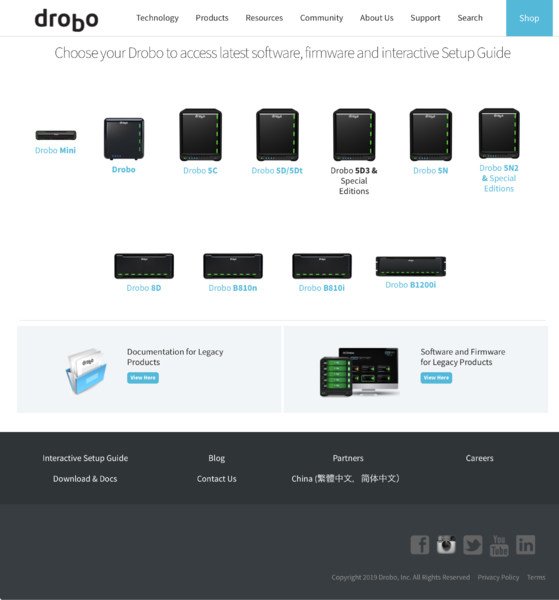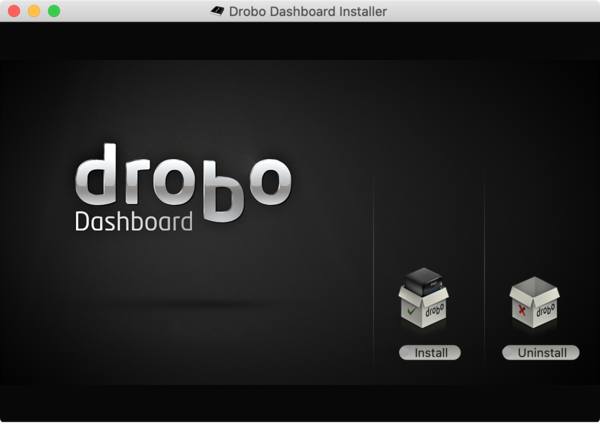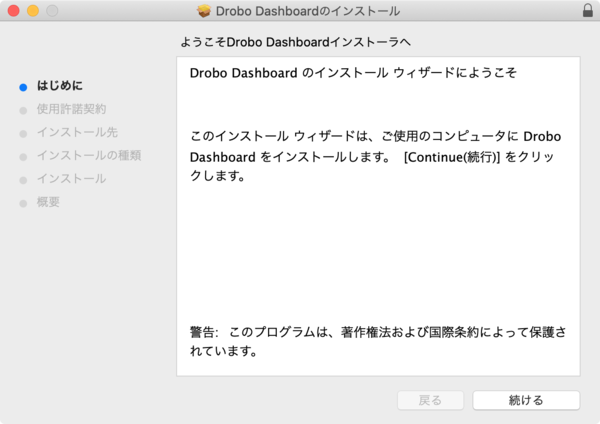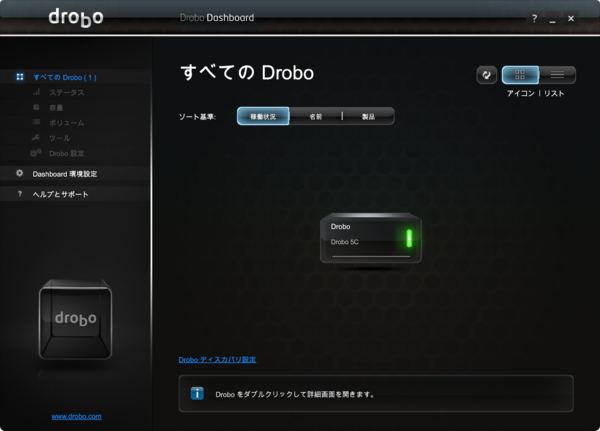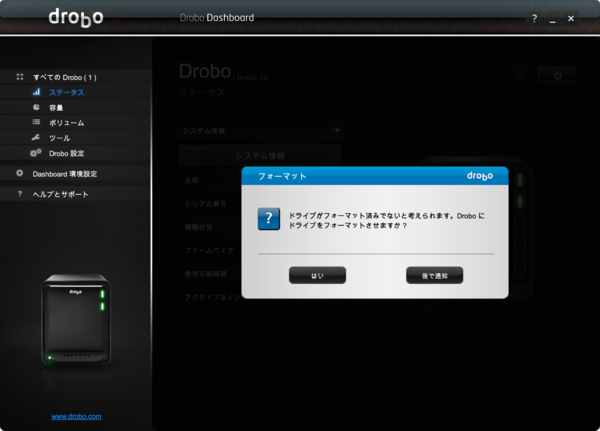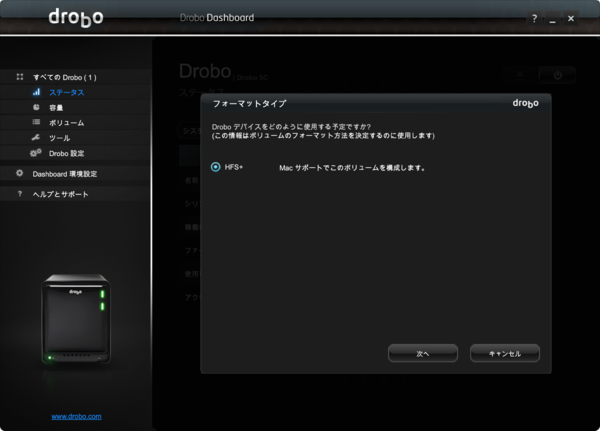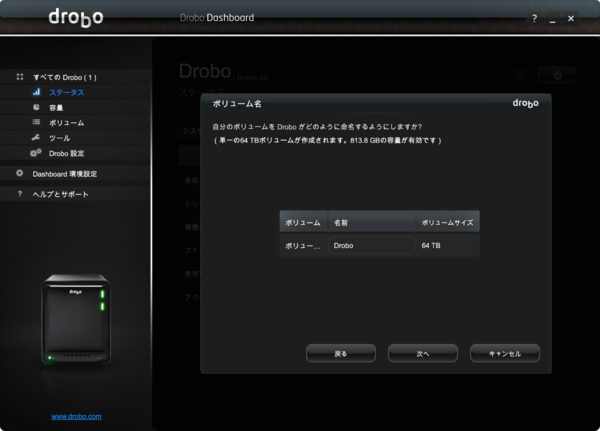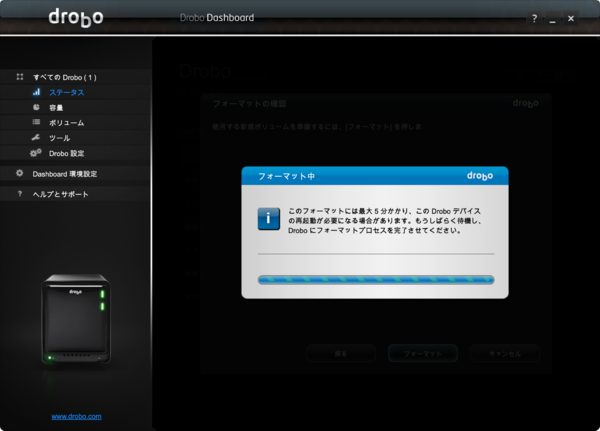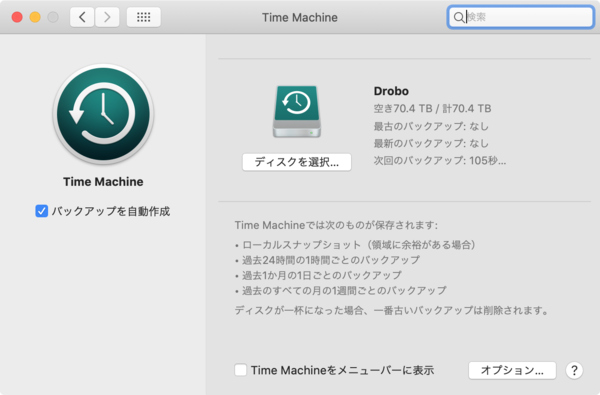高機能ストレージ「Drobo」でデジタルライフをアップデート 第8回
手取り足取り丁寧に解説! 「Time Machine」と「Drobo」で、Macの大切なデータを保護
2020年08月03日 11時00分更新
Droboの初期設定とTime Machineの導入方法
このような特徴があるCだが「Time Machineで使うのにめんどうな設定が必要なのでは?」と不安に思う人もいるかもしれない。そこで、ここからは初期設定やTime Machineで活用するための方法を、順を追って解説していこう。
●「Drobo 5C」を設定してTime Machineで使うまでの流れ
1:Mac用「Drobo Dashboard」のインストール
2:HDDの取り付けと配線、電源投入
3:フォーマット
4:Time Machine用バックアップディスクの選択
Mac用「Drobo Dashboard」のインストール
まずは、Droboを使いこなす上でなくてはならない専用ソフトウェア「Drobo Dashboard」のMac版を入手しよう。
米Drobo社のWebページ「http://www.drobo.com/docs/」で無料配布されているので、Safariなどのウェブブラウザでアクセスして購入したモデル(ここでは「Drobo 5C」)のイラストをクリック。Mac版のダウンロードリンクを選択して最新バージョン(執筆時は3.5.0)をダウンロードする。
ファイル拡張子が「.dmg」のディスクイメージファイルがダウンロードされるので、ダブルクリックして開き「Install」をダブルクリック。その際、「“Install”はインターネットからダウンロードされたアプリケーションです。開いてもよろしいですか?」と聞かれた場合は「開く」をクリックする。インストールウィザードが立ち上がるので、あとは画面の指示にしたがってインストールすればOKだ(なお、インストールが完了したあと、いったんmacOSを再起動する必要がある)。
HDDの取り付けと配線、電源投入
ソフトウェアのインストールが済んだら、まず本体正面の「drobo」のロゴマークがついたカバーを取り外す。このカバーはマグネット吸着式なので、指を引っ掛けて簡単に取り外せる。
カバーを外すとディスクスロットが見えてくるので、そこにHDDをまっすぐ差し込めばいい。スロットの左側にあるグレーのレバーがカチッと引っかかって固定されれば取り付け完了だ(逆に取り外す時は、このレバーを押さえるとHDDの先端が少し飛び出してくるので、それを引っ張り出せばOK)。同様の手順で2台目以降のHDDも取り付けておく。
なお、前述の公式サイトの説明「https://www.drobo-jp.com/instruction/timemachine.html」によると、バックアップに使用する容量をDroboの空き容量より大きく容量を設定してしまうとTime Machineにエラーが生じる事がある。本稿の方法では64TBに設定している事と同じになるため、容量が少なくなった旨の警告が「Drobo Dashboard」から出たら、容量を追加するのがよいだろう。
なおDrobo製品の推奨HDDはサポートページ(https://www.drobo-jp.com/support/hddaccessories.html)に記載されているので必ず事前に確認するようにしよう。どのHDDを選べばよいかわからない場合は、代理店のプリンストンがあらかじめパッケージ化した製品も用意されているので検討してみてほしい(https://www.drobo-jp.com/forcorporation/hddpack.html)。
HDDを取り付けたら、次に電源ケーブルをつなぎ、付属のUSB 3.0ケーブルをDrobo本体とMacに接続する。
あとは本体背面の電源スイッチを押して「Drobo 5C」を起動すれば準備が整う。初回起動時は初期設定などが行われるため少し時間がかかるが、正常に起動するとドライブを取り付けたスロットのLEDが点灯する。
フォーマット
この段階では、まだドライブがフォーマットされておらず、MacのFinderからはアクセスできない状態になっている。そこで、先ほどインストールした「Drobo Dashboard」を立ち上げ、画面上に表示される「Drobo 5C」のイラストをダブルクリックする。
フォーマットするかどうか尋ねるダイアログが表示されるので「はい」を選び、画面の指示にしたがってフォーマット作業を進める(といっても途中でボリューム名を入力する以外はユーザー側ですることはあまりない。今回はボリューム名を「Drobo」にしたが、好きな名前を付ければOK)。
Time Machine用バックアップディスクの選択
フォーマットが完了したら、画面に「Time Machineでバックアップを作成するためにDroboを使用しますか?」とダイアログが表示されるので、「バックアップに使用」を選べば初期設定はすべて完了。
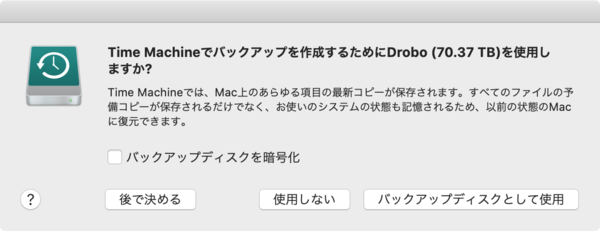
フォーマットが完了すると、Time Machine用のバックアップディスクに設定するかを聞いてくるので「バックアップディスクとして使用」を選べばOK。安全性を高めたい場合は、ここで「バックアップディスクを暗号化」にチェックを入れておくとパスワードで保護されるようになる
なお、ここで「バックアップに使用」を選ばず「後で決める」や「使用しない」を選んでしまった場合でも、あとから「システム環境設定」→「Time Machine」の「バックアップディスクを選択」でDroboを選べばOKだ。同じ画面にある「Time Machineをメニューバーに表示」を有効にすると、メニューバーからTime Machineの機能にアクセスできて便利なので、ぜひチェックを入れておこう。

この連載の記事
-
第15回
sponsored
お店やAmazonで見かける高性能ストレージ「Drobo」って実際どうなの? -
第14回
sponsored
大容量なビデオ会議の録画データは「Drobo」に保存すべし! -
第13回
sponsored
Chromebookがさらに便利に!ネットワークストレージ「Drobo 5N2」導入しよう -
第12回
sponsored
導入が超簡単なNAS「Drobo 5N2」でデータ移行を楽々実現 -
第11回
sponsored
Cドライブが容量不足?だったらDroboで解消しよう! -
第10回
sponsored
Droboを活用してiPhoneの写真・動画データをバックアップしよう! -
第9回
sponsored
耐障害性の高いストレージ「Drobo」で自宅のPC環境を堅牢化しよう -
第7回
sponsored
テレワーク時代のデータ管理に! 自宅バックアップソリューションとして「Drobo」を導入する -
第6回
sponsored
動画時代の企業活動の必需品! 作業ドライブにも使える大容量&セキュアなストレージ「Drobo」 -
第5回
sponsored
複数HDDに分散したデータを「Drobo 5C」にまとめて快適に - この連載の一覧へ