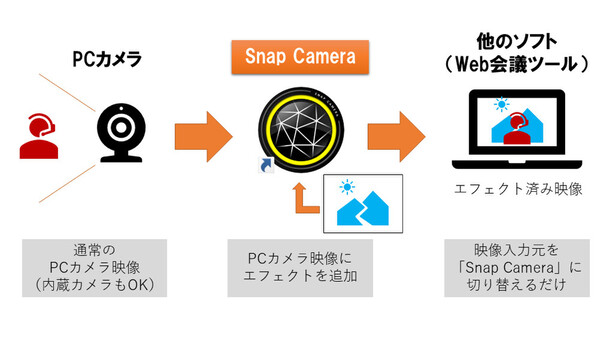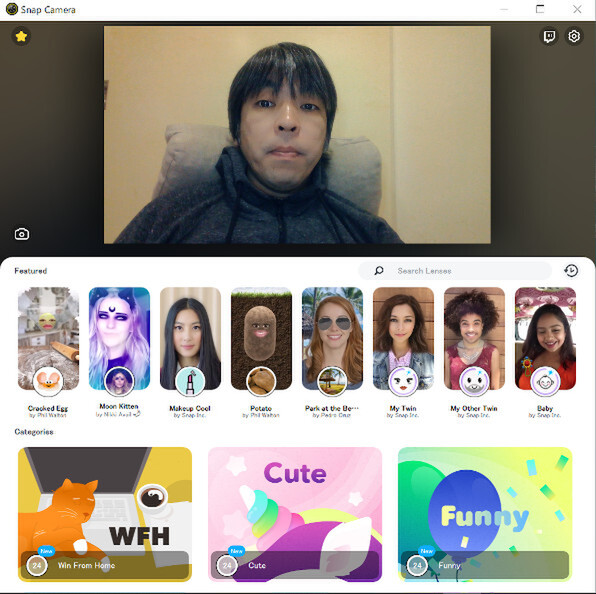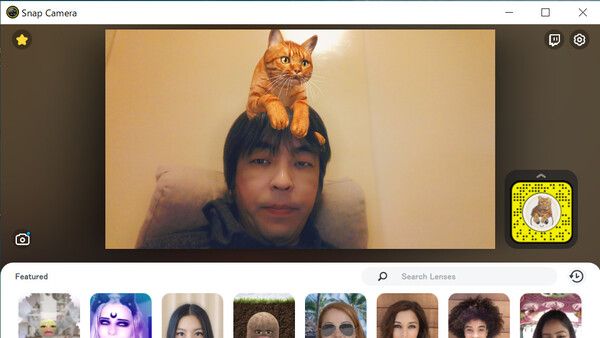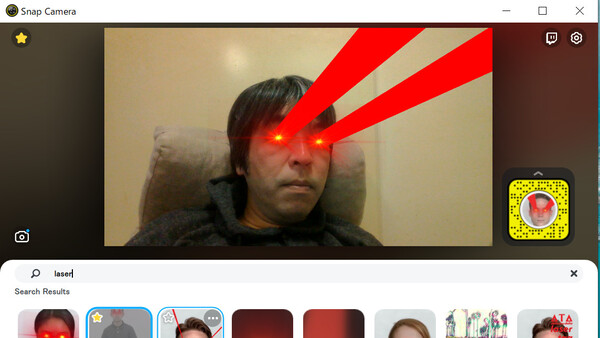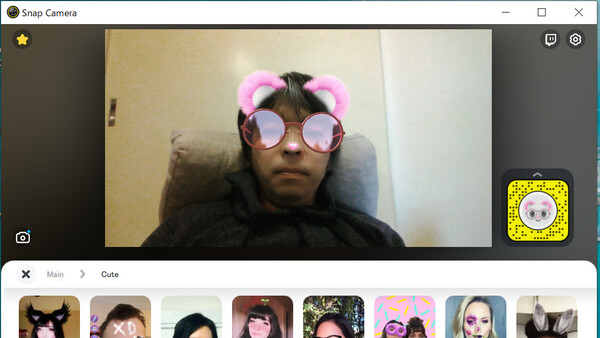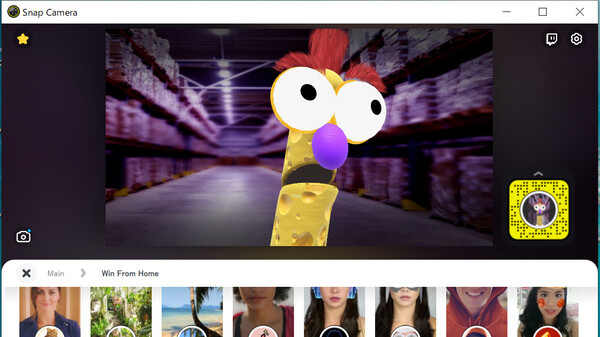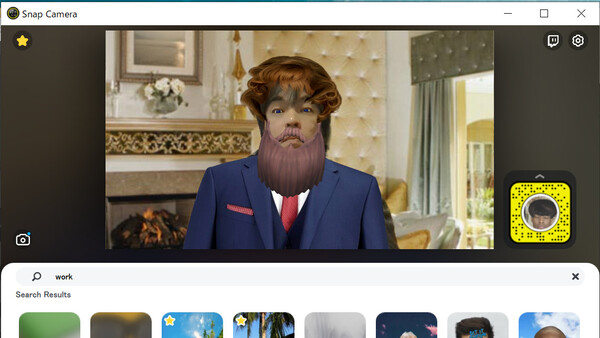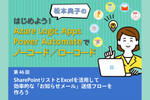Zoom以外のツールでも簡単に使える“バーチャル背景”機能
Web会議で自宅は見せたくない、なら「Snap Camera」で隠しましょう
2020年04月10日 13時00分更新
Snap Cameraをインストールしてビジネス向けの「レンズ」を探す
Snap Cameraは、PCカメラからの入力映像にさまざまなエフェクト(加工)を加えて出力するだけの、シンプルなソフトです。このソフト単体だと、エフェクトを加えた画像(静止画)や動画を保存するだけしかできません。
ただし次の図のように、Snap Cameraが出力する映像は、ほかのソフトが「カメラ入力」として受け取ることができます。そのため、オンラインミーティングツール側で映像の入力元を「PCカメラ」から「Snap Camera」に切り替えるだけで、バーチャル背景のような機能が使えるわけです。
こうした仕組みなので、カメラ入力の切り替え機能を備えたオンラインミーティングツールであればどれでも使えるはずです(Zoomでも使えます)。なにはともあれ、実際にやってみましょう。
まずはSnap CameraのWebサイトからソフトをダウンロードして、手元のマシンにインストールします。特に難しい設定は必要なく、通常はデフォルト設定のままインストールすれば問題ないはずです。
さっそく起動してみると、Snap CameraのウィンドウにPCカメラの映像が表示されるはずです(画面が真っ黒で表示されない場合は、PCカメラを利用するほかのソフトをすべて終了させたうえでSnap Cameraを起動し直してみてください)。
なお、Snap Cameraでは個々のエフェクトのことを「Lens(レンズ)」と呼びます。映像が表示されたら、まずは下の「Featured(おすすめ)」欄に並んだレンズを適当にクリックしていってみましょう。
えーっと……とにかくこのように、Snap Cameraは顔認識技術を使って、人の顔や背景にさまざまなエフェクトをかけてくれます。もともとこれらのレンズは「Snapchat」という若者向け写真/動画SNS用に作られているものなので、カワイイとか盛れるとか超ウケルとか鬼ヤバとか、そういうウェーイな方向性のレンズが多いです。余談ですが、Snap Cameraはゲーム実況ツールの「Twitch」にも対応してます。
ただ、さすがに猫を頭に乗せたり、目からビームを出したりしながらWebミーティングに出席するのはビジネスマナー的にいかがなものかと思いますので、顔にはエフェクトをかけず、背景を差し替えるだけのおとなしいレンズを探しましょう。Snap Cameraの検索欄に「business」「office」「work」「background」などとキーワードを入力し、それっぽいレンズを探していきます。
気に入ったレンズがあれば、★アイコンをクリックすることでブックマーク(保存)できます。ブックマークしたレンズは、画面左上にある★メニュー(Favorites)からいつでも呼び出せます。レンズは大量にあるため、一度見失うと再び見つけるのはとても大変です。使えそうなレンズは、ひとまず★クリックで保存しておくのがおすすめです。

この連載の記事
-
第32回
トピックス
テレワークでiPhone故障はガチで致命的 ー 補償のススメ -
第31回
トピックス
メダカの学校は、家の中。アクアリウムはじめました -
第30回
トピックス
with コロナというかwith ネコとニューノーマル -
第29回
トピックス
withコロナっていうかwith3歳児の日々ですね -
第28回
AV
在宅ワークに最適なイヤホンをソニーの3モデルから選ぶことにした -
第27回
トピックス
ペット(ネコや犬)とセキュリティーで、ちょっとドキっとした話 -
第26回
トピックス
iPhone見ないとムズムズするのはさすがにヤバいと思って魚を育てはじめました -
第25回
トピックス
ネコも、デジタルガジェット好き -
第24回
トピックス
MacBook Proに3万円キーボードつないで在宅ワーク -
第23回
自動車
ランボルギーニのパスタでテレワークを駆け抜ける -
第22回
Team Leaders
チャットツールやWebアプリをブラウザから追い出す「Station」 - この連載の一覧へ