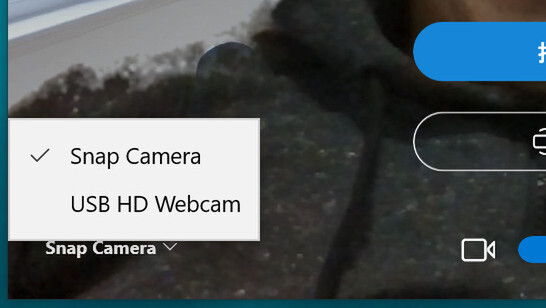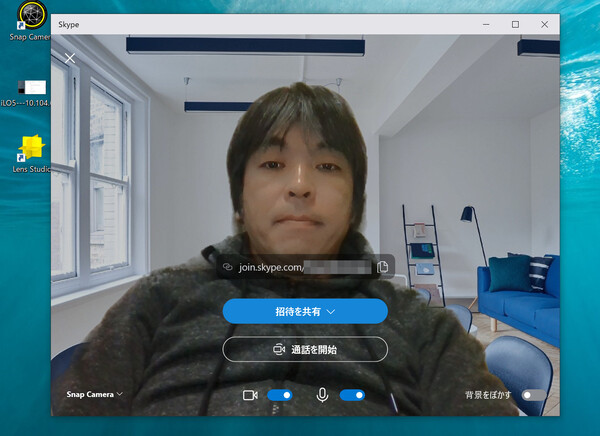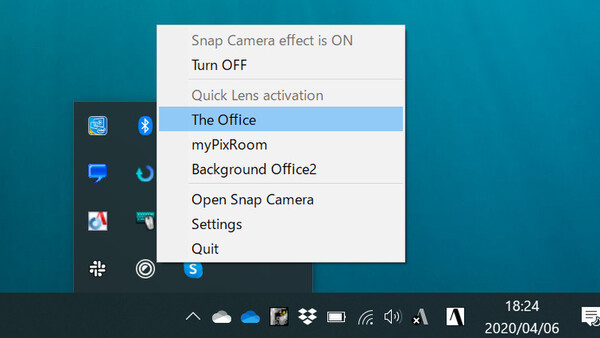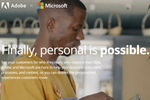Zoom以外のツールでも簡単に使える“バーチャル背景”機能
Web会議で自宅は見せたくない、なら「Snap Camera」で隠しましょう
2020年04月10日 13時00分更新
そんなわけで、ビジネスミーティングに使っても違和感のなさそうなSnap Cameraのレンズを4つほど見つけました。
なお、個々のレンズはURLを使ってシェアすることができます。上記画像のキャプション(説明文)にはレンズのURLを付けていますので、それぞれWebブラウザで「リンク先をコピー」したあと、Snap Cameraの検索欄にペーストして検索するとレンズが表示されます。このURLをブラウザで開いても何も出ません(エラーになるだけ)のでご注意のほど。
オンラインミーティングツールのカメラ入力を切り替える
ここまで準備ができたら、あとはオンラインミーティングツールの側でカメラ入力を「Snap Camera」に切り替えるだけです。オンラインミーティングツールを起動して、カメラ入力の選択メニューを見ると「Snap Camera」に切り替えられるようになっているはずです(表示されない場合は、一度ツールを終了して再起動してみてください)。
カメラ入力を切り替えると、Snap Cameraでエフェクトのかかったカメラ映像が表示されるはずです。Snap Cameraのウィンドウでレンズを切り替えれば、オンラインミーティングツール側の画像も切り替わります。
注意点としては、この“バーチャル背景”はSnap Cameraが起動中でなければ使えないということです。先にSnap Cameraを起動しておき、次にオンラインミーティングツールを立ち上げるという順序をお忘れなく。
ただし、Snap Cameraはバックグラウンドで常駐するようになっているので、Snap Cameraのウィンドウは閉じてしまっても大丈夫です。むしろミーティング中にうっかりSnap Cameraの画面に触ってレンズが切り替わり、猫が頭に乗ったり目からビームが出たりしないように、レンズ選択を終えたらウィンドウは閉じておいたほうが安全でしょう。
また、自分で用意した画像を背景にしたい場合は、「Lens Studio」という無料ツールを使ってオリジナルのレンズを作成する必要があります(Snapchatの無料ユーザー登録が必要です)。長くなるのでここで詳しくは説明しませんが、「Segmentation」というテンプレートを使い、画像ファイルを読み込ませるだけでわりと簡単に作成できます。興味があればぜひトライしてみてくださいませ。

この連載の記事
-
第32回
トピックス
テレワークでiPhone故障はガチで致命的 ー 補償のススメ -
第31回
トピックス
メダカの学校は、家の中。アクアリウムはじめました -
第30回
トピックス
with コロナというかwith ネコとニューノーマル -
第29回
トピックス
withコロナっていうかwith3歳児の日々ですね -
第28回
AV
在宅ワークに最適なイヤホンをソニーの3モデルから選ぶことにした -
第27回
トピックス
ペット(ネコや犬)とセキュリティーで、ちょっとドキっとした話 -
第26回
トピックス
iPhone見ないとムズムズするのはさすがにヤバいと思って魚を育てはじめました -
第25回
トピックス
ネコも、デジタルガジェット好き -
第24回
トピックス
MacBook Proに3万円キーボードつないで在宅ワーク -
第23回
自動車
ランボルギーニのパスタでテレワークを駆け抜ける -
第22回
Team Leaders
チャットツールやWebアプリをブラウザから追い出す「Station」 - この連載の一覧へ