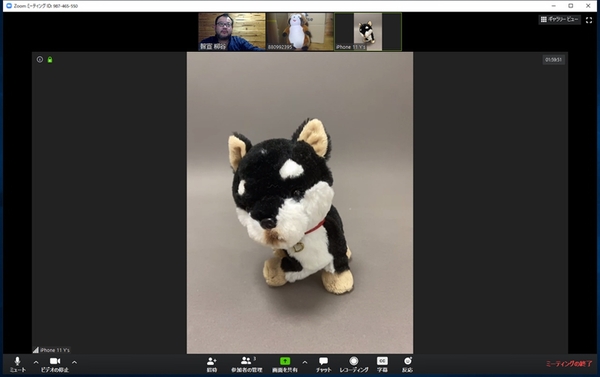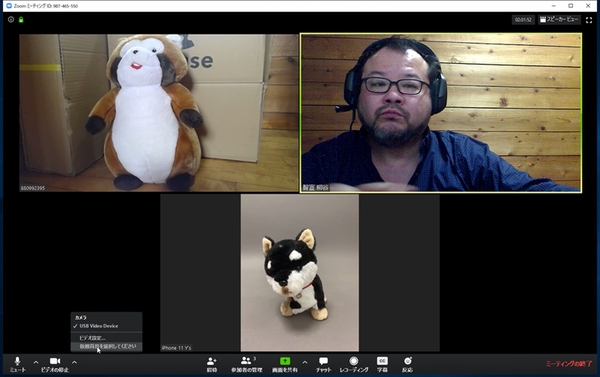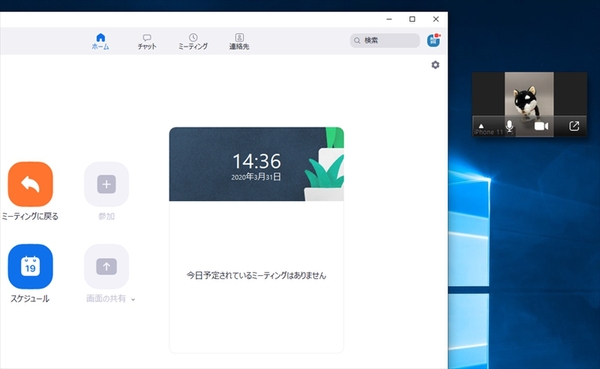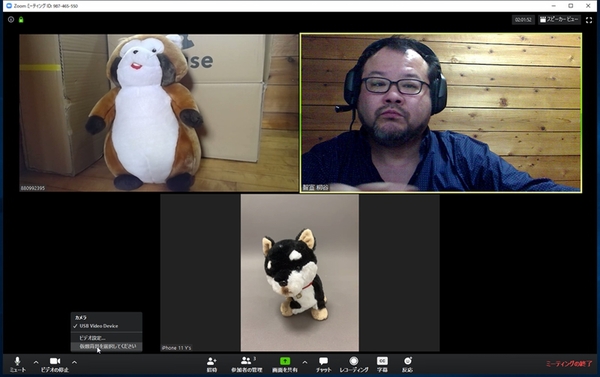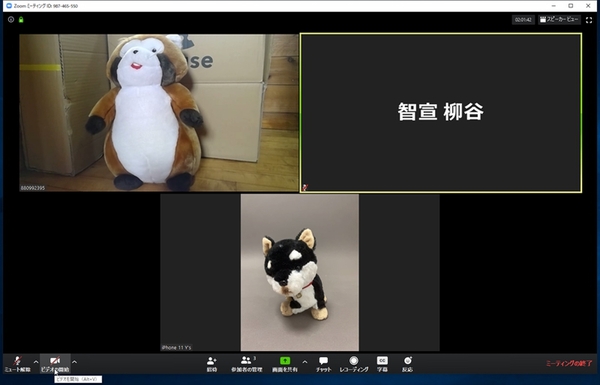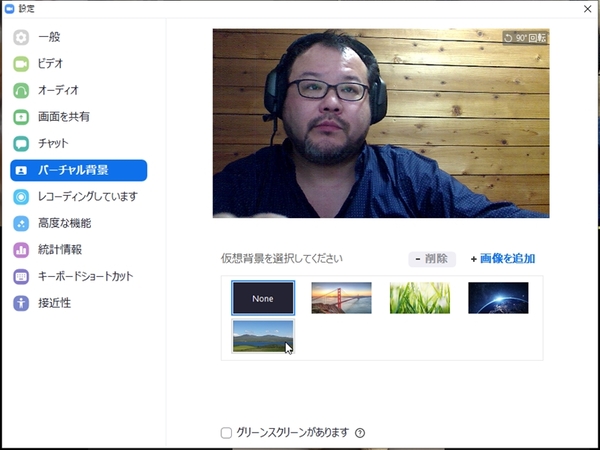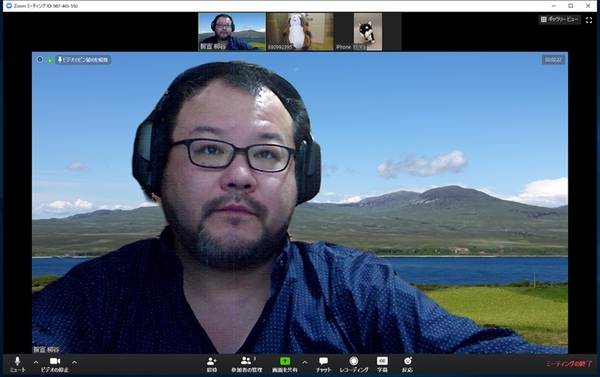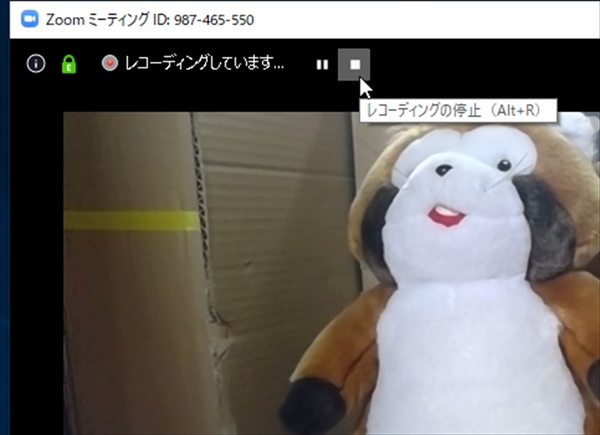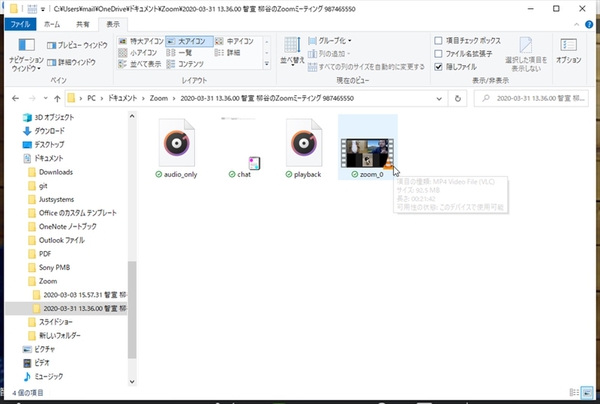難しい設定は必要なく
カメラとマイクがあればいい
マイクに向かって話せば普通に会話ができる。参加者の映像を表示する方式は4つあり、右上のアイコンで切り替えられる。「アクティブスピーカー」は、画面上部に参加者が並んで表示され、話者の映像を大きく表示する方式。「ギャラリービュー」はみんなが同じサイズで表示され、話している人の映像には囲みが表示されて目立つようになる。こちらは最大25人まで表示される。
「全画面表示の開始」をクリックするとフルスクリーン表示になる。こちらも話者が中心に大きく表示され、右側に自分や参加者のサムネイルが表示される。Zoomアプリを最小化すると「ミニウィンドウ」表示になり、他のアプリを操作しながら会話を続けられる。
無料アカウントだと、3人以上の会議は最大40分まで。時間が来ると自動的に切断されてしまう。もう一度会議を開催すればいいだけだが、自分で時間を計るのも面倒。そんな時は、アプリの設定画面を開き、「一般」の「接続時間を表示」にチェックを入れば、右上に経過時間が表示されるようになる。
他にも、毎回招待のURLをコピーするのが面倒なら「ミーティングの開始時に招待のURLを自動的にコピー」、いつもフルスクリーン表示するなら「ミーティングの会誌または参加するときに、自動的に全画面を開始」にチェックを入れればいい。
会議中にくしゃみをしたいとか、別の電話がかかって来た時には、左下の「ミュート」をクリックするとマイクをオフにできる。子供やペットが乱入してきたり、鼻をほじりたくなったら「ビデオの停止」をクリックしてカメラをオフにすればいい。用件が済んだら、もう一度クリックし、有効にできる。
アイコンの隣にある矢印マークをクリックすると、デバイスを切り替えたり、設定画面を開けるのだが、ビデオのメニューにはユニークな項目が用意されている。「仮想背景を選択してください」をクリックすると、設定画面の「バーチャル背景」が開く。
画像を選択すると、自動的にユーザーが切り抜かれ、背景の画像が差し替わるのだ。突然の自宅勤務で部屋の中が片付いていなくても、バーチャル背景を使えば問題なし。手持ちの写真を追加して利用することも可能。とはいえ、ビジネスなのであまりふざけた画像を使うのは避けよう。
会議の議事録を取る場合も、別途レコーダーなどを用意する必要はない。「レコーディング」をクリックするだけで、即録画される。ファイルの保存場所は設定の「レコーディングしています」の「場所」で確認できる。
会議を終了すると、録画データが再生可能な形式に変換される。会議中に録画したデータを閲覧したいときは、「Double_Click_to_convert~」というファイルをダブルクリックし、手動で変換する。

この連載の記事
-
第342回
トピックス
低解像度の古い写真を高画素化するAI「Topaz Gigapixel AI」で印刷品質にするワザ -
第341回
iPhone
iOS 16で変わった時計のフォントは変更可!? ロック画面を思いっきりカスタマイズしよう -
第340回
スマホ
バッテリー消耗問題が解決したiOS 15.4の新機能をチェックする -
第339回
スマホ
新顔のスマートリモコン「Nature Remo mini 2」で家中の家電をスマホでオンオフするワザ -
第338回
iPhone
格段に進化したiOS 15! イチオシの新機能10を一挙紹介 -
第337回
トピックス
標準機能が充実しているVivaldiブラウザーに乗り換えればウェブ閲覧が超快適になる -
第336回
トピックス
3000円以下で手に入る防水防塵ナイトビジョン対応の高性能監視カメラ活用術 -
第335回
iPhone
スマートトラッカーの決定版「AirTag」を活用して探し物を即見つけるワザ -
第334回
トピックス
今年ブレイクの予感!? ありとあらゆる情報を一元管理するサービス「Notion」がイチオシのワケ -
第333回
トピックス
もっと便利に活用しよう! Googleスプレッドシート使いこなしテクニック 7選 -
第332回
トピックス
Windows 10標準ブラウザー「Edge」がChromeの機能を使えるようになっているの知ってた? - この連載の一覧へ