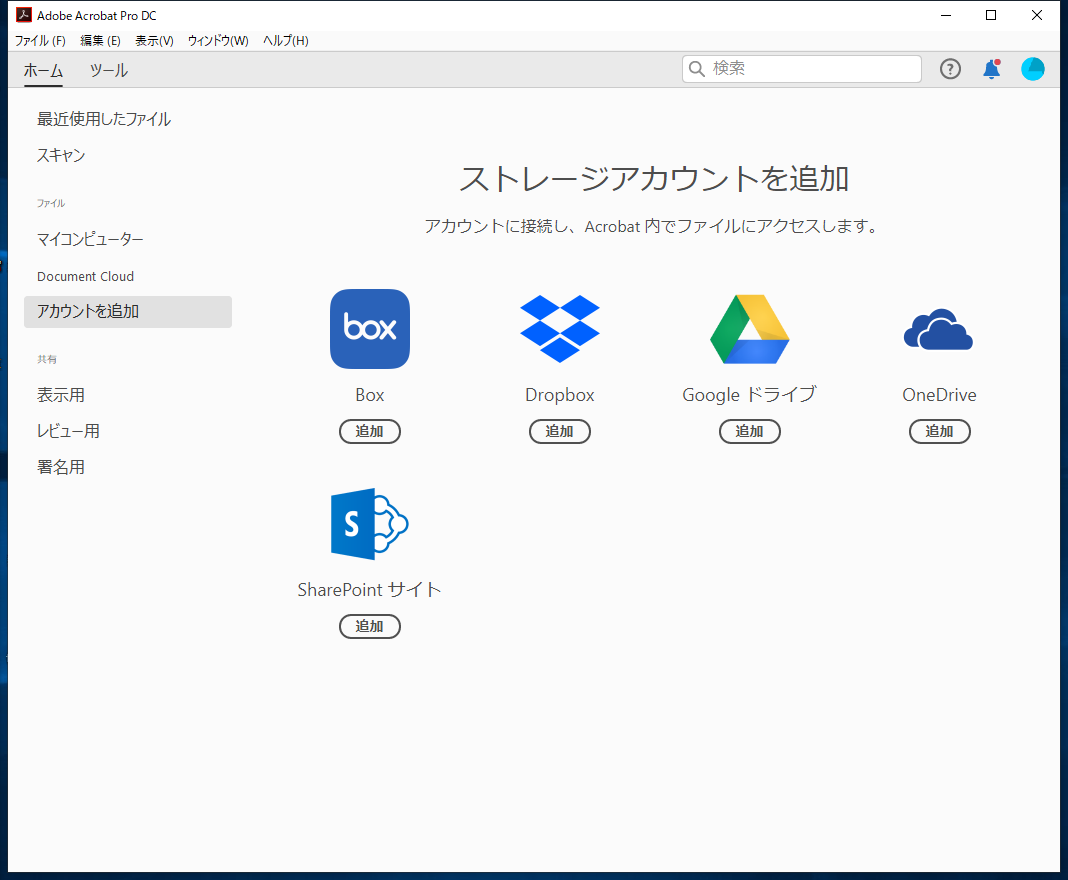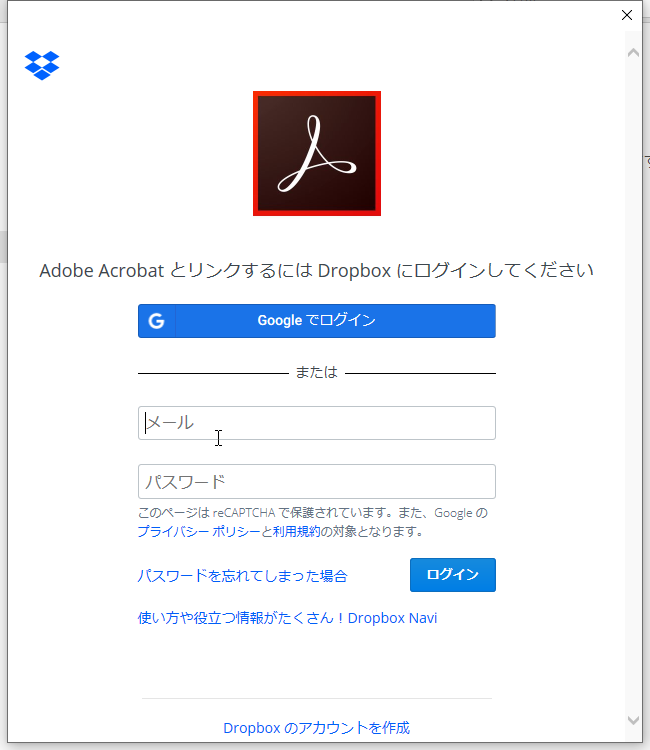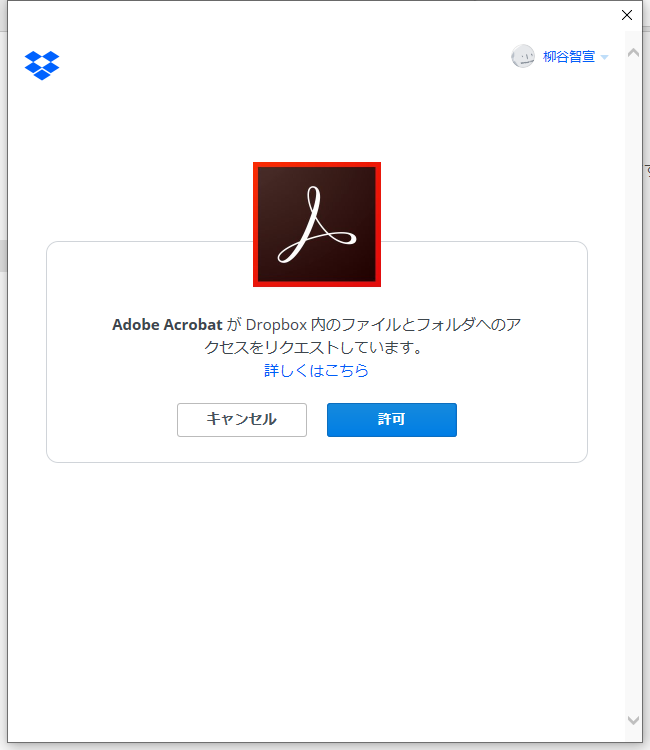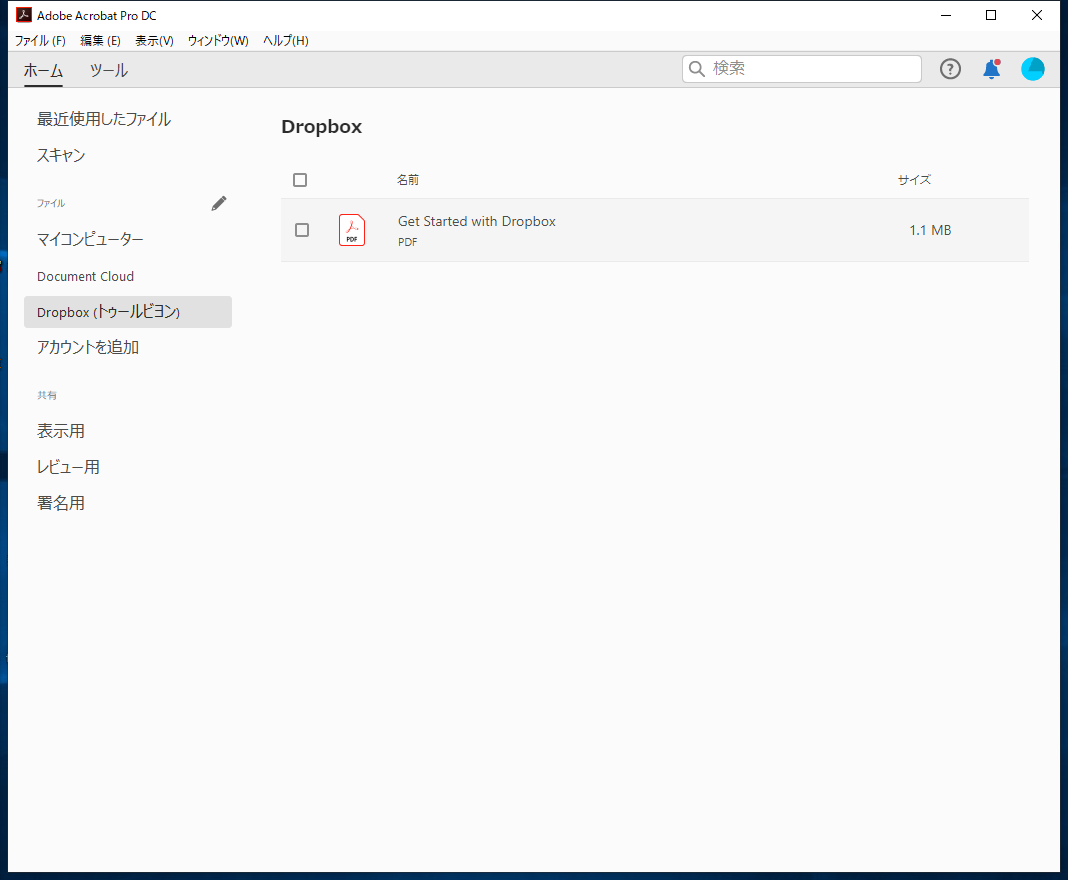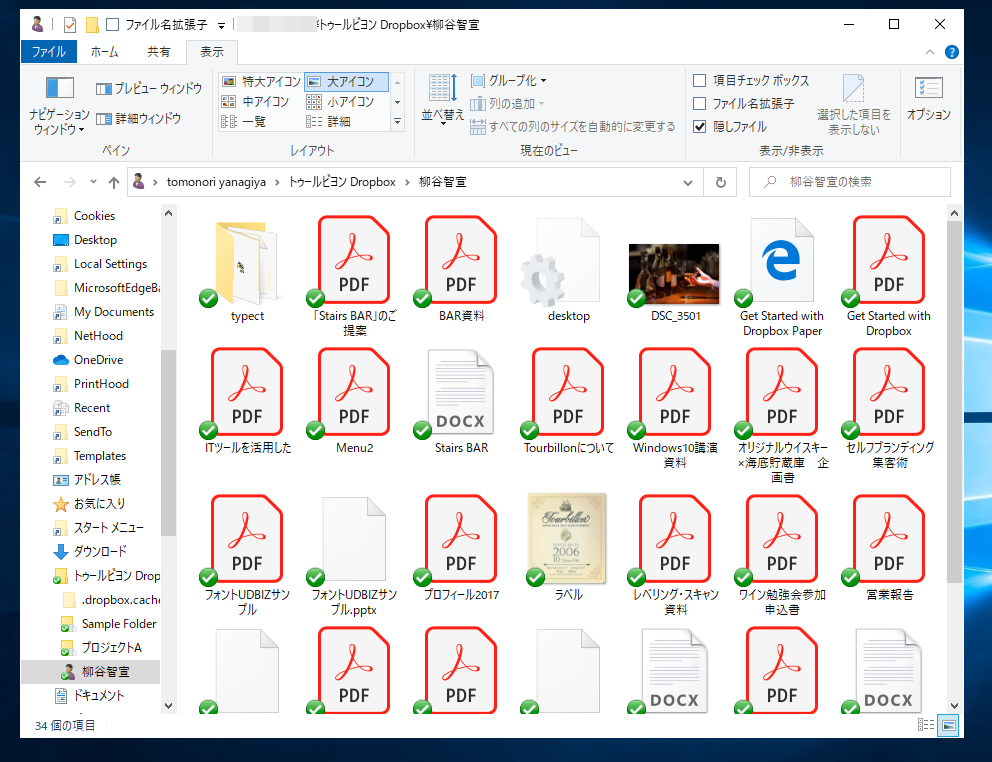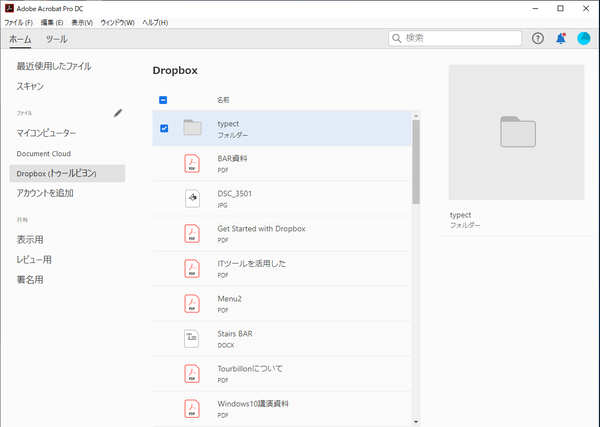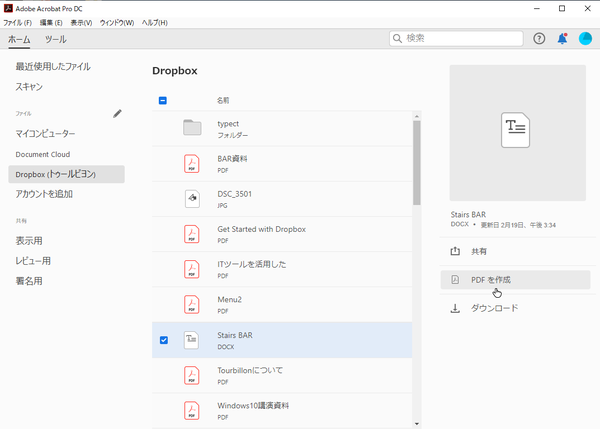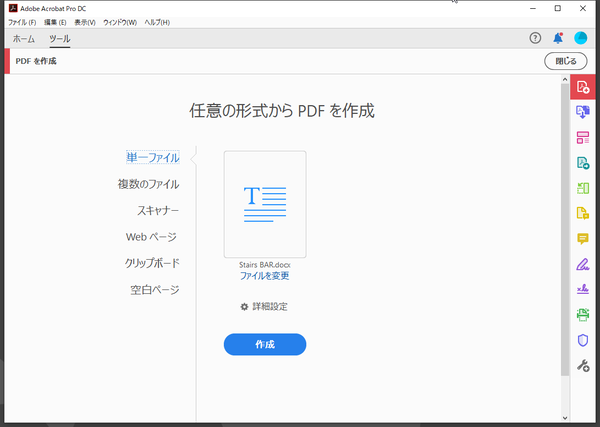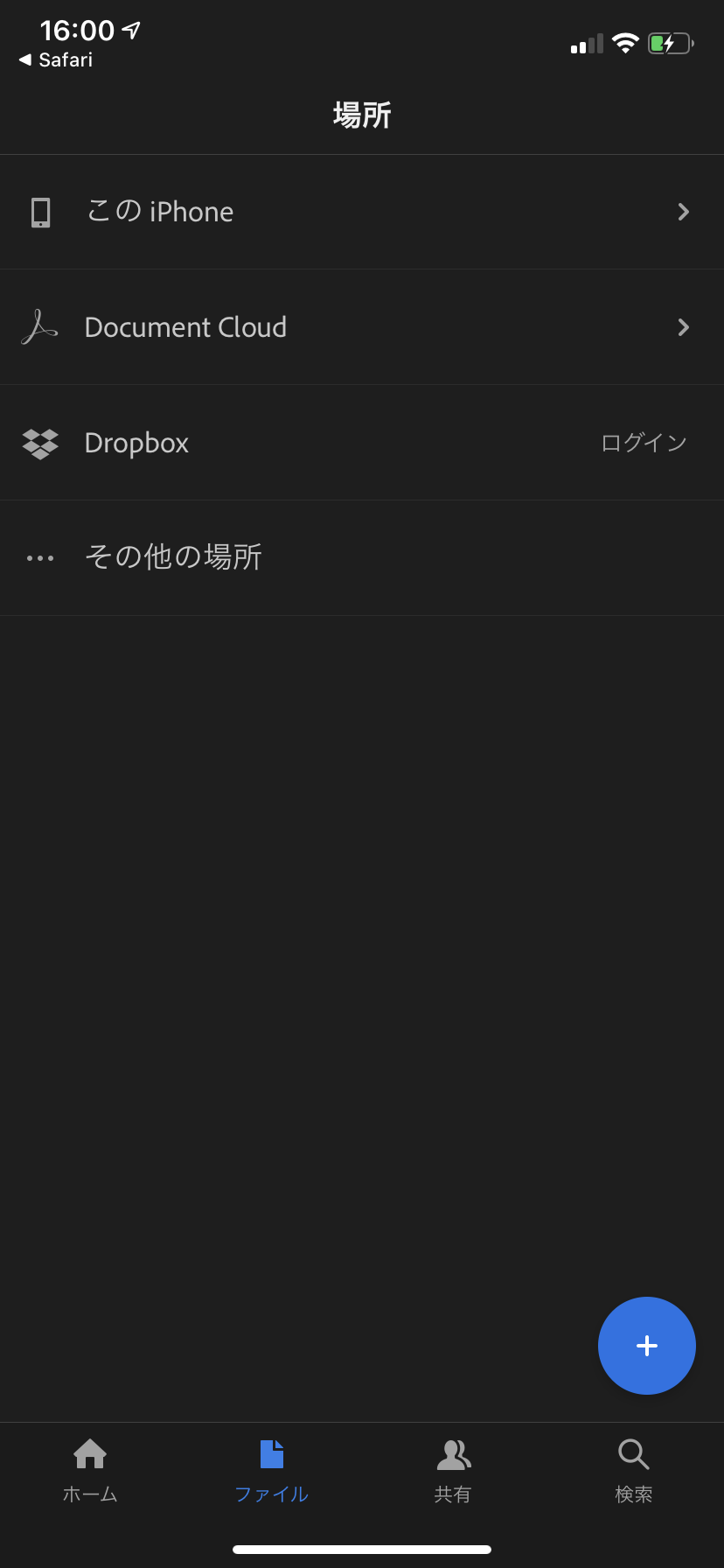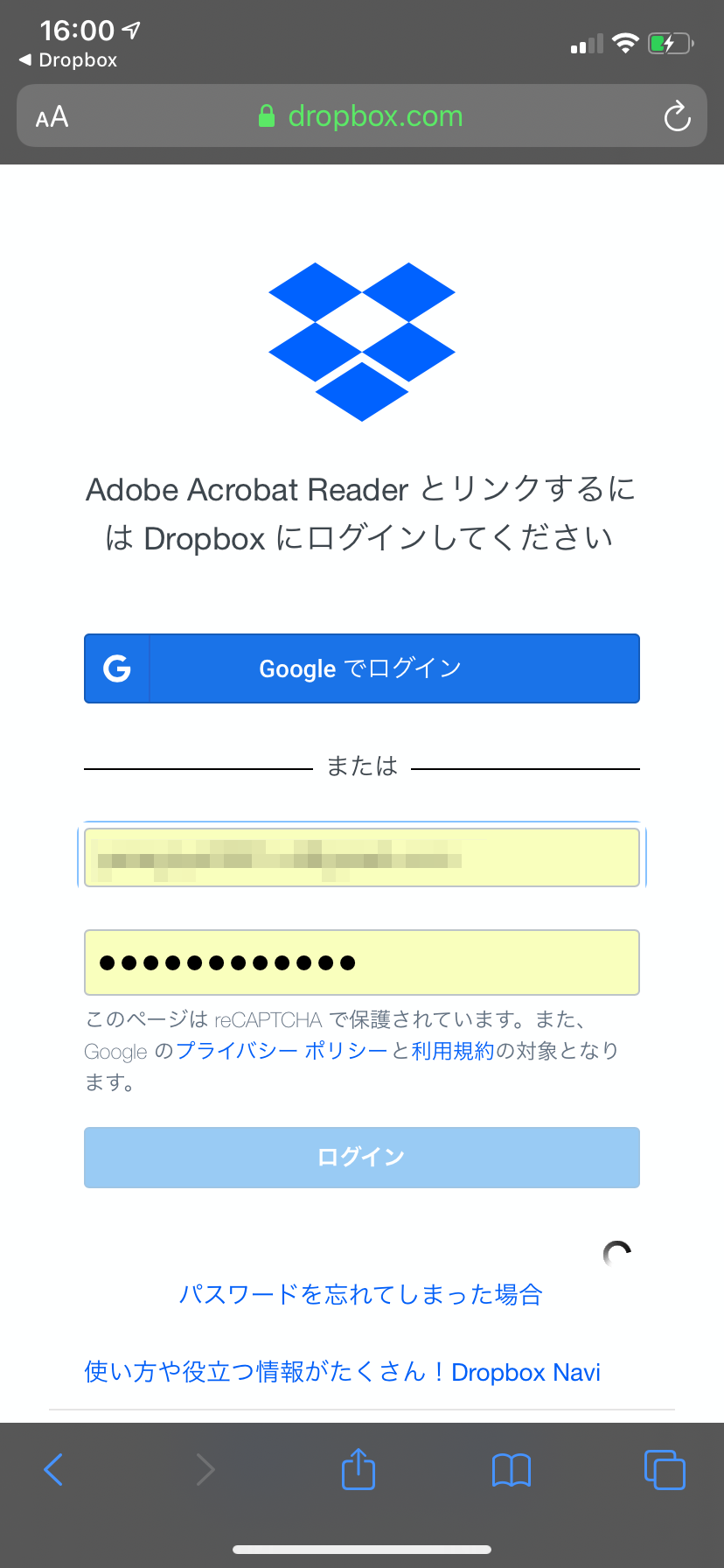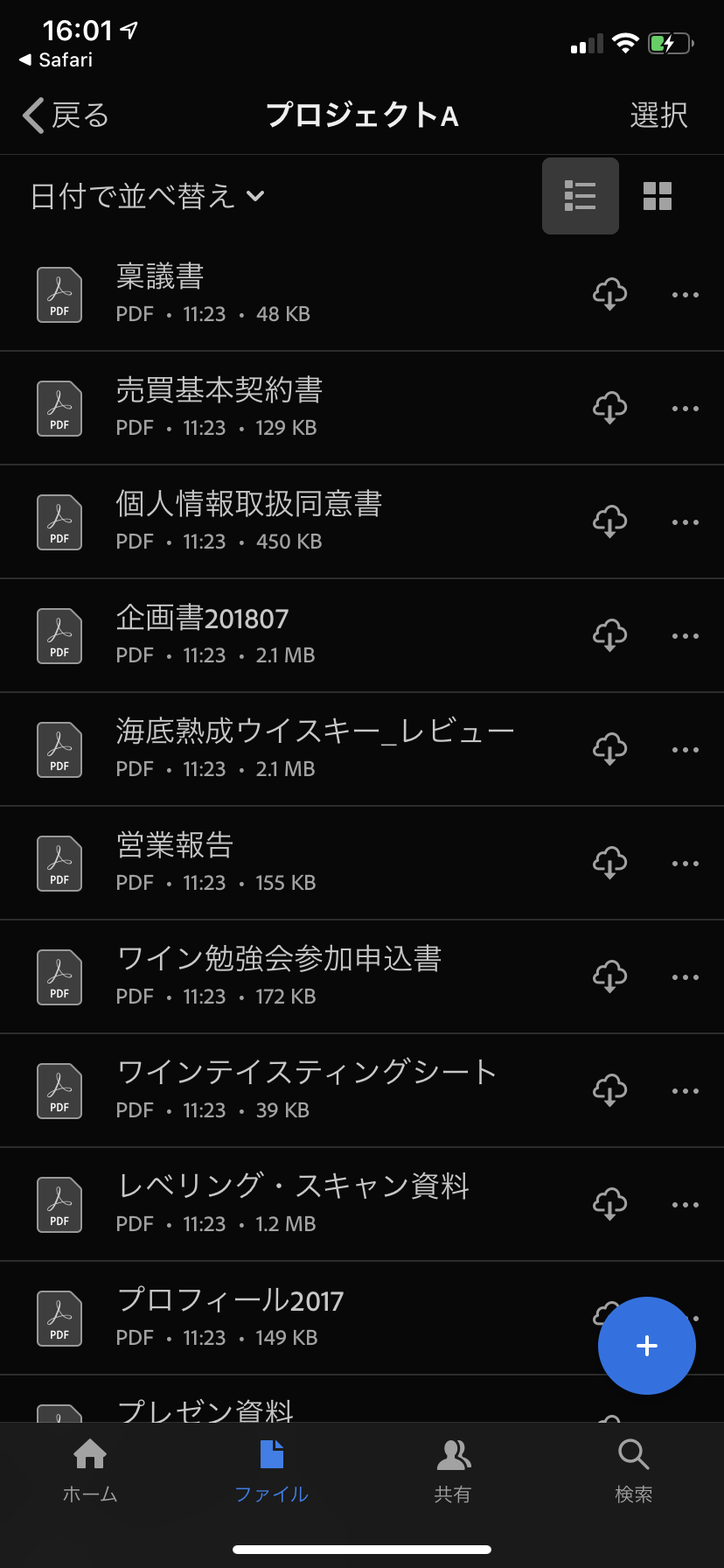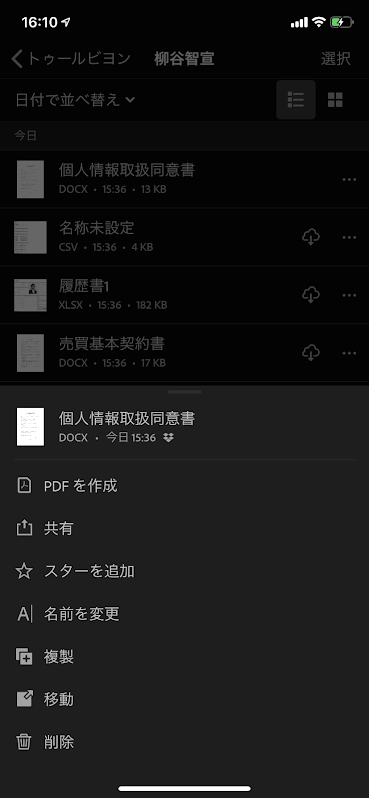柳谷智宣がAdobe Acrobatを使い倒してみた 第113回
Acrobat DCとオンラインストレージ「Dropbox」を連携させてリモートワークを効率化する
2020年03月11日 00時00分更新
本連載は、Adobe Acrobat DCを使いこなすための使い方やTIPSを紹介する。第113回は、Acrobat DCとオンラインストレージ「Dropbox」を連携させてリモートワークを効率化する方法を解説する。
業務で「Dropbox」を使っているなら、Acrobat DCと連携させれば効率アップ
ビジネスで使うファイルを保管する場所として、オンラインストレージを活用している企業も多いだろう。たとえば、老舗オンラインストレージのひとつ「Dropbox」は、PDFだけでなくさまざまなファイルをまとめて管理でき、世代バックアップやチームメンバーのアクティビティを監視する機能などを備えているのが特徴。セキュアにファイルを共有できるため、最近ではリモートワークでも活用されている。今回は、Acrobat DCとオンラインストレージ「Dropbox」の連携について紹介しよう。
まずは、Acrobat DCを起動し、「ホーム」の「ファイル」→「アカウントを追加」を開き、「Dropbox」の「追加」をクリックする。
「Dropbox」にファイルを保存すると、Acrobat DCに追加したアカウントからアクセスできるようになる。とはいえ、表示できるのはもちろんPDFファイルのみ。WordやExcel、PowerPoint、画像、テキストなどは、右ペインのメニューから「PDFを作成」をクリックすることでPDFファイルに変換できる。
Acrobat DCの「ファイル」メニューから、フォルダーを探し回ってファイルを指定する手間がかからないのは手軽だ。また、「Dropbox Business」の場合、オンラインで運用することも多いが、そんな時もわざわざローカルにダウンロードして読み込むといった手間がかからないのも嬉しいところ。
仕事で使うファイルをすべて「Dropbox」に集約しているなら、場所を問わずに作業できるようになる。外出先の隙間時間を効率的に活用できるようになるだけでなく、リモートワークでも活躍してくれるだろう。
「Dropbox」との連携は、スマホのAcrobat Readerアプリでも可能
スマホのAcrobat Readerアプリでも「Dropbox」にアクセスできる。「ファイル」タブの「場所」を開き、「Dropbox」の「ログイン」をタップし、「Dropbox」アカウントでログインする。あとは普通にPDFを閲覧したり、編集したりできる。
Office文書をPDFに変換することも可能。外出先で突然、なんらかの文書のPDFファイルが必要になっても、仕事で使っている「Dropbox」にアクセスできればファイルを探し回る必要はない。もし、Office文書のままでも、スマホアプリ上でPDF化したり、共有できるので、PCを開く必要がない。
業務で「Dropbox」を利用しているなら、ぜひAcrobat DCと連携させ、シームレスにファイルを扱えるようにしよう。

この連載の記事
-
第161回
sponsored
Wordに書き戻しもできる! 意外と高機能な「コメント」をマスターしよう -
第160回
sponsored
共有前にPDFファイルサイズを圧縮してサイズをコンパクトにする方法 -
第159回
sponsored
図の代替テキストや読み上げ順序を設定してアクセシブルなPDFを作成する -
第158回
sponsored
あなたの会社が公開しているPDFファイル、アクセシビリティに対応していますか? -
第157回
sponsored
ページ数の多い資料にしおりを挟んで手軽にジャンプできるようにしてみる -
第156回
sponsored
都内の子供に月額5000円支給される018サポート、必要書類のマスキングはAcrobatでできる! -
第155回
sponsored
AcrobatアプリのUIが刷新! より簡単に操作できるようになった -
第154回
sponsored
Acrobat有償ライセンスならAdobe Fontsで好みのフォントを使い放題! -
第152回
sponsored
ChromeブラウザでPDFを開いたときに便利な、Acrobatの機能が使える拡張機能 -
第151回
sponsored
スキャンしたPDFをOCR処理・編集するとエラーになる場合のトラブルシューティング -
第150回
sponsored
オンラインPDF編集サービスを比較してみた! Acrobat webは文字の追加、修正、検索はできる? - この連載の一覧へ