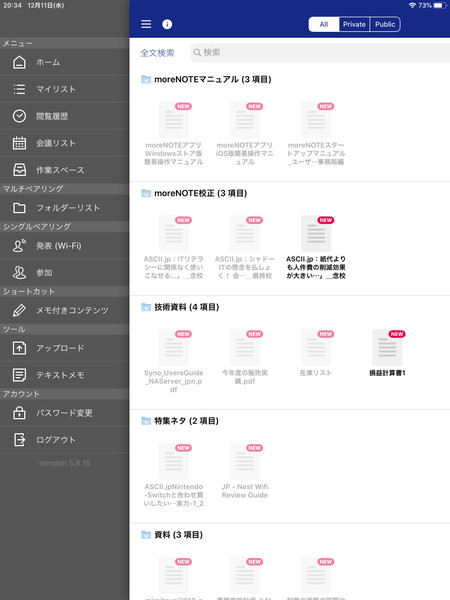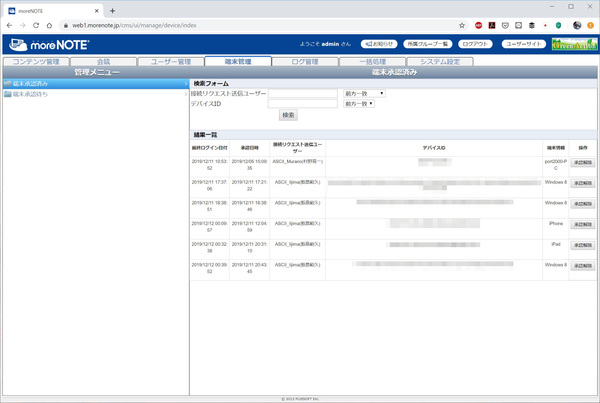簡単操作を謳うペーパーレスシステムはどのくらい簡単なのか?
moreNOTEが実際めちゃくちゃ簡単に使えるものだった件
2020年01月09日 11時00分更新
デバイスや場所を選ばない資料閲覧
次にアップロードされた資料の閲覧方法を見ていこう。moreNOTEなら、閲覧に用いる機器も場所も選ばない。対応しているデバイスは以下の通りだ。
- Windows PC
- iOS機器(スマホ、タブレット)
- Android機器(スマホ、タブレット)
資料の閲覧には、機器別にそれぞれ専用のアプリが用意されていて、デバイスごとにインストールして利用する。ブラウザーからアクセスする管理画面からは閲覧できないので最初は戸惑うかもしれないが、アップロードはブラウザー、閲覧はアプリと覚えてしまえば、迷う心配はないだろう。
閲覧用アプリは、OSごとに多少見た目に違いはあるが、資料の閲覧や会議のとき発言者の資料を同期して見たり、メモを書き込んだりとできることは一緒だ。
Windows用の閲覧アプリは、階層式のフォルダ表示が基本になっており、閲覧専用のFTPソフトのような感覚で扱える。FTPソフトと違っているのは、「会議リスト」というボタンの存在。このボタンを押すと、自分が閲覧可能な資料が登録された会議のリストが表示される別ウインドーが開き、会議ごとにまとまった資料を閲覧可能だ。
実際、会議資料を探すにはかなり便利で、メール添付などのようにどこに行ったか分からなくなってしまうこともなく、簡単に目的の資料を探し出せるのがいい。
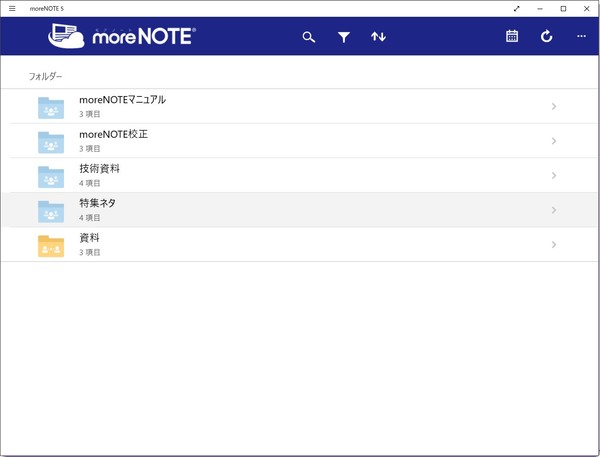
Windows用閲覧アプリ。このアプリからファイルのアップロードはできない
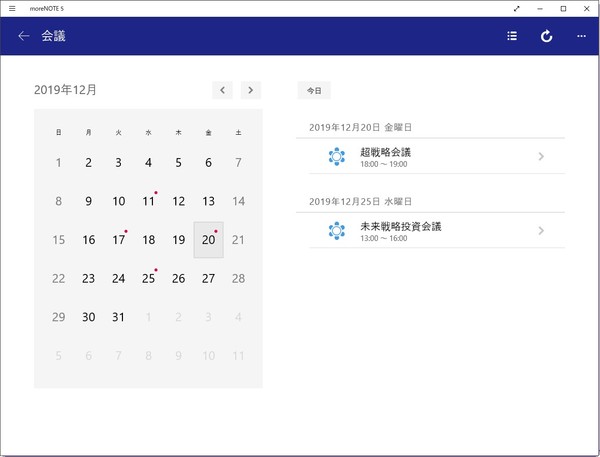
右上のカレンダーアイコンを押すとカレンダー表示になり、赤丸のついた日付の、自分が関係する会議ごとにまとまった資料を探せる
閲覧アプリを利用する際は、最初に、アクセスするための指定されたサーバーアドレスを入力し、ユーザーIDとパスワードを入力してログインするのだが、まず管理者がブラウザーの管理画面で、利用者IDとパスワードを登録しておく必要がある。また、管理者は、ユーザー管理と同様、いつでも利用端末の承認解除ができるので、デバイスを紛失したり、破棄する場合は承認解除すれば、その端末からはアクセスできなくなる。

この連載の記事
-
第3回
ビジネス
紙代よりも人件費の削減効果が大きい!大東文化大学がペーパーレス化でmoreNOTEの導入を決めた理由 -
第2回
ビジネス
ITリテラシーに関係なく使いこなせるmoreNOTEで完全ペーパーレス化を実現! -
第1回
ビジネス
シャドーITの懸念を払しょく! 会議資料を一元管理することの意味 -
ビジネス
moreNOTEで始める「働き方改革」 - この連載の一覧へ