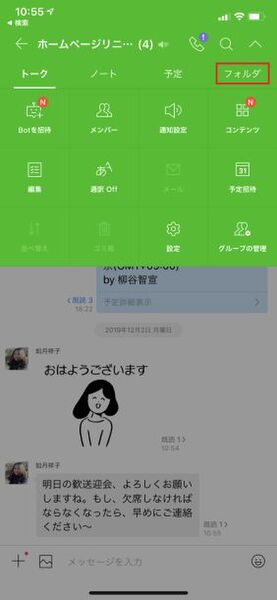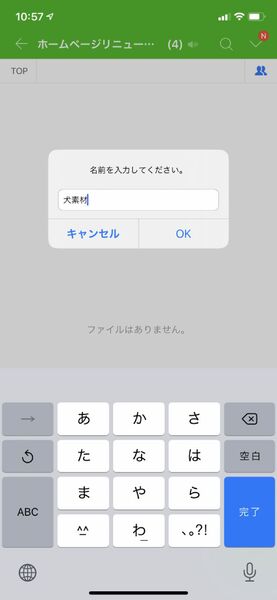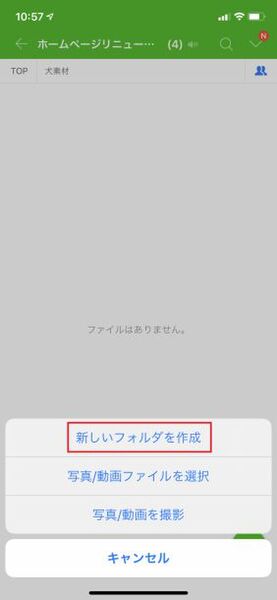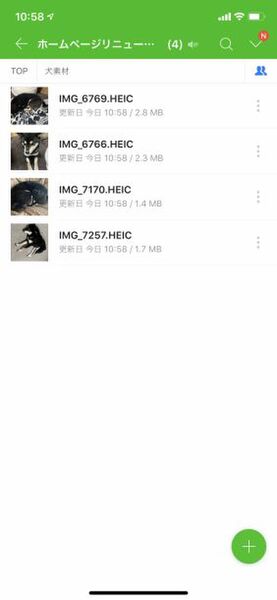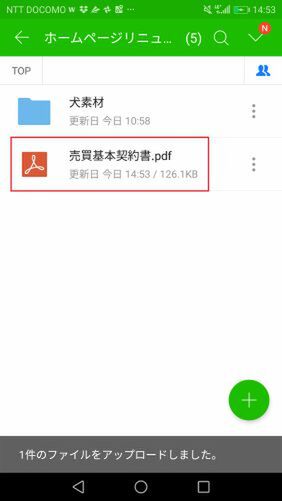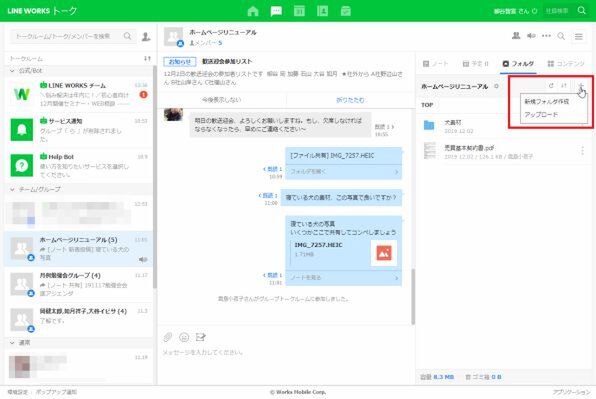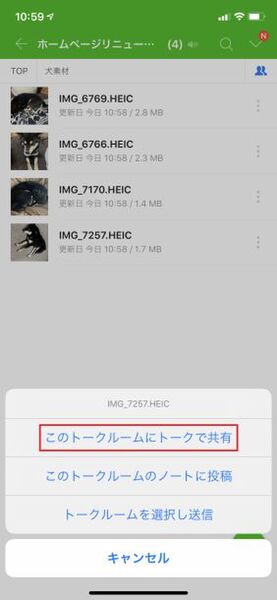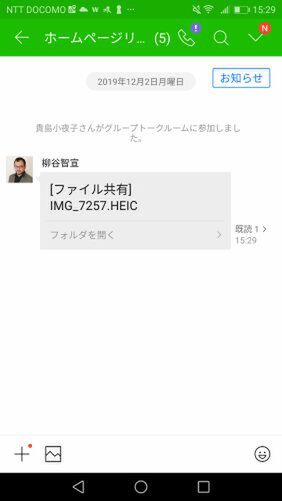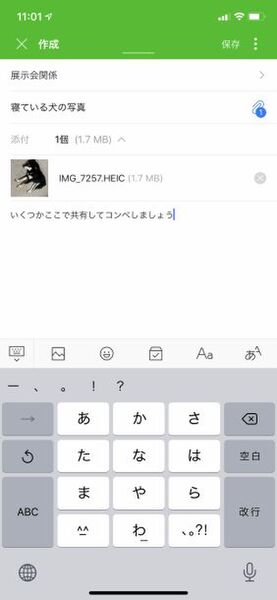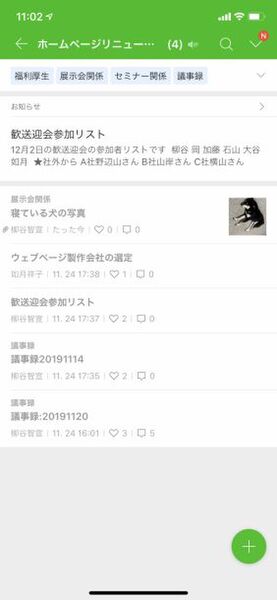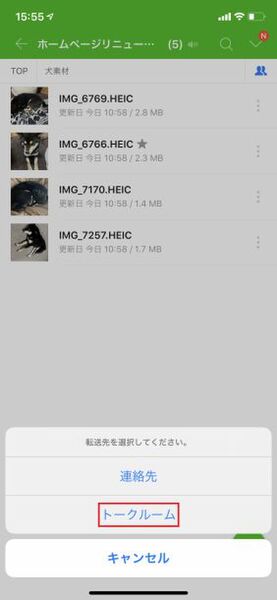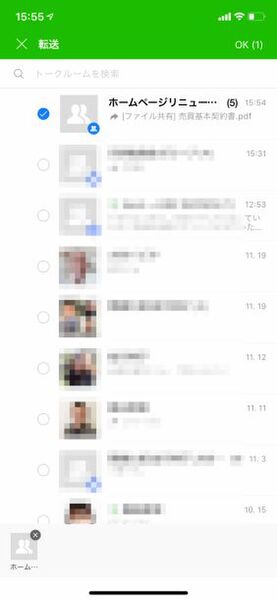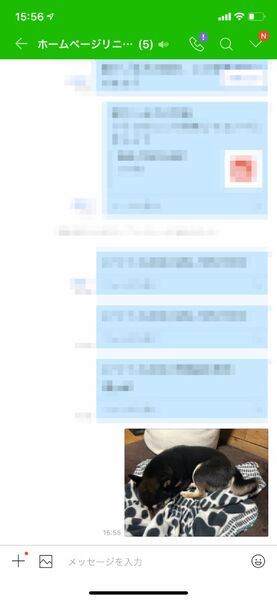仕事で使えるビジネス版LINEである「LINE WORKS」(ワークスモバイルジャパン)の連載では、アカウント作成の基本からビジネスシーンでの活用術、便利なTipsなどを紹介していく予定。第8回はLINE WORKS上でファイル共有できる「フォルダ」の機能を見ていこう。

フリープランでも5GB利用可能な「フォルダ」機能
第6回の手順に従ってグループを作成すると、「フォルダ」機能が使えるようになる。フォルダはLINE WORKS上で利用できるストレージで、画像や動画、文書といったファイルをアップロードして保存しておける。もちろん、ファイルはトークルームに直接送信することもできるのだが、資料などの共有資料を整理・保管しておきたいときに活用できる。たとえばマニュアルや引継ぎ用の資料を保存しておけば、トークグループに追加された新人も情報を把握しやすくなる。
「フォルダ」に保存できる容量は、共有ストレージの容量に含まれる。トークで送信したり、ノートやほかの機能に添付したファイルも合計した容量で、フリープランでは最大5GBまで。ライトプランで100GB+1ユーザーあたり1GB、ベーシックプランだと1TB+1ユーザーあたり1GBとなる。他にもクラウドストレージサービスは多々あるが、コミュニケーションアプリの中でファイル管理の作業が完結するというのが便利。ユーザーは操作が楽だし、管理する側も手間が増えずに助かるところだ。
iOSデバイスからアップロードできるのは画像と動画のみだが、AndroidデバイスやPCからなら、文書ファイルなどもアップロードできる。まずは、画像をアップロードし、共有してみよう。
グループトークの画面で右にスワイプするか、メニューを開き、「フォルダ」をタップすると、「フォルダ」画面が開く。最初は何も保存されていないので、「+」をタップし、フォルダを作成しよう。フォルダ名には、プロジェクト名だったり、用途で分類したり、取引先や担当者の名前を付けてもいい。また、大量のファイルをトークルームに直接アップロードすると通知も数多く発生してしまう。そんな時、フォルダを作成して、そのフォルダにまとめてアップロードすると通知をまとめることが可能だ。
作成したフォルダを開き、「+」をタップしたら今度は「写真/動画ファイルを選択」をタップ。ライブラリから画像や動画を選択し、「OK」をタップすればアップロードされる。1度にアップロードできるファイルの数に制限はないが、最大サイズは10GBとなっている。
Office文書やPDFファイルもスマホアプリでプレビューできるので、商談やプレゼンで使いそうなファイルをアップロードしておき、外出先でチェックするということもできる。
iOSデバイスからアップロードできるのは画像と動画のみだが、AndroidデバイスやPCからなら、文書ファイルなどもアップロードできる。
同じトークルームのメンバーなら、「フォルダ」タブを開けば、保存されているファイルにアクセスできる。メンバーに対し、特定のフォルダやファイルについてトークで言及したい場合は、「共有」メニューから操作する。
ファイルの右のマークをタップしてメニューを開いたら、「共有」を選び、「このトークルームにトークで共有」をタップする。すると、リンクが投稿され、メンバーは手軽に「フォルダ」にアクセスできるようになる。
「ノート」にファイルを添付することもできる。「+」アイコンをタップして「共有」を選んだら、「このトークルームのノートに投稿」をタップする。画像が設定された「ノート」の作成画面が開くので、件名や本文を入力して「保存」をタップすればいい。
「ノート」と「フォルダ」内のファイルを連携させ、特定のユーザーに紐づくやりとりやファイルをまとめるというテクニックもある。トークだと流れてしまいそうな情報も、探し回ることなく管理できるのが便利だ。
メニューから「トークルームを選択して送信」をタップし、トークルームを選択すると、ファイルそのものを投稿できる。画像であれば、サムネイルが表示されるのでわかりやすい。

この連載の記事
-
第153回
sponsored
ファイルのリアルタイム共同編集ができる「Drive Plusオプション」が便利 -
第152回
sponsored
スタンプ総選挙 2025の投票受付開始! 5周年記念で岡村優太さんとくまみねさんのイラストが復刻 -
第151回
sponsored
2024年に最も読まれた記事5選! 大注目は今年登場予定の「LINE WORKSラジャー」についての記事! -
第150回
sponsored
災害への備えにLINE WORKS。ためになる3つの活用事例を紹介 -
第149回
sponsored
年明けに増える中途採用者も、「LINE」ライクな「LINE WORKS」なら迷わず使える -
第148回
sponsored
新入社員の入社や人事異動があったら忘れずに! アドレス帳の更新方法をおさらいしよう -
第147回
sponsored
痒い所に手が届く機能を追加! LINE WORKS v4.1 メジャーアップデートリリース -
第146回
sponsored
11月から始まったフリーランス新法に、LINE WORKSのテンプレート機能で手軽に対応! -
第145回
sponsored
LINE WORKSで安全&手軽に休業/休職中の従業員と連絡を取る -
第144回
sponsored
LINE WORKSのカレンダーとタスク機能で共同作業を滞りなく進めよう -
第143回
sponsored
LINE WORKSなら母国語が違う人とも円滑にコミュニケーションが取れる - この連載の一覧へ