音声ですぐに検索・起動ができちゃう「アシスタントキー」

右側面の一番下にある少し凹んで配置されているボタンがアシスタントキーだ
もうひとつ、ガラケーからの乗り換えを容易にしているのが、「アシスタントキー」だ。arrows Uの本体右側面には、3つのボタンが並んでいる。その一番下にあるのがアシスタントキーだ。
アシスタントキーは、Googleアシスタントをボタン一発で起動するためのもの。Googleアシスタントは、音声で様々な操作が可能になるインテリジェントAI機能。例えば、「○○を検索して」「近くの美味しいラーメン屋を探して」といったリクエストに対して、スマホの機能を利用して応えてくれる。
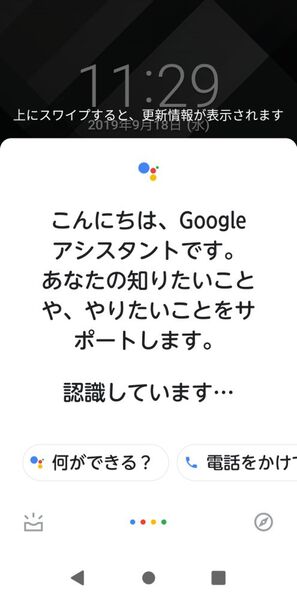
ボタンひとつでGoogleアシスタントが起動する
松浦氏のように電話を頻繁に利用する人の場合、電話帳シートに登録していない、たまに電話をかける相手だとしても、連絡先アプリに登録している連絡先であれば、「〇〇さんに電話して」と話しかけるだけで電話をかけることができる。
本来なら「OK、Google」と話しかけて起動するGoogleアシスタントをボタン操作だけで起動できるのは便利なのだが、ともすると、思わぬタイミングでうっかりボタンを押してしまい、周囲の音を拾ってあらぬ誤動作などが起きかねない。そんなことがないように、このアシスタントキーは、右側面に対し、少し凹んで配置されているのもポイントだ。
松浦「確かにすぐに検索して調べものができたり、たまに連絡を取る相手に電話をかけるには便利ですけど、スマホに話しかけるというのがまだ少し抵抗がありますね」
と、はじめてのスマホでの音声操作に戸惑う様子もあったが、電話をかけるように、スマホを耳元に当てて操作するとだいぶ抵抗感が和らぐのでは、とアドバイスすると、「確かに」と少し納得した様子。

通話スタイルでGoogleアシスタントを試す松浦氏
さらに、このアシスタントキーには、長押しした際の挙動にGoogleアシスタントとは別の機能を割り当てることができ、ライトをつけたり、カメラを起動するなど、すぐその場で使いたい機能を割り当てておくことで、より便利に使うことができる。

アシスタントキーを長押ししたときの機能は設定メニューから選択できる
また、ガラケーからスマホへの乗り換えで難儀するのは文字入力の仕様だ。ガラケー特有のテンキーを何回か押して文字を打っていくスタイルから、スマホでのフリック入力に切り替えるのはなかなか大変だ。松浦氏は、スマホでの文字入力でもフリック入力ではなく、ガラケーと同じく文字ボタンを何度か押して入力するスタイル。
arrows UにはATOKという日本語入力機能が採用されており、ガラケーのようにテンキー打ちモード(STYLE-FP)もあるので、ガラケーからの乗り換えでも心配ない。また、ATOKは賢く、文字の変換効率のいいのが特長で、前後の文脈から正しい変換候補を挙げてくれ、センテンスの長い文章もスラスラ入力できる。
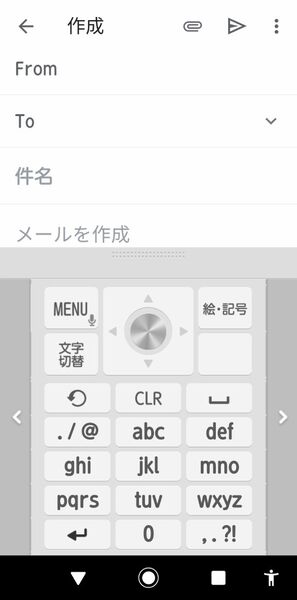
ATOKのテンキー入力モード。ガラケーと同じキー配置で慣れたスタイルでの入力できる
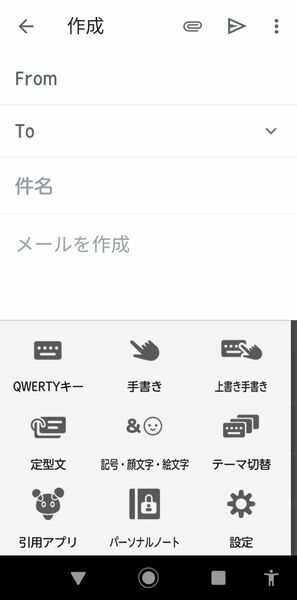
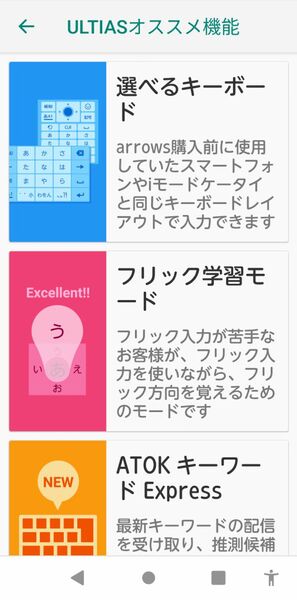
500
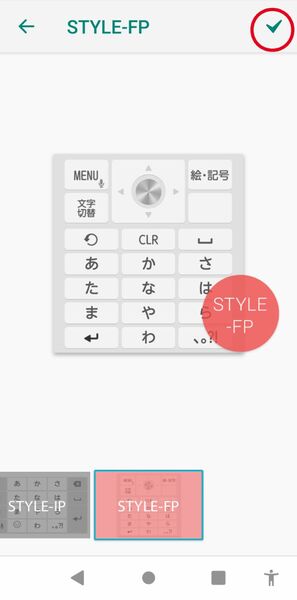
ガラケーと同じキー配列への切り替えは、文字入力する状態で表示される「ATOK」の「MENU」ボタンから、「設定」→「ATOKおすすめ機能」→「選べるキーボード」→「STYLE-FP」を選択し、右上のチェックマークを押すことで変更できる。

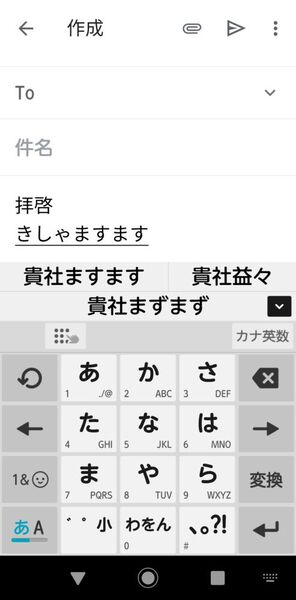
500
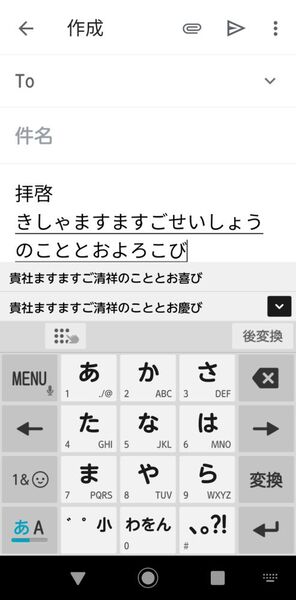
賢いATOKの連分節変換。文節ごとに前後の文脈を読みとって、正しい変換候補を表示














