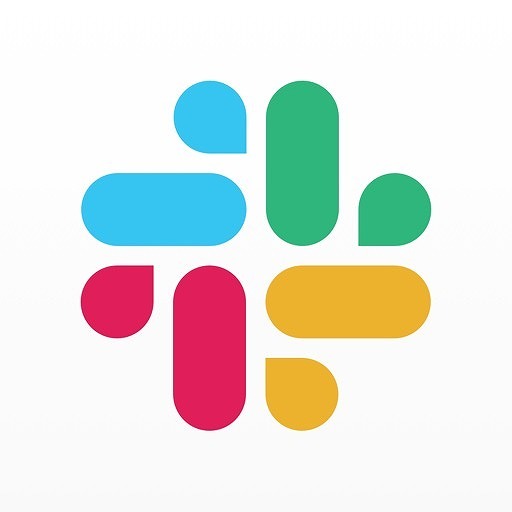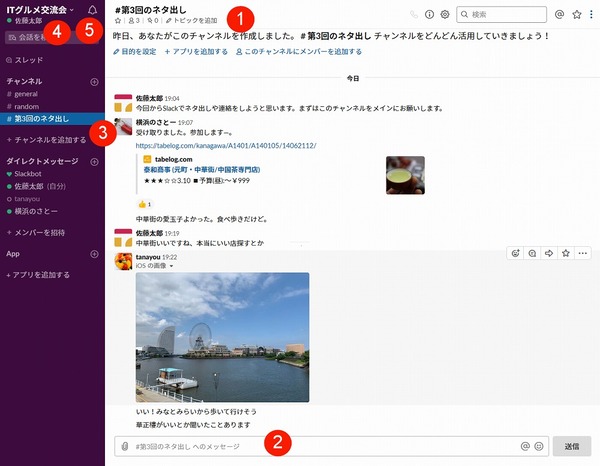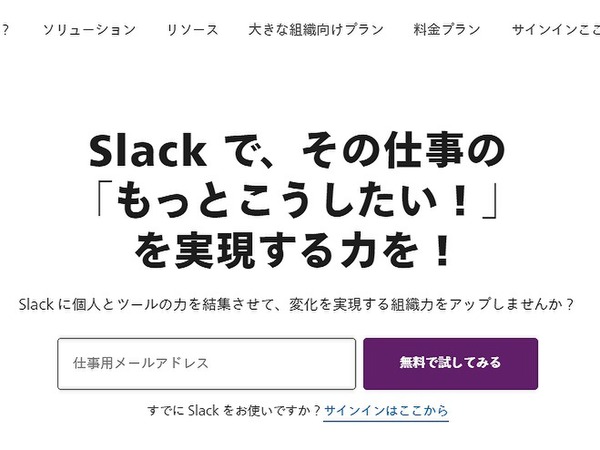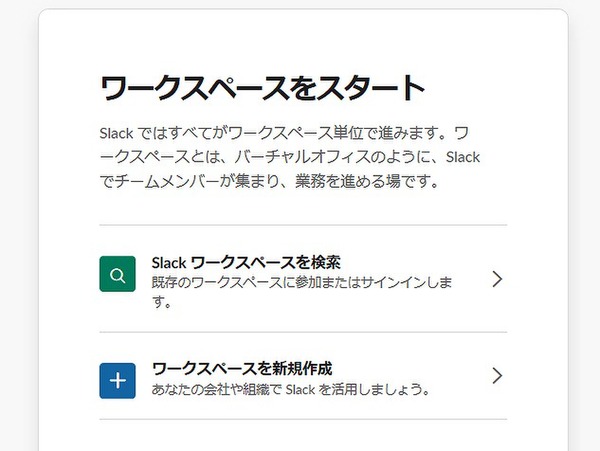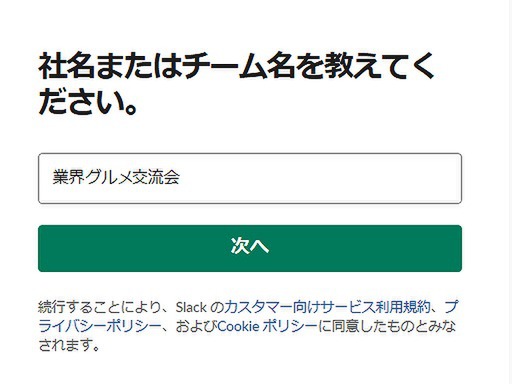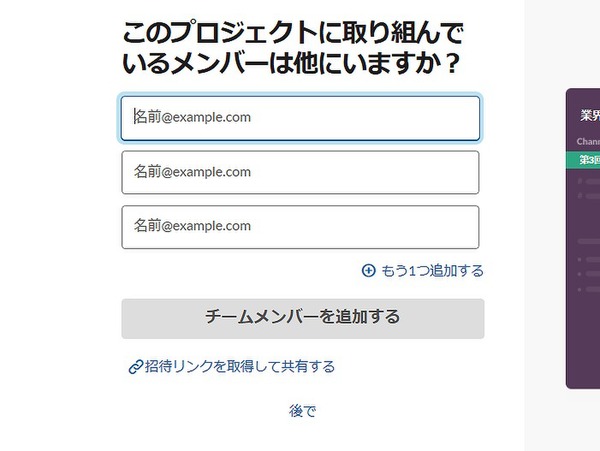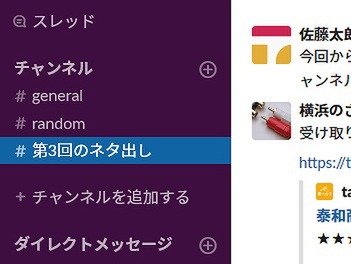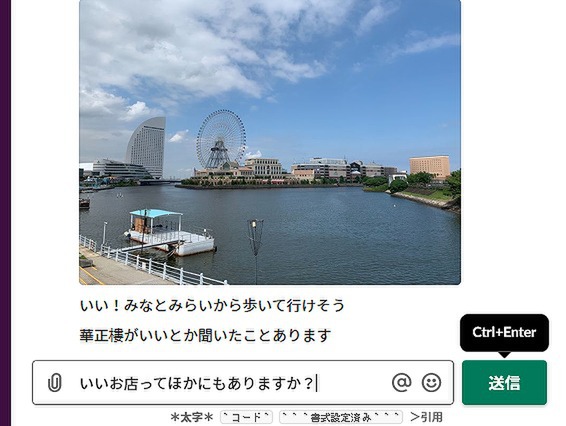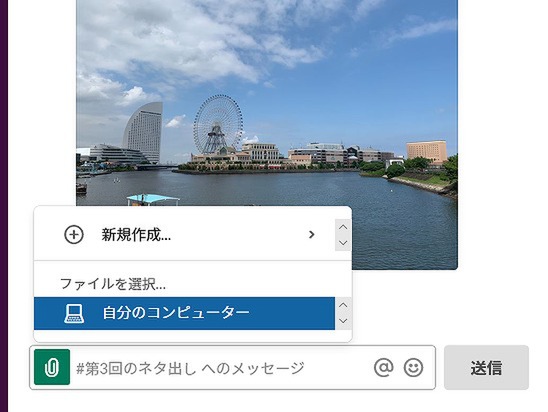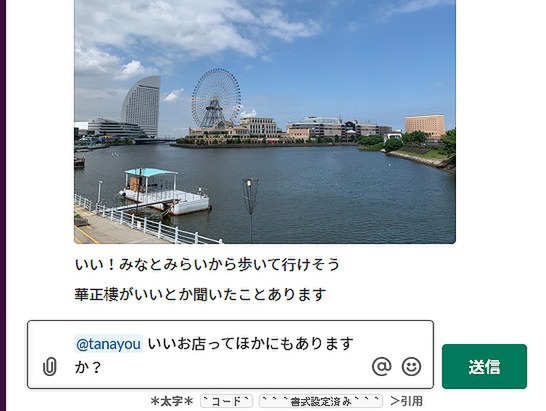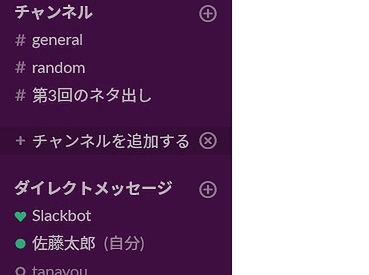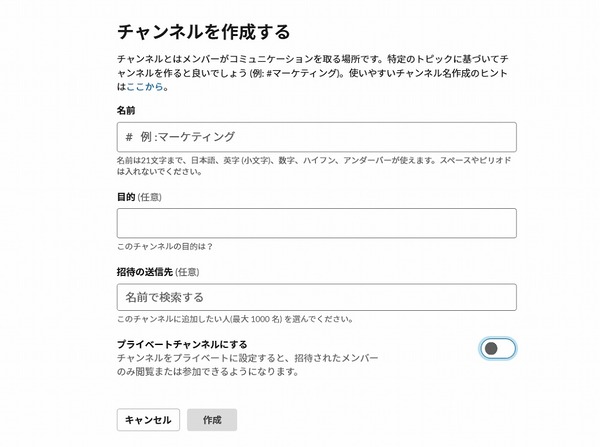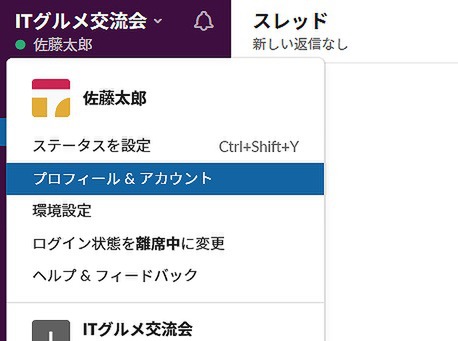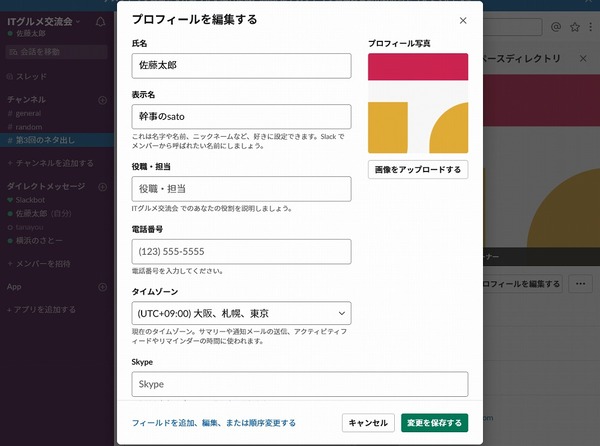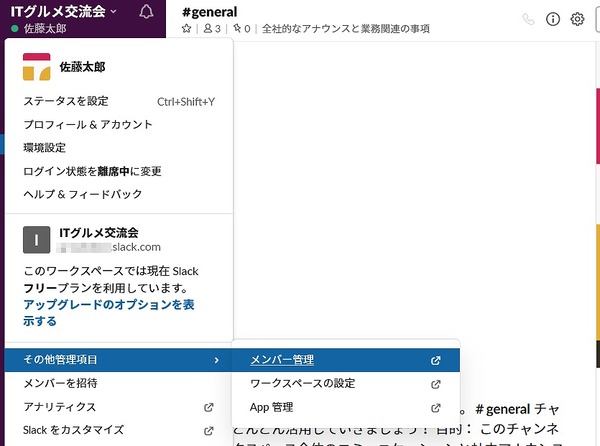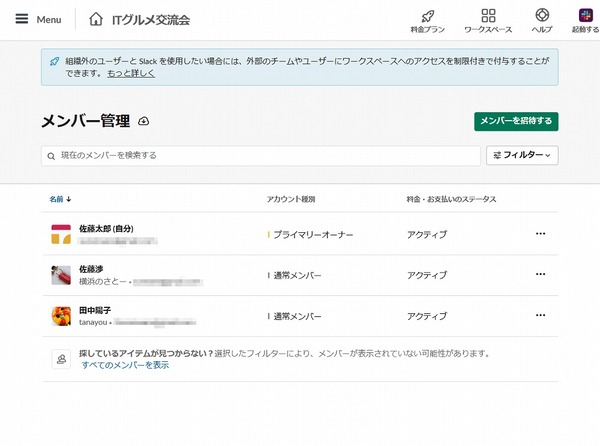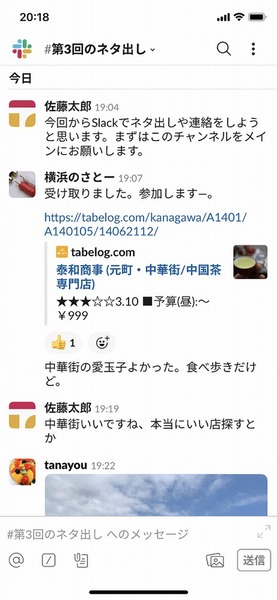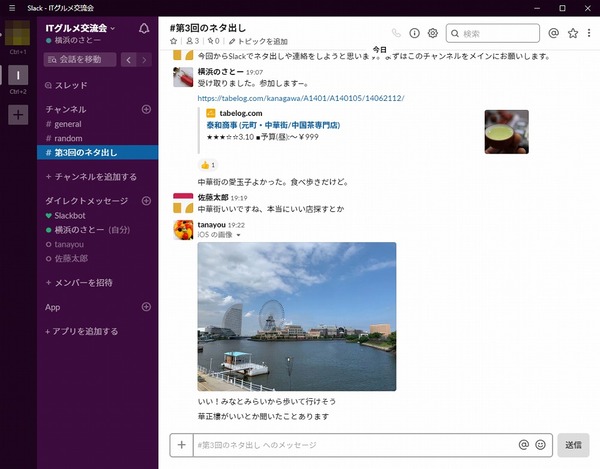仕事にも遊びにもお役立ちのチャットツール3
最近「Slack」や「Chatwork」、「Discord」といった、従来のSNSやLINEとも異なるチャットツールの名前を目にしたことがある人は多いはず。これらはLINEのように、スマホやPCで素早く文字チャットや音声通話で情報を共有できる、ビジネスやゲーマー向けのサービスだ。IT系の企業やゲーマーに限れば、以前からすでに多くの人が利用している。
これらのチャットツールの利点は、個人だとプライベート情報の多いSNSやLINEと完全に切り分けて、職場や有志のサークル活動、ネットゲームなどで快適に情報共有できる点にある。まだそこまで親しくない人に、個人のSNSやLINEアカウントを教えずに済むというわけだ。
ビジネスの現場では、社内メールや電話の無駄な手間を省いて、素早く社内や部署内、部署間の情報共有が可能になる。「職場の無駄なコミュニケーションの手間を減らせる、社員専用のLINE風やTwitter風のサービスがあったら」と考える人にとって、まさにピッタリのサービスというわけだ。
今回は、これら注目の3つのチャットサービスの基本的な使い方をチェックしていく。
IT系企業の利用が多い拡張性が魅力のビジネスチャット「Slack」
Slack
Slack Technologies
https://slack.com
価格:無料(機能によって有料プランを選択)
「Slack(スラック)」は企業や、ビジネスユーザーの集まりを中心に利用が増えているビジネスチャットサービスだ。特徴は、文字のチャットやファイル共有、通話や利用権限の管理といった基本的な機能に加えて、1500を超える外部アプリとの連携機能を搭載すること。
シンプルなチャットサービスとして使ってもいいし、慣れてきたらGoogleやDropbox、OneDrive、Trelloなどの他社サービスと連携させて、チャット上でスケジュールやプロジェクトの進捗確認、書類の編集やビデオ会議などを利用しやすいようカスタマイズできる。
今回は入門ということで、Slackの基本的な使い方を見ていこう。
前提として必要な知識は、Slackを利用するには“ワークスペース”と呼ばれる場を作って参加者を招待し、会話の内容ごとに “チャンネル”と呼ぶチャットスペースを作っていく仕組みだけだ。
- アカウントとワークスペースを作成する
- チャンネルにメッセージを投稿する
- 新しいチャンネルを作成する
- プロフィールを編集する
- ワークスペースを管理する
【1】アカウントとワークスペースを作成する
Slackを始めるには、自分自身でアカウントとワークスペースを作成するか、誰かにすでにあるワークスペースに招待される必要がある。今回は自分自身でアカウントとワークスペースを作成する。まずは「https://slack.com」からメールアドレスを登録して、案内通りにワークスペースを作成しよう。
【2】チャンネルにメッセージを投稿する
Slackのメッセージには、紹介しきれないほどの多くの機能が用意されている。その中でも、基本のチャット方法を紹介しよう。
ワークスペースを新しく作成した場合、全体連絡用の「#general」と雑談向けの「#random」、それと登録時に新しく作成したプロジェクト名のチャンネルの3つが用意されている。まずは、自身で作成したプロジェクト名のチャンネルにメッセージを入力しよう。
【3】新しいチャンネルを作成する
別の話題のチャンネルを追加したい場合は「+チャンネルを追加する」をクリックする。チャンネルにはワークスペース参加者が自由に参加できる“パブリック”と、招待した相手にしか見えない“プライベート”の2種類がある。必要に応じて使い分けよう。
【4】プロフィールを編集する
参加直後は、メールアドレスの名前が画面に表示されている。プロフィールを編集して、わかりやすい名前や画像に差し替えよう。
【5】ワークスペースを管理する
ワークスペースの運用にあたって必要になるのが、「メンバー管理」や「ワークスペースの設定」だ。ワークスペースのアイコンの変更から、信頼できる参加メンバーに管理者などの権限を設定して管理を手伝ってもらうのに必要となる。
自分自身でワークスペースを作成した場合は、「メンバー管理」や「ワークスペースの設定」の内容については一通り目を通しておこう。用途によっては、メンバー招待の権限などを制限したほうがいい場合もある。
Slackを本格的に使うなら、スマホやデスクトップアプリを使おう
Slackがここまで広まった理由の一つに、iPhoneやAndroid用スマホアプリの存在がある。ほぼLINE感覚で、どこでもチャットに参加したり、音声での情報共有が可能になる。
また、Windows、macOS、Linux用のデスクトップアプリもある。複数のワークスペースに参加している人は、ブラウザーよりもデスクトップアプリを利用したほうが便利だ。
本格的に運用する場合は、「https://slack.com/intl/ja-jp/downloads/」からインストールしておこう。

この連載の記事
-
第2回
スマホ
ビジネスの効率化におすすめのウェブサービス7 -
スマホ
使わないのはもったいない! 旬のウェブサービス - この連載の一覧へ