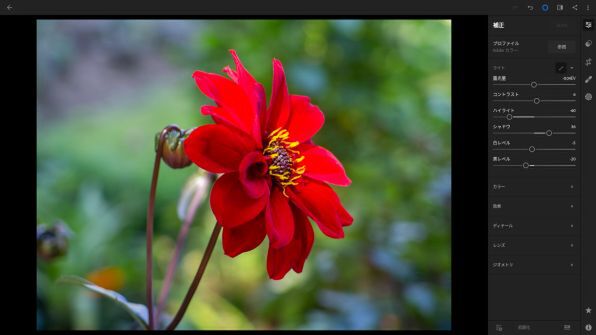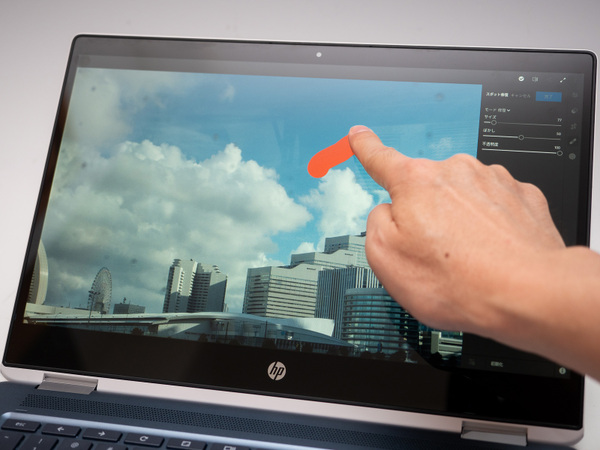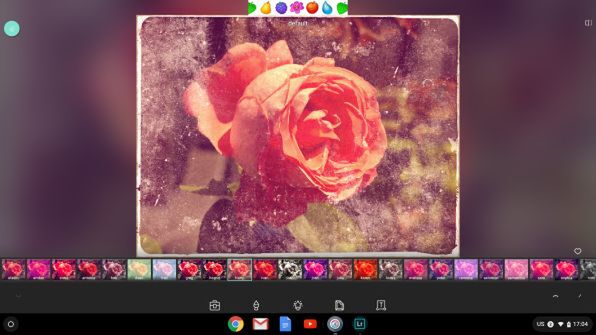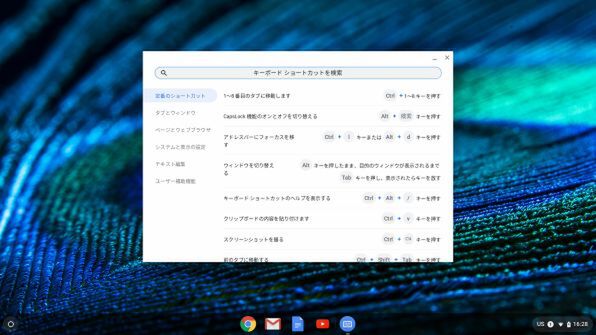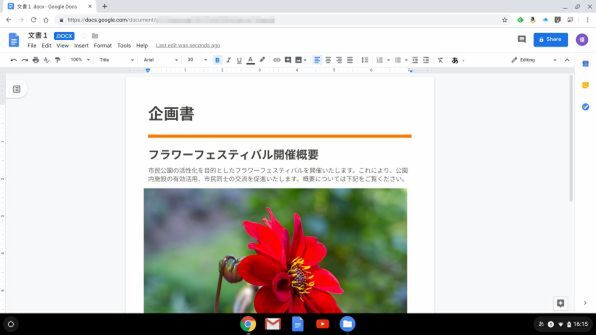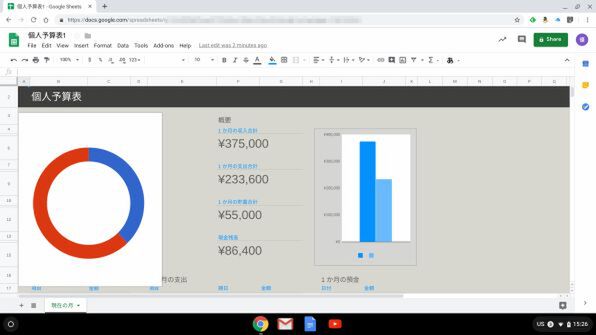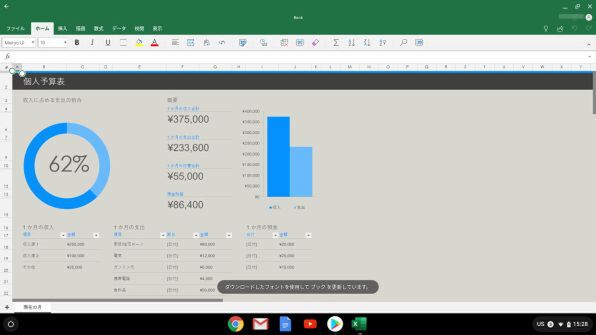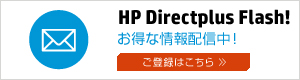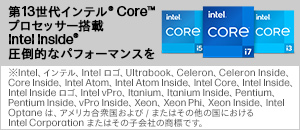普段使いならWindowsノートに負けないくらい快適!
100万以上のAndroidアプリを利用できるノートPC「HP Chromebook x360 14」
2019年07月12日 13時00分更新
PCユーザーにも使いやすいChrome OS
本製品が搭載するChrome OSは、Googleがノートやデスクトップ端末向けに開発したオペレーティングシステムで、WindowsやmacOSに続く新世代のOSとして注目を集めているもの。ChromebookとはそのChrome OSを採用したノート型端末のことを指す。
WindowsノートやMacBookが基本的に内蔵ストレージにデータを保存するのに対して、ChromebookはGoogle Driveなどのクラウドストレージに保存するのが特徴。クラウドにはユーザーが作成したファイル以外にもアプリの設定やブックマークなどさまざまなデータが保存され、同じアカウントでログインしている端末間で自動的に同期される。そのため、新しい端末を買った場合でも、そのアカウントでログインするだけですぐに以前の端末の環境を引き継いで使い始められる。
といっても、ネットワークにつながっていないと使えなくなるわけではない。オフライン時はChromebookの内蔵ストレージにデータが保存され、再びネットワークにつながった際に同期が行われる。つまり、内蔵ストレージはあくまでもオフライン時のための一時的なキャッシュという扱いだ。そのため本体に搭載するストレージ容量も少なくてすみ、それが製品の低価格化につながっている。
海外ではChromebookは教育機関などで採用されるケースが増えて急速に浸透しつつあるが、日本ではまだ認知度が低く、WindowsやmacOSに比べるとシェアも小さいのが現状。その理由はいくつか考えらえるが、出始めの頃、安価だが低スペックの端末に搭載されることが多かったため性能を重視する人から敬遠されがちだったことや、Chrome OSで何ができるかがきちんと周知されていないことなども一因だろう。
筆者も初期のWebアプリしか動かなかった頃のイメージが残っており、今回、実際に本製品を使ってみるまで「Chromebookって、原稿書きくらいの軽い作業しか使い道ないんじゃないの?」と思っていた。しかし、OSの進化によって現在ではAndroidアプリもインストールして利用できるようになっており、メールやスケジュール管理などはもちろんだが、写真の現像や編集、Office文書の閲覧や編集など、普段ノートPCで行なっている(しかもある程度複雑で高度な)作業の大部分をカバーできてしまうことに驚いた。
ちなみに「ノート」スタイル時はWindowsやmacOSのようなマルチウインドウに対応しており、複数のアプリのウインドウを表示しながら作業することもできる。Webで調べ物をしながら文書を作成したり、YouTubeを見ながらLINEで友達にコメントを書いたりといったことも当然可能だ。こうした基本的な操作や使い勝手に関して言えば、一般的なノートPCとそう大きくは変わらない。
拡張性も一般的なノートPC並みに高く、USBメモリーやマウス、キーボード、外付けディスプレーなどをつなげて使うことができる。HP Chromebook x360 14の場合は、本体にmicroSDカードスロットが搭載されているためmicroSDカードをダイレクトに読み書きすることも可能。もちろんUSBポートにカードリーダーなどをつなげば標準サイズのSDカードを読み書きすることだってできる。従来のPCユーザーでも、あまり戸惑うことなく使えるようになっているのだ。
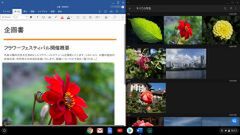

Chrome OSの画面。マルチウインドウに対応しており、複数のアプリのウインドウを表示させながら作業することができる。ウインドウサイズやウインドの位置もWindowsやMacのようにカスタマイズできる
AndroidアプリをPC感覚で利用できる!
HP Chromebook x360 14を使っていて、とくに便利に感じたのがAndroidアプリをPC感覚で利用できるということ。スマホやタブレットだとタッチ操作が基本になるが、本製品ならキーボードやタッチパッドも(マウスをつなげればマウスも!)あわせて使用できるため、指だけでは難しい細かな操作や長文入力などがやりやすいのだ。
たとえば、Androidアプリ版の「Adobe Lightroom」の場合、写真の露光量を少しだけ上げたいときや、コントラストを少しだけ強めたいときなど、画面に直接指で触れて設定するよりもタッチパッドやマウスでカーソルを操作した方がやりやすいことがある。逆に、写真に写り込んだゴミを修復ブラシで消したい場合などは画面タッチの方が手っ取り早い。本製品なら、そのように利用シーンに合わせてカーソル操作と画面タッチの両方を使い分けられる。Windowsなら珍しくもないことだが、Androidアプリでそれができるのは思った以上に便利だった。
キーボードショートカットを利用できるのも便利に感じたことのひとつ。たとえばWebブラウザでタブを移動したり、ウインドウを切り替えたりする際にキー操作だけで素早く行うことができる。テキストの選択やコピー&ペースト、入力方法の切り替えなどもサクッと行える。画面タッチだと指をつりそうになる操作の効率が大幅にアップするのだ。
Chrome OSにはオフィススイート「G Suite」が標準で用意されており、「ドキュメント」、「スプレッドシート」、「スライド」などのアプリを使用できるが、それらで書類を作成するときにこうしたキーボードショートカットが重宝した。
G Suiteは、Microsoft Officeに比べ、複数人での共同作業に向くという特長があり、たとえばクラウド上の1つの文章を複数人で同時に編集・修正するといったことがリアルタイムで行える。手元で修正したものをいちいちファイル名をアップデートしてメール添付して送信、相手からまた修正版を受信して……を繰り返すといった煩わしさがなく、常に最新版のデータを共有でき非常に効率的だ。もちろん編集履歴を遡って確認することもでき、誰がどのタイミングで修正を加えたのか、いつでも確認できる。Googleハングアウトなども併用すれば、相手方と通話しながら作業を進めることもできるし、文書を共有する相手の権限(閲覧のみ、編集可、転送、プリント不可)を決めることもできるので、セキュアな環境で共同作業を進めることができる。
ちなみにこれらのアプリでは、WordやExcel、PowerPointのファイルを直接開くこともできる。グラフなどは再現性がイマイチで見た目が多少変わってしまうこともあるが、文書の閲覧や確認がメインならそこそこ実用になる印象だ。
なお、Google Play ストアではMicrosoft純正の「Word」や「Excel」、「PowerPoint」などのAndroidアプリも提供されており、本製品でも問題なく動作する。無料ユーザーは閲覧のみしかできないが、Office 365ユーザーなら編集機能も利用可能だ。実際に簡単な文書を作成してみたが、機能も充実しておりWindowsやMac版Officeとあまり変わらない感覚で作業できた。これなら企画書やプレゼン資料などのビジネス文書の作成にも、大いに役立てられそうだ。