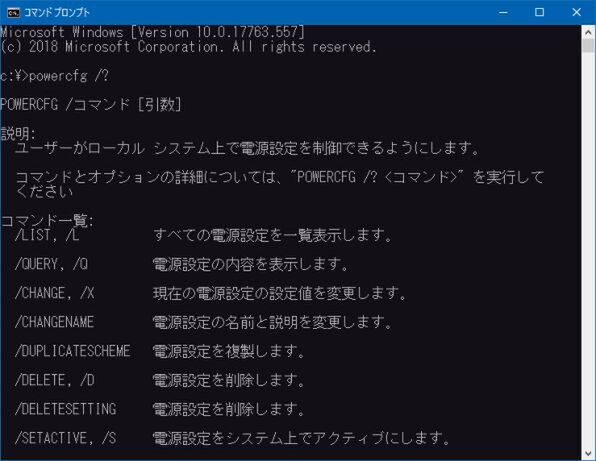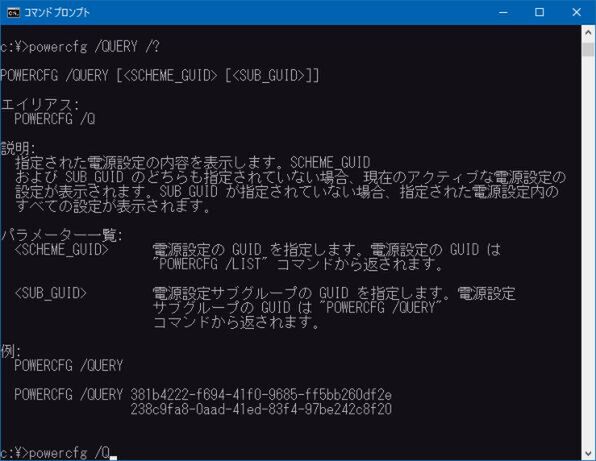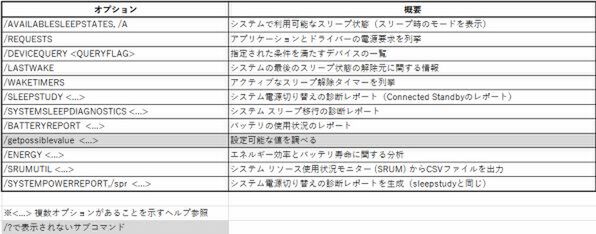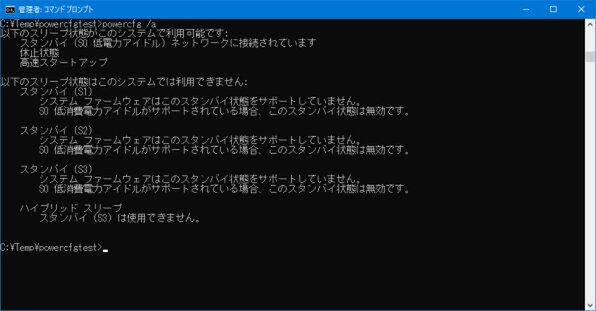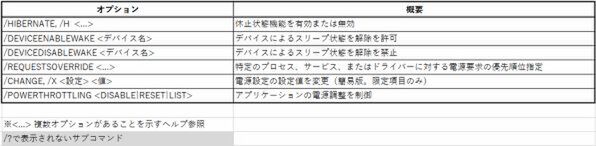Powercfg.exe(以下、Powercfg)は、Windowsの電源関係を制御するためのコマンド。Windowsの電源関係は基本的にはGUIから操作するが、Powercfgを使えば、コマンドラインからの操作も可能になる。「コントロールパネル」→「電源オプション」や「設定」→「システム」→「電源とスリープ」、同→「バッテリー」などの設定項目の多くは、Powercfgからでも操作できる。
Powercfgの使い方の基本
Powercfgコマンドは、基本的には以下のような書式で利用する。
powercfg サブコマンド [サブコマンドのオプション| /?]
オンラインヘルプは「powercfg /?」で起動でき、サブコマンドの一覧が表示される。
また、サブコマンドの後ろに「/?」を付ければ、サブコマンドについてのヘルプメッセージを表示する。
サブコマンドは、ヘルプなどでは頭に「/」を付けてあるが、サブコマンドに限っては、省略しても動作する。また、Powercfgは、オプション区切り文字としてWindows標準の「/」のほかに「-」も受け付ける。また、一般的にWindowsのコマンドラインは大文字小文字を区別しない。
サブコマンドは大きく、「情報表示」「設定」「電源プラン」の3つに分類できる。「電源プラン」は、「コントロールパネル」→「電源オプション」に表示される電源オプション関連の機能だ。ただし、Powercfgのヘルプメッセージでは、これを「電源設定」と呼んでいる。これはPowercfgが電源オプションが導入されたWindows Vista以前からあるコマンドだからだ。
「情報表示」は、Windowsの電源関係の各種情報を表示するためのもの。この中には、バッテリ動作などに関連する「レポート」を出力するものがいくつかある。レポートは、htmlやxml形式で出力され、バッテリ残量などをグラフ化して表示できる。
「設定」は、「電源プラン」以外のWindowsの電源設定である。たとえば、ハイバネーションの有効、無効切り替えやデバイスによるスリープ解除の許可、禁止などだ。
「電源プラン」は、電源プランをコマンドラインから設定、参照するもの。既存の電源プランをコピーしてカスタマイズしたり、後述するようにバッチファイルなどから、直接電源プランの設定(たとえば、画面がオフになるまでの時間など)を変更させることもできる。
電源状態の情報を取るためのサブコマンド
情報サブコマンドを以下の表に示す。
このうち、「/AVAILABLESLEEPSTATES」(/Aと略記できる)を使うと、システムのスリープモードを表示できる。
このコマンドの結果に「スタンバイ (S0 低電力アイドル) ネットワークに接続されています」があれば、そのハードウェアは、コネクテッドモダンスタンバイ(Connected Modern Standby)で動作できる。
ただし、モダンスタンバイにするかどうかは、ハードウェアメーカーの判断で、レジストリ設定で禁止することもできる。これは、BIOS(UEFI)からの情報で決定されるもので、非モダンスタンバイのマシンでは、BIOS側の設定でS0低電力アイドル機能がないことを報告するものが多い。
先ほどの表の「/SLEEPSTUDY」から下は、レポートファイルを生成するサブコマンドだ。これらのサブコマンドでは、「/OUTPUT ファイル名」で出力ファイル名を指定でき、/XMLでレポートをXML形式にする(デフォルトはブラウザで閲覧可能なHTML形式)。また、モダンスタンバイで動作している場合「/SLEEPSTUDY」でスリープ中の挙動を調査することができる。なお、コマンドラインからHTMLをブラウザで表示させるには「start HTMLファイル.html」とすればよい。
ハイバネーションなどを切り替える設定サブコマンド
続いて、以下の表に設定サブコマンドの一覧を示す。
このうち、実際に利用する可能性があるのは「/HIBERNATE」、「/CHANGE」ぐらいかと思われる。また、ほとんどのサブコマンドは、コントロールパネルの電源オプションやデバイスマネージャー、あるいは「設定」→「システム」→「電源とスリープ」などで設定が可能だ。
HIBERNATEサブコマンドは、休止状態(ハイバネーション)を有効/無効にする設定だ。HDD(SSD)上にメモリイメージを保存し、そこからリジュームさせる休止状態は、最近のモバイルPCではあまり使われていないだろう。
CHANGEサブコマンドは、現在の電源設定から「ディスプレイオフ」「ディスクオフ」「スリープ」「休止状態」に入るまでの時間(AC、DC動作時別)だけを設定するためのコマンド。一時的にこれらの時間を制御したい場合などに利用する。詳細は「Powercfg /X /?」を参照のこと。

この連載の記事
-
第462回
PC
Windows Terminal Preview版でSixelグラフィックスを扱う -
第461回
PC
Copilot+ PCを買ってみたが、「今焦って買う必要はない」のかもしれない -
第460回
PC
Windowsでsftpを使う -
第459回
PC
WSL 2.4.4ではtar形式でのディストリビューションが配布でき、企業での利用が容易になってきた -
第458回
PC
Windows上でhostsファイルを活用する -
第457回
PC
IPv6アドレスは先頭を見ればどんな種類かわかる -
第456回
PC
あらためてIPv6基本のキ -
第455回
PC
Windowsで現在どのネットワークアダプタがインターネット接続に使われているかを調べる方法 -
第454回
PC
Windows 11 24H2では「デバイスの暗号化」の条件が変わり、より多くのPCでドライブが暗号化される -
第453回
PC
Windows 11 24H2の配布開始後もすぐにはやってこない Windows UpdateとSafeguard Holds -
第452回
PC
Windows 11 Ver.24H2が登場 Copilot+ PCとそうでないPCで実質Windowsが2つに分かれる - この連載の一覧へ