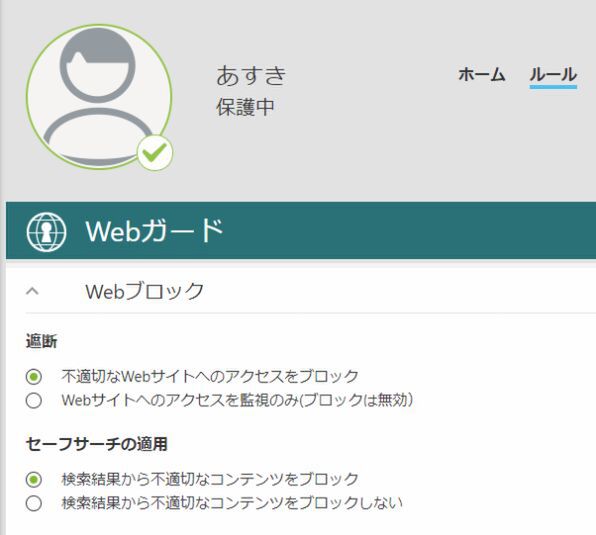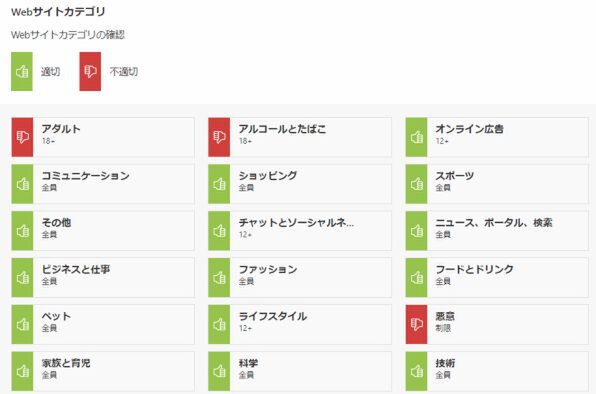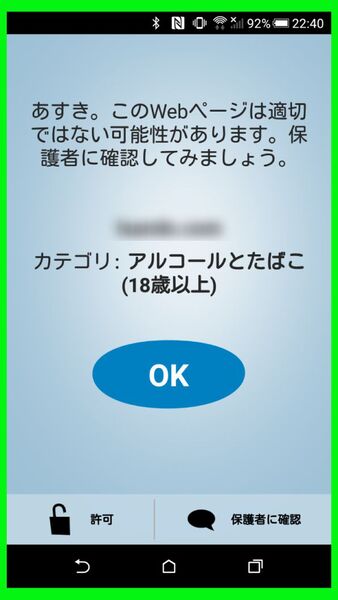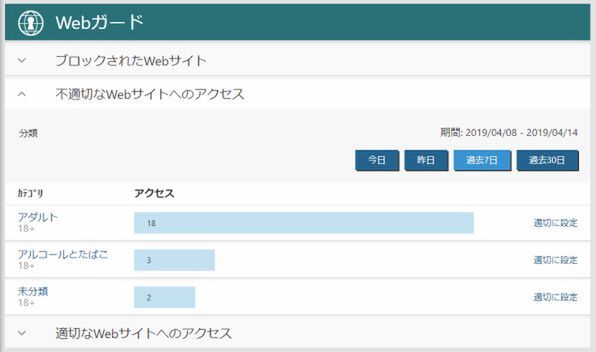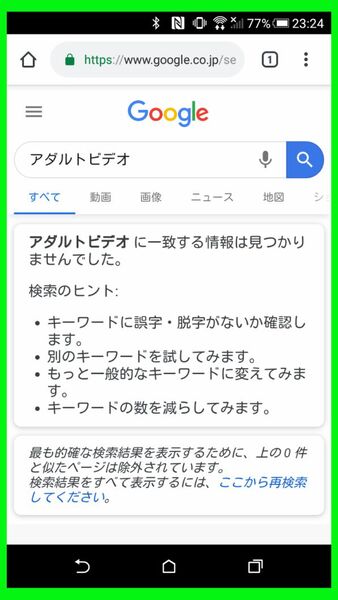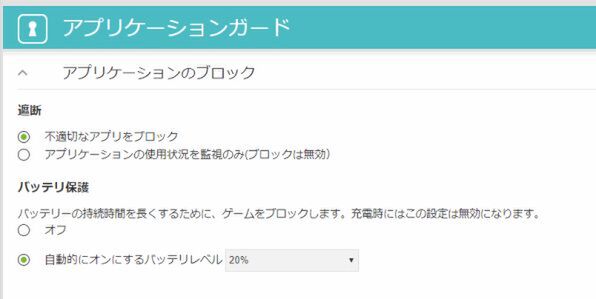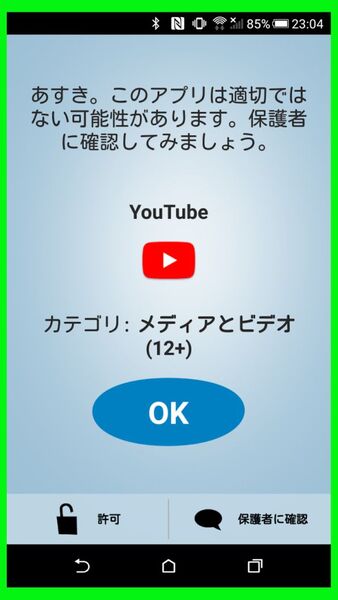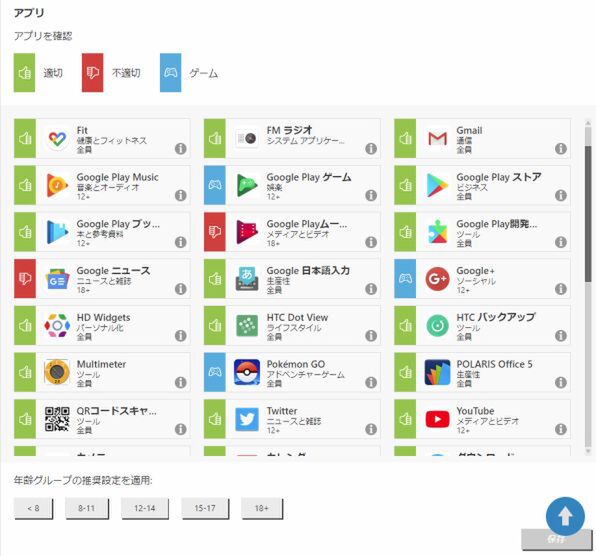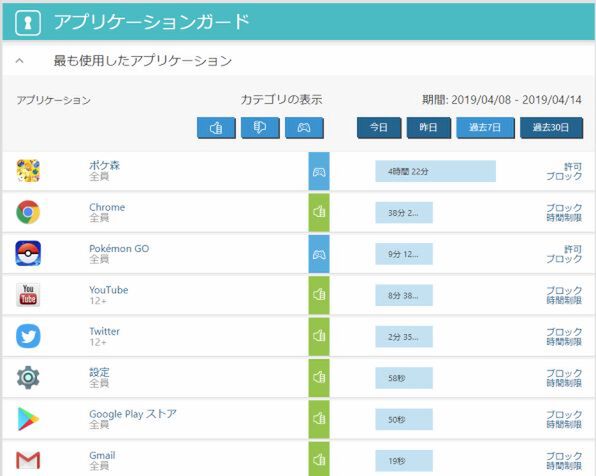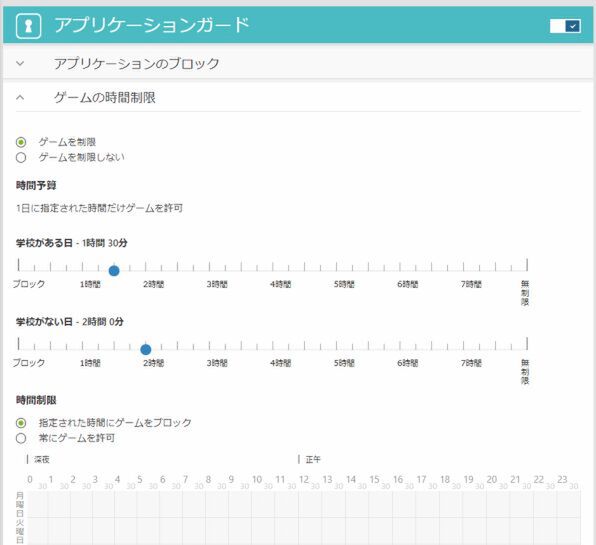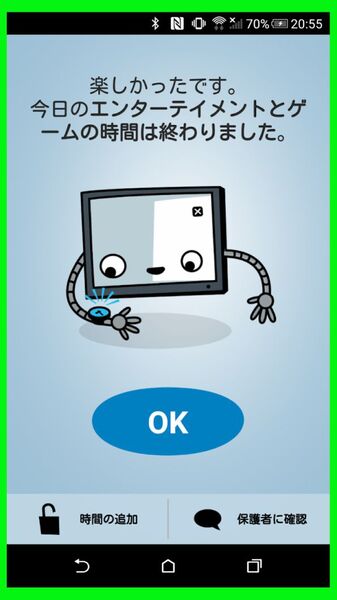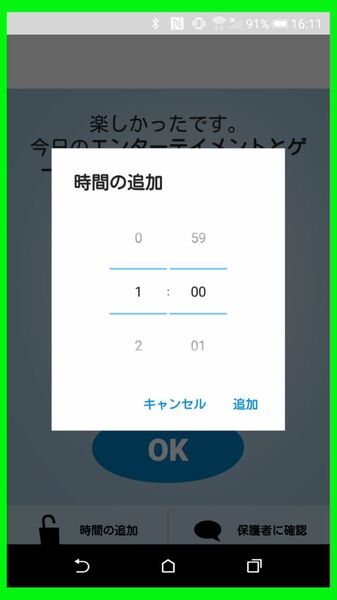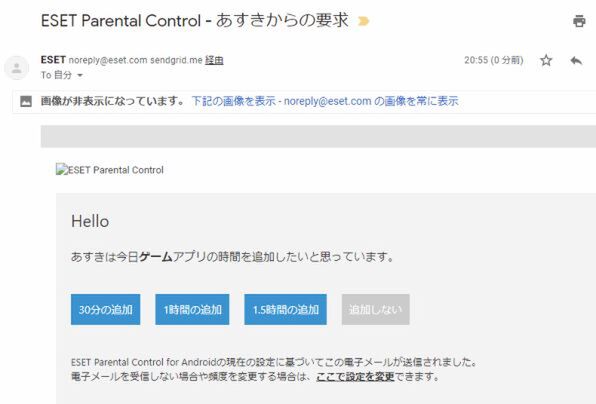不正サイトブロック、使い過ぎの管理、所在確認など
子供のスマホの安心はどれだけ確保できるか?「ESET Parental Control for Android」実地検証
提供: キヤノンマーケティングジャパン
不適切なサイトへのアクセスはどのくらいブロックできる?
Parental Controlがどのくらいの性能なのか、実際に試していこう。まずは不適切なサイトへのアクセスを制限する「Webガード」機能から。なお設定は保護者のスマホ、もしくはPCのブラウザー上からmy.eset.comへとアクセスすることで変更できる。今回はPC上での設定画面を中心に紹介していこう。
Webガードには「遮断」と「セーフサーチの適用」という、大きく2つの機能がある。遮断では、不適切と設定したサイトへのアクセスを完全に遮断する、もしくは、アクセスは許可するもののアクセスした情報は監視するという2つの設定が利用できる。セーフサーチの適用は、検索結果から不適切なコンテンツをブロックするというもの。検索結果にも表示させたくないという場合には、この機能が役に立つ。
ちなみに不適切なサイトかどうかは、「Webサイトカテゴリ」という設定画面で、カテゴリーごとに適切/不適切を切り替え可能だ。12歳未満、12~17歳、18歳以上の推奨設定があるのでまずはこれを利用し、あとから子供と話し合いながらカテゴリーを開放していくというのがいいだろう。
では、実際にどんな風にブロックされるのかを試してみよう。まずは「遮断」でサイトへのアクセスをブロックした場合だ。不適切と設定した「アルコールとたばこ」カテゴリーとなるサイトへとアクセスしてみたところ、適切でない可能性があると表示され、サイトへのアクセスがしっかりとブロックされた。
ここで「保護者に確認」をタッチすると、そのサイトを閲覧して大丈夫か保護者に連絡が入る。問題がないなら個別に許可を出し、問題があるようならブロックしたままといった操作が可能だ。
ちなみにブロックせず、監視のみにしていた場合はどうなるのかというと、アクセスしたサイトの情報がすべて「レポート」に記録される。実際どのサイトのどのページを見ていたのかまで記録されるため、危険なサイトにアクセスしていないかの確認ができる。
また、適切なWebサイトへのアクセスもレポートに残るので、適切だと判断されていても不適切だと感じるものは、「例外処理」として不適切へと分類できる。どこまで監視してどこから許可するのかというのは子供のプライバシーの問題にもなりかねないため、一方的にのぞいて判断するよりも、子供と一緒に話し合いながらブロック、またはブロックの解除を行うのがいいだろう。
もうひとつの「セーフサーチ」も試してみよう。不適切なコンテンツをブロックするようにし、検索結果にも表示させないよう設定してみた。
わかりやすいようストレートな単語で検索してみたが、見事にブロックされている様子が確認できた。
ゲームの遊びすぎ、アプリの使い過ぎはどう防ぐ?
使用するアプリを制限できるのが、「アプリケーションガード」。Webガードと同じように不適切に設定したアプリの利用をブロックできる。また、「ゲーム」に分類されるアプリに関しては、トータルの利用時間を制限することができるので、利用禁止とまではいかないまでも、利用できる時間を決めておきたいアプリに関しては「ゲーム」に分類し直しておくといいだろう。
実際にいくつか試してみよう。まずはアプリの設定から。適切、不適切、ゲームなどの分類は年齢グループの推奨設定を選ぶことで自動的に決定されるが、もちろん、アプリごとに手動で変更できる。
どのアプリをどのくらい使っているのか、いつ使っているのかを知りたい場合は、「レポート」を確認しよう。Webガードの時と同じように、レポートに「アプリケーションガード」という項目があるので、そこで「最も使用したアプリケーション」を開くとすぐに確認できる。
ずっとゲームばかりしないよう利用時間を制限したいというなら、「ゲームの時間制限」設定を使うといいだろう。これはゲームカテゴリーに分類されたアプリが使える累計時間を設定できるもので、学校がある日とない日とで個別に時間を設定できるほか、曜日や時間による規制もできるという機能だ。
あまり細かくルールを作ると保護者も子供も不満を覚えるだけになるので、ゆるく時間だけで制限するのがおすすめだ。なお、制限時間が来ると容赦なくゲームが中断されるので、そのあたりは柔軟に対応したい。例えば1日2時間が基本だけど、30分単位で2回までは延長を認める、といったような方法だ。どういったルールで運用するかは、子供としっかり話し合っておきたい。
利用時間の延長は「保護者に確認」をタッチすることで申請できるほか、「時間の追加」を使えばその場で延長できる。後者の場合はPIN入力が必要となるので、子供が自分で勝手に延長することはできない。
この記事の編集者は以下の記事もオススメしています
-
sponsored
セキュリティソフトの「軽さ」って何? -
sponsored
「インターネットバンキング保護機能」はナゼ安心できるのか? ESETのエキスパートに聞いてみた -
sponsored
ルーターからゲーム機まで ESETで家中のネット機器の脆弱性をチェック -
デジタル
PCやスマホに必要なセキュリティー対策とは? -
デジタル
改めて知っておきたいパスワード管理の基本 -
デジタル
自然災害やテロが起きたとき、セキュリティー対策はどうすればいい? -
sponsored
Windowsを起動せずにマルウェアをスキャンできる無償ツール 「ESET SysRescue Live」を試してみた -
デジタル
Windows 7のサポート終了はすぐ 2020年問題は何が起こる? -
デジタル
令和版『ダイ・ハード』 犯罪者はスマートビルディングをどう乗っ取る? -
デジタル
エクスプロイトを使った攻撃が毎日数10万件も起きている -
sponsored
ESETの基本や便利機能をまとめてチェック! 「ASCII的ESETマニュアル」 -
sponsored
名前を聞いただけではわからないESET謎機能の正体 -
sponsored
バージョンアップすると何が変わる?どうやるの?ESETアップデートの素朴な疑問 -
デジタル
スマホアプリがリクエストしてくるアクセス許可に要注意 -
sponsored
もう迷わない!ESET「ライセンス更新」手続きのすべて -
デジタル
ウェアラブルデバイスのセキュリティについて