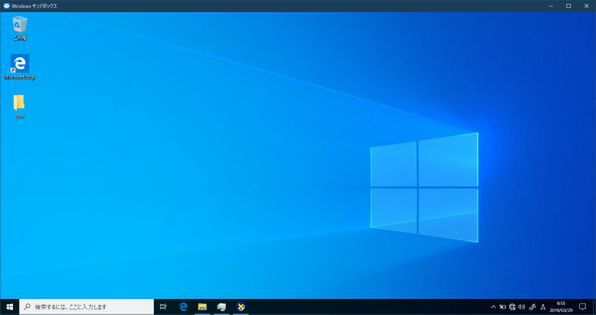Windows Insider PreviewのBuild 18305で登場したWindows Sandboxだが、その後のBuild 18342で構成ファイルがサポートされた。
この構成ファイルにより、ネットワークの有無や共有フォルダーの設定のほかに、起動時のスクリプト起動などをサポートしている。これによって実用性が高まり、アプリケーションテスト環境としてある程度の利用が可能になった。構成ファイルがサポートされる前は、テスト環境をすべてGUIを使って手動で設定する必要があった。今回は、この構成ファイルを含めて、Windows Sandboxの使い方を解説していきたい。
アプリのテスト環境用のWindows Sandbox
Windows Sandboxとは、仮想環境を使った「テスト用コンテナ」とでもいうべきもの。軽量であるため、仮想環境と違って比較的短時間で起動。アプリケーションに対しては、ほぼ完全なWindowsとして振る舞うが、終了後は、親システム側にはなんの痕跡も残さない。
このため、不審なアプリケーションを動かしてみたり、ウィルスやマルウェアが疑われるファイルを開くなど、システムに影響を及ぼさずにさまざまなテスト、評価ができる。そもそもSandboxとは、子供が遊ぶ「砂場」のことで、「砂場の外には出られないが、中であれば、自由に遊ぶことができる」といった意味だ。
Sandboxは、Windowsコンテナー技術を応用して作られた。技術的な部分に関しては、以前に解説(Windows 10の新機能であるアプリテスト用環境 「Sandbox」の技術を見る)したので、そちらを参照願いたい。
仮想環境と比較したときのWindows Sandboxの最大のメリットは、リソースの消費が少なく、システムへの負荷が小さいこと。見かけ上、Sandboxはexe形式の実行ファイルであり、システム側からは、大きなアプリケーションでしかない。Sandboxの中で動いているWindows 10は、システムがすでにメモリに読み込んだ実行イメージを共有しているため、OSを2つを動かしているにもかかわらず、大きくメモリを消費しない。
こうした仕様であるため、比較的簡単にアプリケーションのテスト環境として利用できる。複数のアプリを動かしてみて評価したいが、あくまでも評価の範囲でダメだったときには、きれいに消したいなんて用途の場合には、Sandboxを利用するといいだろう。また最近では、アプリ自体はまっとうでも、インストーラーが余計なものを入れてしまって、動作がおかしくなるなんてこともある。ちょっとでも怪しいアプリは、Sandboxで試してみるのもありだ。
そのほかにも、β版のアプリなどで、システムに大きな影響を与えてしまう場合がある。検証が不十分なこともあるからだ。筆者も新しいSDKを入れたら.NET Frameworkが起動できなくなったことがあった。悪意はないにしても、通常の環境に入れると危険なものは少なくない。複数のPCを持っていても、ついつい使い慣れたマシンを使ってしまいがちである。そんな人はSandboxをなるべく使うようにしたほうがいいだろう。と、今自分に言い聞かせているところだ。

この連載の記事
-
第460回
PC
Windowsでsftpを使う -
第459回
PC
WSL 2.4.4ではtar形式でのディストリビューションが配布でき、企業での利用が容易になってきた -
第458回
PC
Windows上でhostsファイルを活用する -
第457回
PC
IPv6アドレスは先頭を見ればどんな種類かわかる -
第456回
PC
あらためてIPv6基本のキ -
第455回
PC
Windowsで現在どのネットワークアダプタがインターネット接続に使われているかを調べる方法 -
第454回
PC
Windows 11 24H2では「デバイスの暗号化」の条件が変わり、より多くのPCでドライブが暗号化される -
第453回
PC
Windows 11 24H2の配布開始後もすぐにはやってこない Windows UpdateとSafeguard Holds -
第452回
PC
Windows 11 Ver.24H2が登場 Copilot+ PCとそうでないPCで実質Windowsが2つに分かれる -
第451回
PC
新しいWindowsサンドボックスではコマンドラインからの制御が可能に -
第450回
PC
ユニコードで文字数を数える方法 - この連載の一覧へ