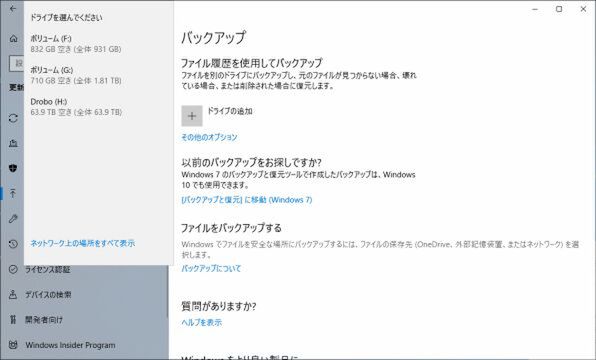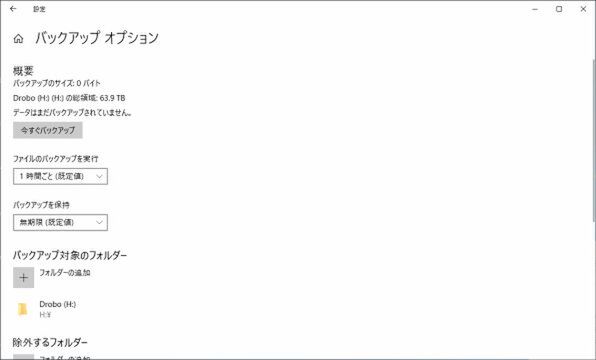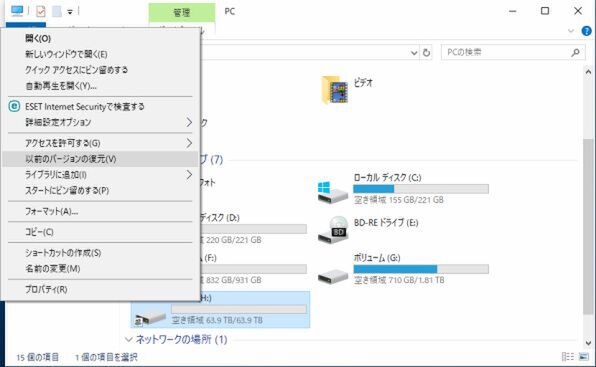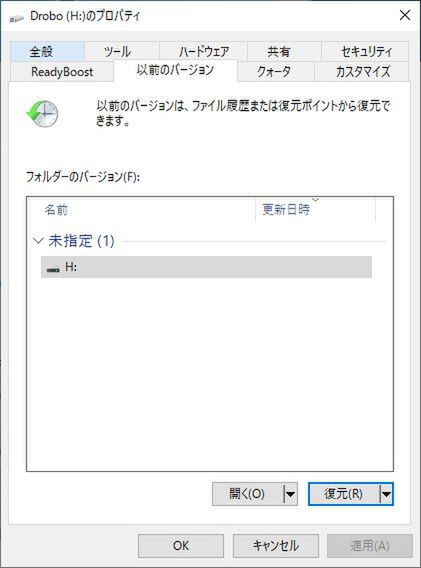プリンストンが販売する高機能ストレージ「Drobo」を活用しよう 第44回
外付けストレージをネットワーク経由で共有する!
Windowsの機能を使ってDAS型のDrobo 5CをNAS化する!
2018年12月28日 11時00分更新
Droboに保存したファイルを自動でバックアップする
Windows 10の「ファイル履歴」は、一定時間毎にファイルをコピーして保存しておく機能だ。これを設定しておくと、以前のファイルを復元することが可能になる。文章ファイルの全文を消して上書き保存してしまった、画像ファイルに誤った修正を行って上書き保存してしまった、といった際に元のファイルの復元が可能になる機能だ(標準では1時間毎にコピーが行われるので、1時間前に戻れることになる)。
手順は、まず「設定」→「更新とセキュリティ」→「バックアップ」を選び、「ファイル履歴を使用してバックアップ」の下にある「ドライブの追加」をクリックする。ドライブのリストが表示されるので、そこから「Drobo」を選んだら、「その他のオプション」をクリック。続いて「バックアップ対象のフォルダー」の下の「フォルダーの追加」をクリックして「Drobo」を選択する。あとは、「ファイルのバックアップを実行」でバックアップを行うタイミングを設定すればOK。
これで、うっかりDroboに保存したファイルを間違って消してしまっても、エクスプローラーで「Drobo」を右クリックしてメニューから「以前のバージョンの復元」を選んで任意の時点の状態に復元すればファイルを取り戻すことができる。
(次ページ、「EFS(Encrypting File System)でデータを暗号化」に続く)

この連載の記事
-
第47回
sponsored
まさに究極のDrobo! Thunderbolt 3&SSDキャッシュ対応の「Drobo 8D」を試す -
第46回
sponsored
Droboに「AWS CLI」を入れ、Amazon S3にデータバックアップ -
第45回
sponsored
高機能ストレージ「Drobo」はトラブル対策も万全! -
第43回
sponsored
Droboなら自分専用のクラウドストレージも簡単に実現できる! -
第42回
sponsored
Droboが柔軟かつ安全な理由は独自RAIDの仕組みにあった! -
第41回
sponsored
Droboの騒音や発熱、消費電力を徹底検証! -
第40回
sponsored
写真愛好家向けのバックアップとしてDroboはどうだろう? -
第39回
sponsored
家庭やオフィスでのデータ共有に便利な「Drobo 5N2」は設定も超簡単! -
第38回
sponsored
大切なデータの保存に役立つ「Drobo 5C」をゼロから紹介! -
第37回
sponsored
Drobo管理のキモ「Drobo Dashboard」を細かく紹介 - この連載の一覧へ