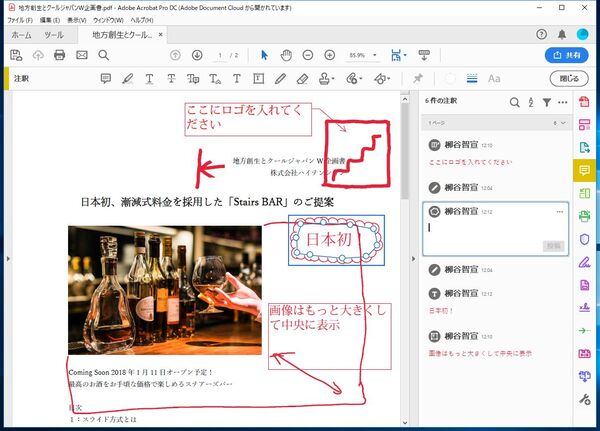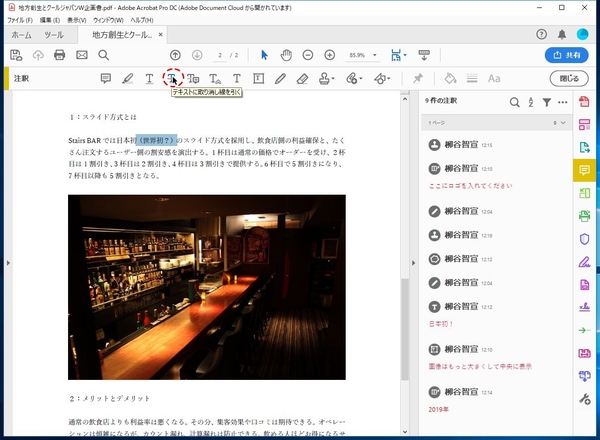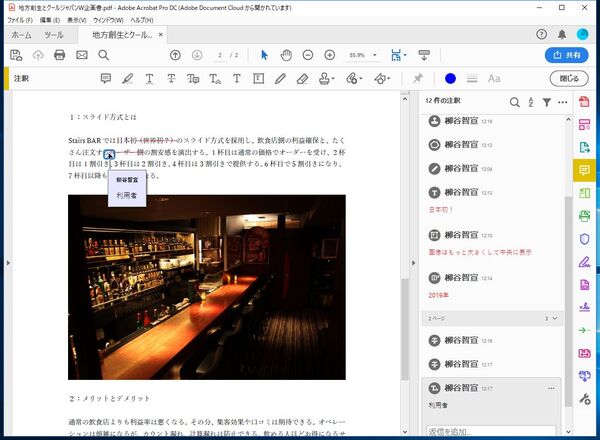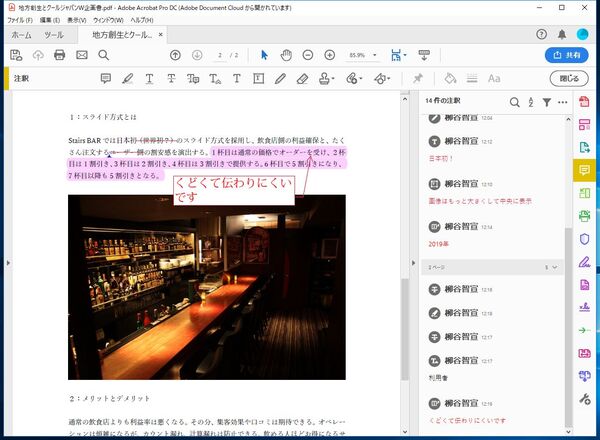長方形や円などの図形を書き込む方法
描画ツールを使えば、長方形や円、大きな矢印といった図形を書き込むことができる。ユニークなのが「雲形を描画」。雲のような線で、任意の部分を囲むことができる。そこで、「テキスト注釈を追加」で「日本初!」という文字を入れ、雲型で囲んでみた。
不要な文言を削除するように指示するには
文章をチェックする場合もいろいろな方法がある。不要な文言を削除するように指示するなら、「テキストに取り消し線を引く」をクリックすればいい。選択したテキストに赤い横線が引かれる。
文章を入力する際は、「カーソルの位置にテキストを挿入」をクリックして、右ペインのフォームに入力する。メインの画面には、青いマークが追加され、クリックすると入力した文章がポップアップするようになる。
文章の一部にマーカーを引いたように目立たせたいなら、「テキストをハイライト表示」を利用する。例えば、わかりにくい文章をハイライト表示して、「引き出し線付きテキストボックス」で「もっとわかりやすく」と書き込むとわかりやすい。

この連載の記事
-
第164回
sponsored
リリースや証明書発行時に便利! 企業(組織)の角印に当たる署名をAcrobatで押す方法 -
第163回
sponsored
フリーランス法に対応! 「契約書メーカー」で作成した契約書にAcrobatで電子サインしてもらう方法 -
第162回
sponsored
PDFを印刷するため、PDF/X-4フォーマットで作成する作法 -
第161回
sponsored
Wordに書き戻しもできる! 意外と高機能な「コメント」をマスターしよう -
第160回
sponsored
共有前にPDFファイルサイズを圧縮してサイズをコンパクトにする方法 -
第159回
sponsored
図の代替テキストや読み上げ順序を設定してアクセシブルなPDFを作成する -
第158回
sponsored
あなたの会社が公開しているPDFファイル、アクセシビリティに対応していますか? -
第157回
sponsored
ページ数の多い資料にしおりを挟んで手軽にジャンプできるようにしてみる -
第156回
sponsored
都内の子供に月額5000円支給される018サポート、必要書類のマスキングはAcrobatでできる! -
第155回
sponsored
AcrobatアプリのUIが刷新! より簡単に操作できるようになった -
第154回
sponsored
Acrobat有償ライセンスならAdobe Fontsで好みのフォントを使い放題! - この連載の一覧へ