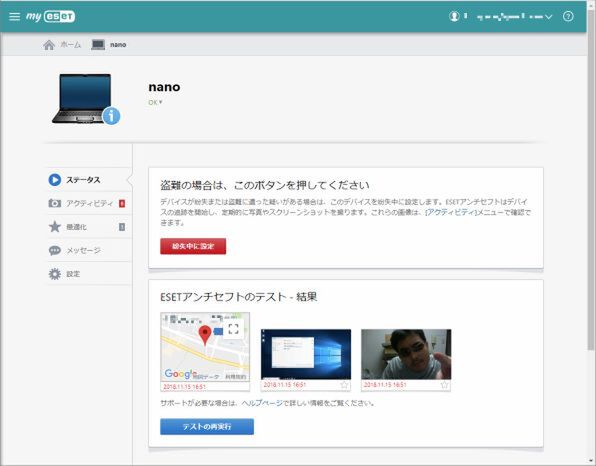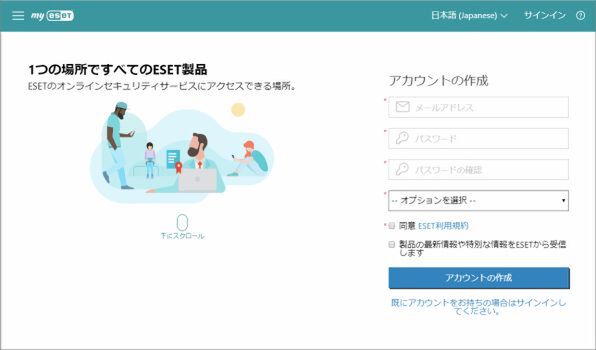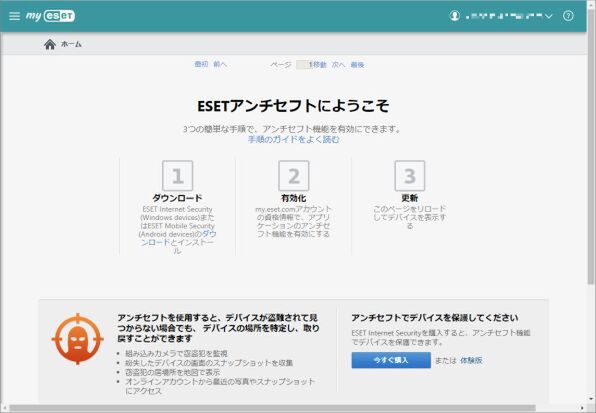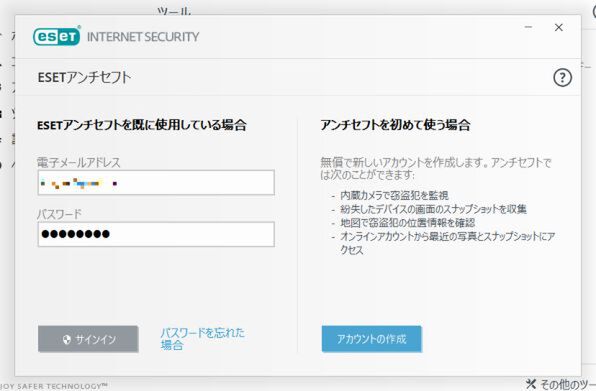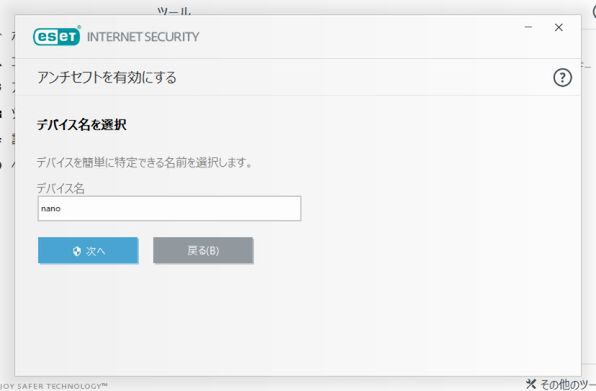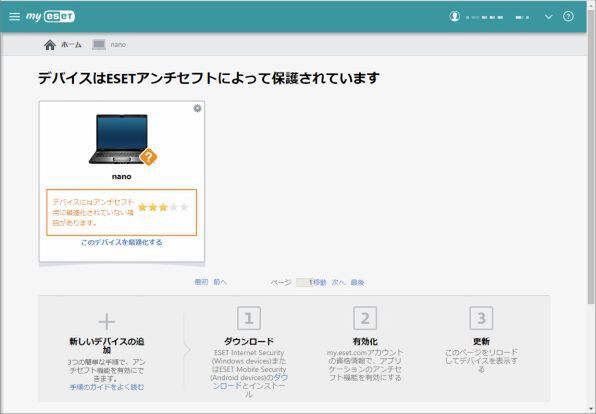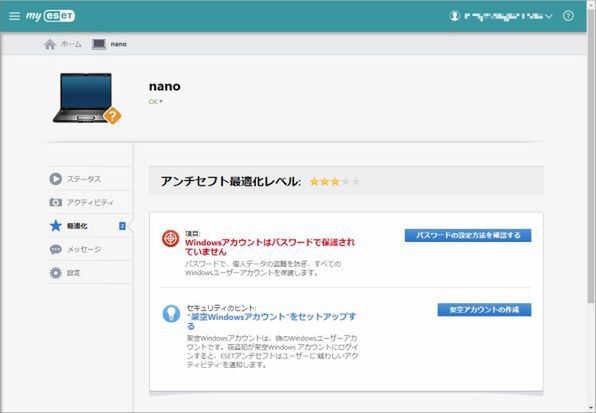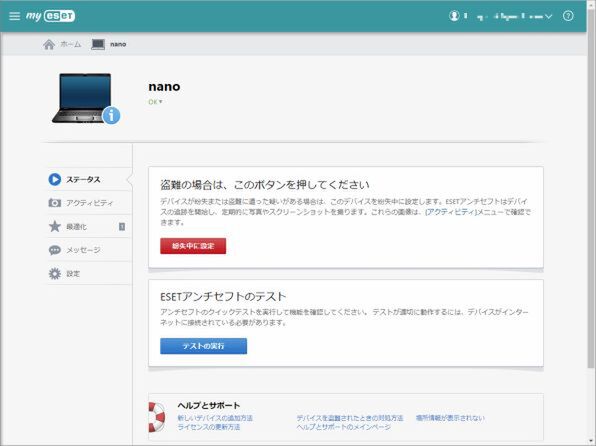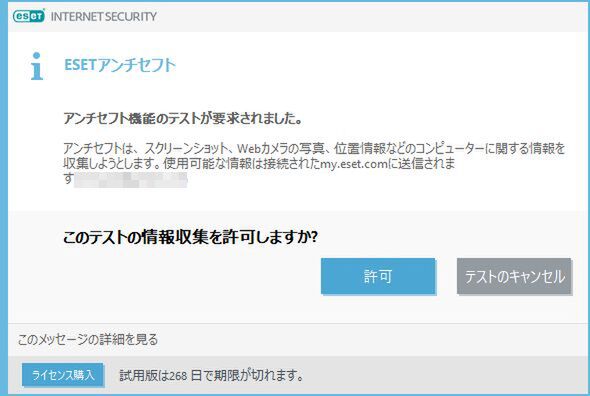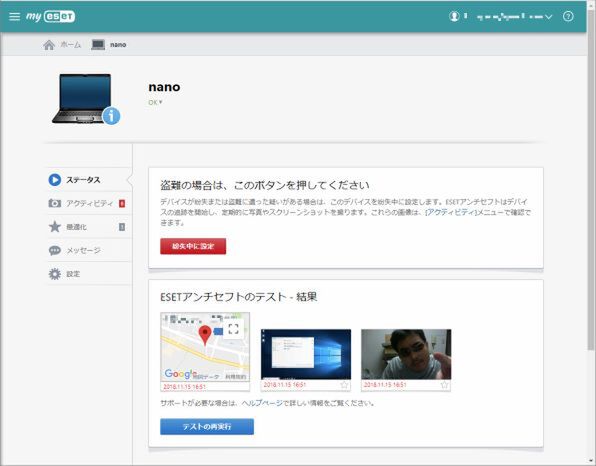位置情報や不正利用者の写真まで送ってくれる!?
盗難・紛失時でもノートPCの現在地がわかるESETアンチセフトを試す
提供: キヤノンITソリューションズ
高い性能と動作の軽さで定評ある、セキュリティ対策ソフト「ESET」。とくに最大5台のデバイスにインストールできる「ESETファミリー セキュリティ」は、個人だけでなく家族や友人とも一緒に使えるため、コストパフォーマンス面からも人気が高い製品だ。
ウイルス、マルウェアの検知や駆除、拡散防止といった基本機能に優れているというのはもちろんだが、盗難や紛失時に役立つ「ESETアンチセフト」という機能を搭載しているのも特徴のひとつ。今回はこの機能で何ができるのか、実際の動作をチェックしながら詳しく見ていこう。
データを守り、現在地の手がかりを入手できる「ESETアンチセフト」
PCの危険といえば、ウイルスやマルウェアへの感染や詐欺サイトといったものを連想しがちだが、実はそれ以上に危険なのが、PCそのものの盗難や紛失だ。自分しか使わないからと安易に考え、パスワードなしでロック解除できるようにしている、もしくは簡単なパスワードでサインインできるようにしている人も多いと思うが、この場合PC内のファイルはもちろん、ブラウザーに記憶させたID、パスワード、メールの中身まですべて盗まれてしまうことになる。さらにショッピングサイトにアクセスして、高額商品を次々と買われてしまう……といった被害まで考えられる。
普段からユーザー管理をしっかり行い、ファイルの暗号化まで活用していれば被害はある程度防げるが、それでも高価なPC本体が失われてしまうのは痛手。できることなら取り戻したいと考えるのは当然だ。
こういった盗難・紛失時でもデータを守り、PCの現在地を見つけるのに役立ってくれる機能が「ESETアンチセフト」。PCのステータスを「紛失中」に変更すると、デスクトップのスクリーンショット、内蔵カメラで撮影した写真、IPアドレス、位置情報などを収集し、ESET社のサーバーへと自動的に送信、専用サイトから閲覧できるようにしてくれるのだ。さらに、管理者権限のない架空アカウントでしかサインインできないようになるため、PC内に保存された他のユーザー情報を守れるというのも利点だ。
もちろんいくらステータスを変更しても、インターネットへ接続されずにオフラインで使われてしまえば何もできない。しかし、盗んだ犯人の目的がPC本体だけでなく、中のデータも含まれているのであれば、インターネットに接続してネットバンキングやネットショッピングを試すことも考えられる。こういった場合であればESETアンチセフトが機能するし、うまくいけば現在地のおおよその場所も絞り込めるだろう。被害がさらに拡大する前にブロックできるという意味でも、ESETアンチセフトはこれ以上ないほど頼もしい。
実際に「ESETアンチセフト」が使えるように設定してみよう
「ESETアンチセフト」を使うには、まず「my.eset.comアカウント」の作成が必要だ。メールアドレスをIDとして登録できるので、ESETアンチセフトからの通知を受け取りたいメールアドレスでアカウントを作成するといいだろう。
作成はESETアンチセフトの設定画面からも行えるが、PCの状態確認はブラウザーでサインインする必要があるため、今回はブラウザーから作成する手順を紹介しよう。といっても、ブラウザーを開いて「https://login.eset.com/」、もしくは「https://my.eset.com/」へとアクセスするだけ。あとは「アカウントをお持ちでない場合は作成してください」というリンクをクリックし、メールアドレス、パスワードなどを入力して手順に従おう。
作成したmy.eset.comアカウントでサインインすると、「ESET Parental Control」「ESETアンチセフト」「ESET Social Media Scanner」の3つの機能が選べるので、「ESETアンチセフト」をクリック。するとアンチセフトの画面になるが、まだ何もPCを登録していないので空っぽの状態だ。
ここまで確認できたら、my.eset.comアカウントの準備はOK。次は登録するPCでの操作だ。ESETを起動し、「ツール」から「アンチセフト」をクリックするとサインイン画面となるので、ここに先ほどのmy.eset.comアカウントで使用したメールアドレスとパスワードを入力し、サインインしよう。
無事に設定が終わり、登録までできたら機能を試してみよう。ESETアンチセフトのサイトにアクセスすると、先ほどまで空だったところに、登録したPCが増えているはずだ。PCの設定によっては「最適化されていない項目があります」と表示されることもあるので、まずはこの最適化を行なおう。
今回は2つの項目が表示されており、ひとつはパスワード保護なしでサインイン可能にしていることについてだった。この設定はセキュリティ上問題があるだけに、まずはWindowsの設定からユーザーパスワードを設定しておこう。もうひとつの項目は、ESETアンチセフトが利用する「架空アカウントの作成」だ。紛失中とわかると既存ユーザーでのサインインをすべて遮断し、制限のある架空アカウントでのサインインへと切り替えてくれるだけに、必ず作成しておきたい。
「架空アカウント」の作成まで終わったら、準備完了。続いて正しく動作するのかを試してみよう。「ステータス」を開くと「ESETアンチセフトのテスト」という項目があるので、ここで「テストの実行」ボタンをクリックすることで試すことができる。
テストによって、位置情報、デスクトップのスクリーンショット、カメラの写真が表示できたら成功だ。
この記事の編集者は以下の記事もオススメしています
-
sponsored
セキュリティソフトの「軽さ」って何? -
sponsored
「インターネットバンキング保護機能」はナゼ安心できるのか? ESETのエキスパートに聞いてみた -
sponsored
ルーターからゲーム機まで ESETで家中のネット機器の脆弱性をチェック -
デジタル
Amazonサイバーマンデーで「ESET ファミリーセキュリティ」が3999円