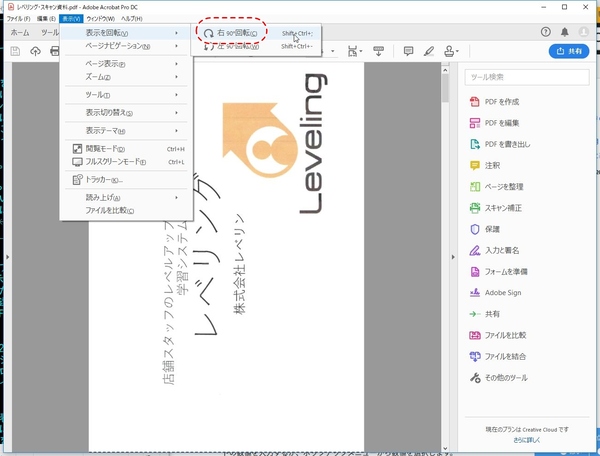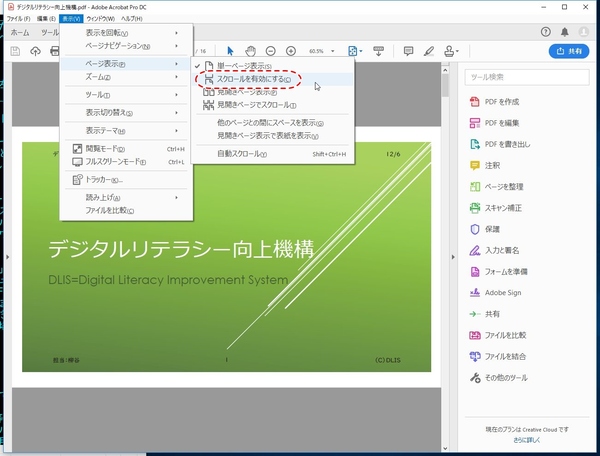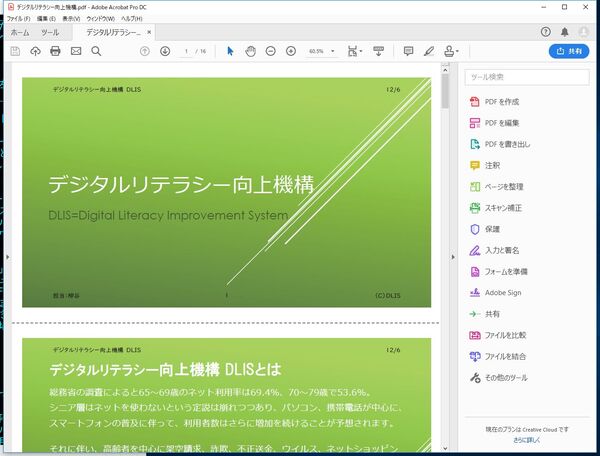柳谷智宣がAdobe Acrobatを使い倒してみた 第80回
ひっくり返したりズームしたりと用途に合わせて表示を変更
Acrobat DCの多彩な表示モードでレビューしやすくしてみる
2018年11月15日 11時00分更新
本連載は、Adobe Acrobat DCを使いこなすための使い方やTIPSを紹介する。第80回は、Acrobat DCの多彩な表示モードを駆使して見やすく作業しやすいようにしてみる。

表示モードを変更して見やすく作業する方法
ビジネスではさまざまなドキュメントをレビューすることになる。大きな文字の見やすいプレゼン資料だけでなく、細かいレイアウトの誌面や長い契約書、写真、Excelのシートなどまちまちだ。初期設定では、ページレイアウトやズームは自動で調整されるようになっているが、内容をチェックしにくいこともある。そんな時は、表示モードを変更して、作業しやすいようにしよう。
おもに使うのが「表示」メニューだ。紙資料をスキャンしたPDFファイルで縦横が間違っているなら、「表示を回転」で左右90度に向きを変更できる。180度ひっくり返っているなら、2回実行すればいい。この方法では、表示が変わっているだけで、実際の向きは変更されない。実際に向きを変える場合は「ページを整理」メニューから回転させて保存する必要がある。
「ページ表示」では、ページレイアウトを設定する。「単一ページ表示」では、1ページ分だけを表示し、ほかのページは表示されなくなる。プレゼン資料など、独立したページ構成のPDFに適している。「スクロールを有効にする」を選ぶと、ページが続けて表示されるようになる。ウェブページをPDF化したものや契約書、論文などの表示に適している。
「見開きページ表示」は見開きの2ページずつ表示され、ほかのページは表示されない。「見開きページでスクロール」を選べば、2ページを横に並べたまま、縦にスクロールできるようになる。ズームアウトした状態で、文書全体のレイアウトをチェックするときに利用できる。
「他のページとの間にスペースを表示」にチェックすると、ページ間にわずかな隙間ができる。通常はチェックしておいていい。ウェブページなど連続したコンテンツをPDF化した場合は、チェックを外せば続けて表示できるようになる。また、「見開きページ表示で表紙を表示」にチェックすれば、見開きページ表示の最初は1ページ表示になる。見開きがずれてしまう場合に利用しよう。

この連載の記事
-
第159回
sponsored
図の代替テキストや読み上げ順序を設定してアクセシブルなPDFを作成する -
第158回
sponsored
あなたの会社が公開しているPDFファイル、アクセシビリティに対応していますか? -
第157回
sponsored
ページ数の多い資料にしおりを挟んで手軽にジャンプできるようにしてみる -
第156回
sponsored
都内の子供に月額5000円支給される018サポート、必要書類のマスキングはAcrobatでできる! -
第155回
sponsored
AcrobatアプリのUIが刷新! より簡単に操作できるようになった -
第154回
sponsored
Acrobat有償ライセンスならAdobe Fontsで好みのフォントを使い放題! -
第152回
sponsored
ChromeブラウザでPDFを開いたときに便利な、Acrobatの機能が使える拡張機能 -
第151回
sponsored
スキャンしたPDFをOCR処理・編集するとエラーになる場合のトラブルシューティング -
第150回
sponsored
オンラインPDF編集サービスを比較してみた! Acrobat webは文字の追加、修正、検索はできる? -
第149回
sponsored
Acrobatで新入社員の同意書を一括送信して手軽に署名してもらう方法 -
第148回
sponsored
電子サイン付きWebフォームをAcrobatで作成する - この連載の一覧へ