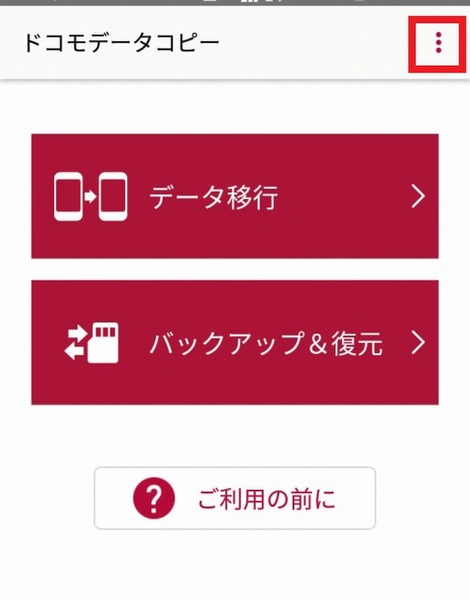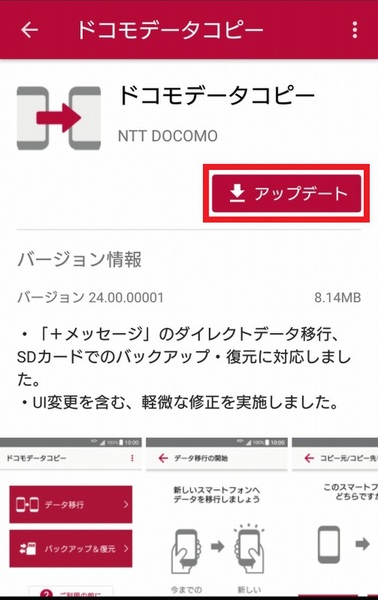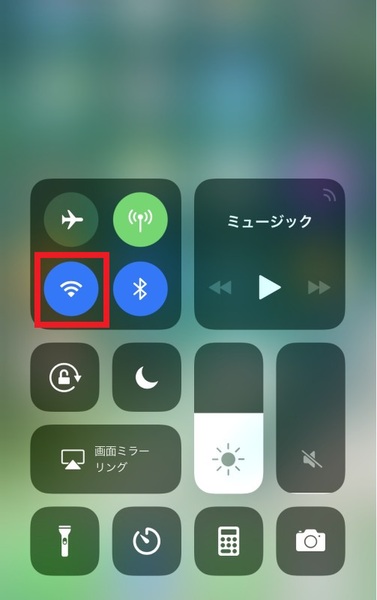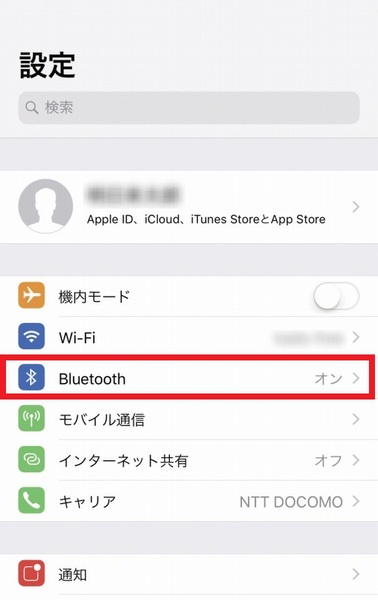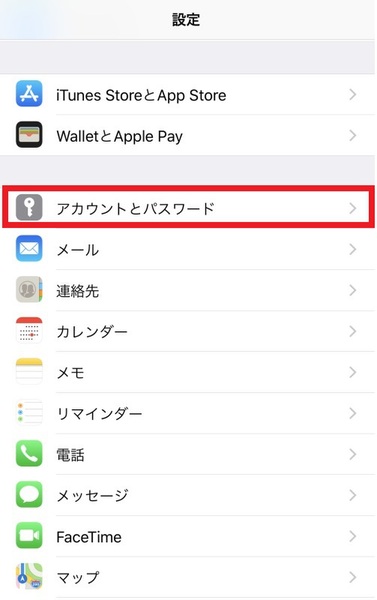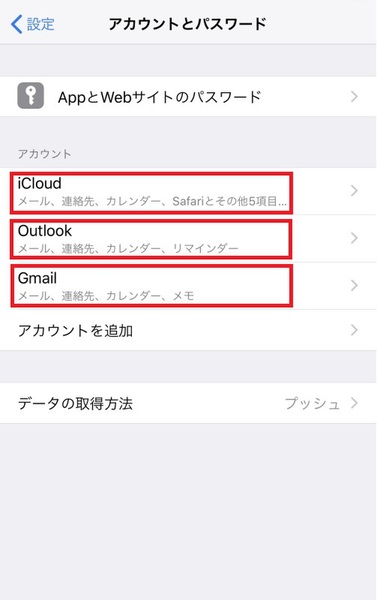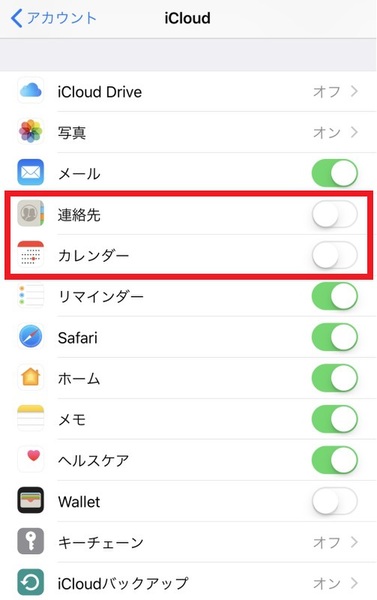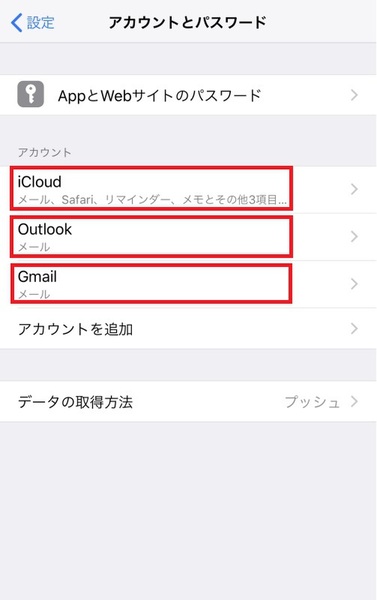新旧2台のスマートフォンが手元にある場合は、ドコモデータコピーを使って一括でデータを移行できます。移行の際は事前にいくつかの準備が必要です。ドコモデータコピーを使うと、Android間、iPhone間だけでなく、Android-iPhone間でも直接データ移行できるので便利です。
ドコモデータコピーアプリを利用するには、Androidスマートフォンの場合はアプリのアップデート、iPhoneの場合はアプリのダウンロードが必要です。詳しい手順は以下の事前準備をご確認ください。
ドコモデータコピーで直接データ移行する際の事前準備
データ移行前に確認すること
1.アプリを最新にする
詳細はAndroidアプリのアップデート①~②、iPhoneアプリのダウンロードをチェックしてください。
2.Wi-Fiの設定をオン、Bluetooth接続をオフにする
詳細はiPhoneの事前準備①~②をチェックしてください。
3.iPhoneではiCloudなどの同期設定をオフにする
詳細はiPhoneの事前準備③~⑥をチェックしてください。
Androidアプリのアップデート
※メニューにない場合は、dメニュー→My docomo(お客様サポート)→設定(メール等)→ドコモアプリ「表示」→アップデート一覧「確認する」→ドコモデータコピー→アップデート
iPhoneアプリのダウンロード
App Storeで「ドコモデータコピー」を検索し、「入手」をタップしてダウンロードします。
iPhoneの事前準備

この連載の記事
-
第16回
sponsored
【01】新しいスマートフォンへの最適なデータ移行方法は? -
第15回
sponsored
【02】Googleアカウントを使おう -
第14回
sponsored
【03】dアカウントとドコモクラウドでデータ移行をしよう -
第13回
sponsored
【04】ドコモクラウドを使おう -
第12回
sponsored
【05】iCloudを使おう -
第11回
sponsored
【06】Move to iOSでAndroidからiPhoneにデータを移行する -
第9回
sponsored
【08】ドコモデータコピーアプリで直接データ移行をしよう -
第8回
sponsored
【09】ドコモデータコピーアプリとSDカードを使ってバックアップ/復元しよう -
第7回
sponsored
【10】ドコモデータコピーアプリの定期バックアップを設定しよう -
第6回
sponsored
【11】LINEの移行 - この連載の一覧へ





 お気に入り
お気に入り