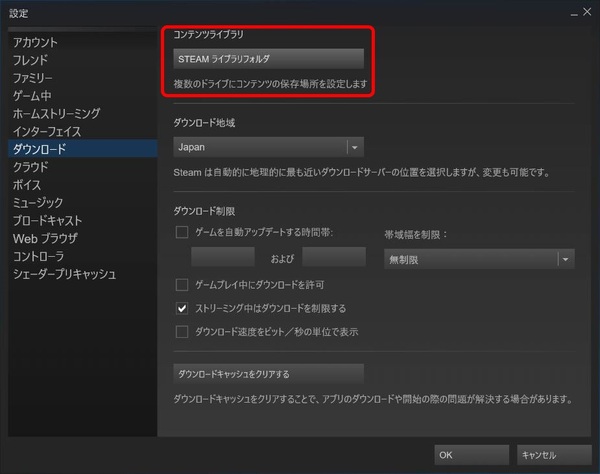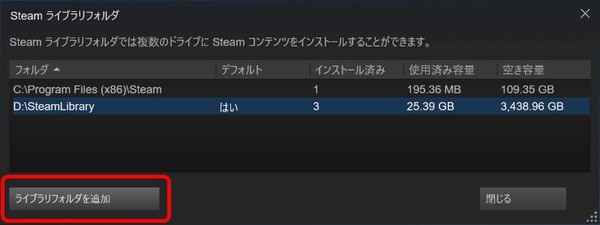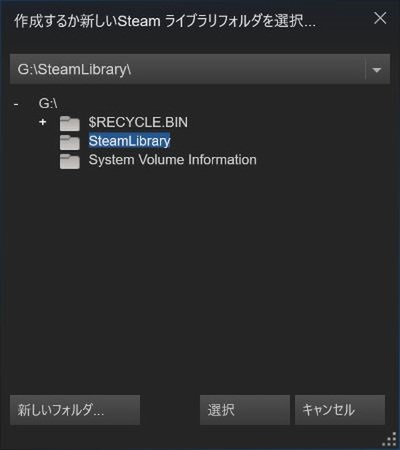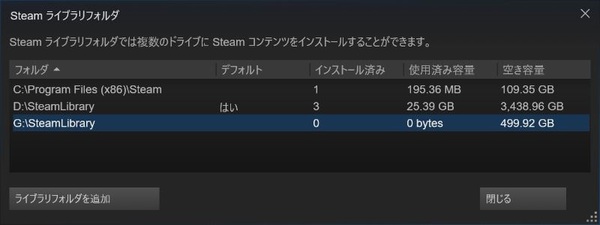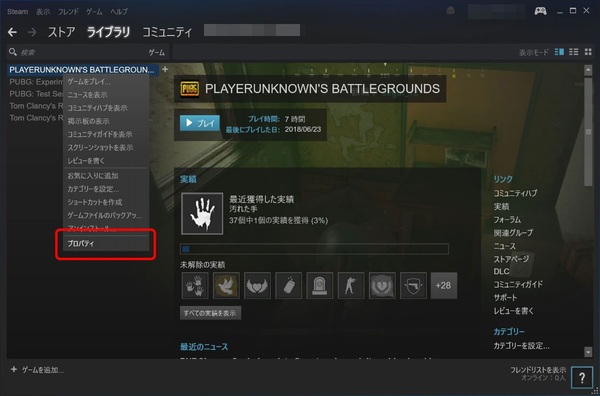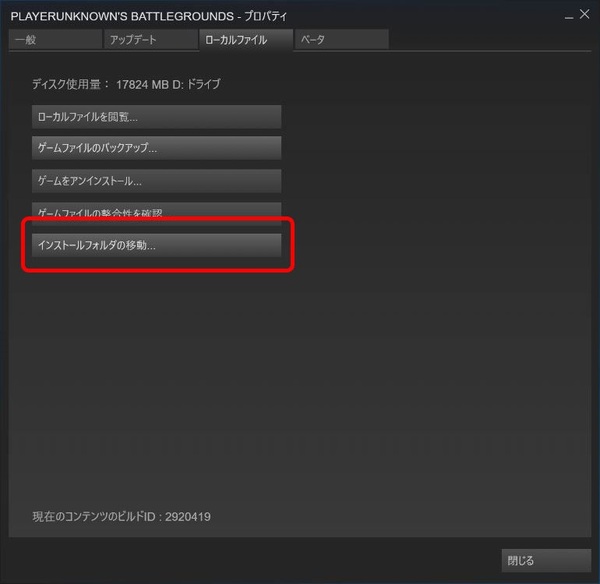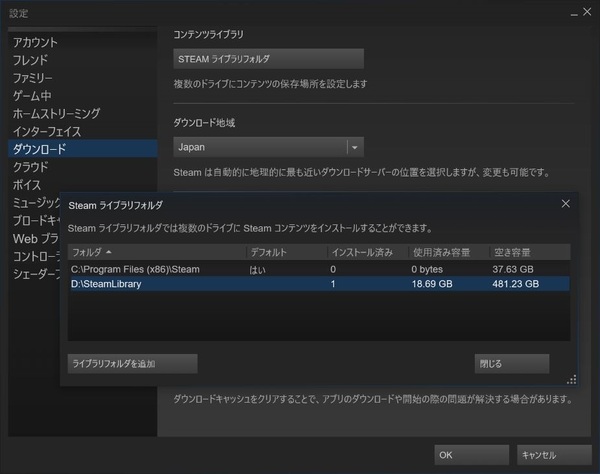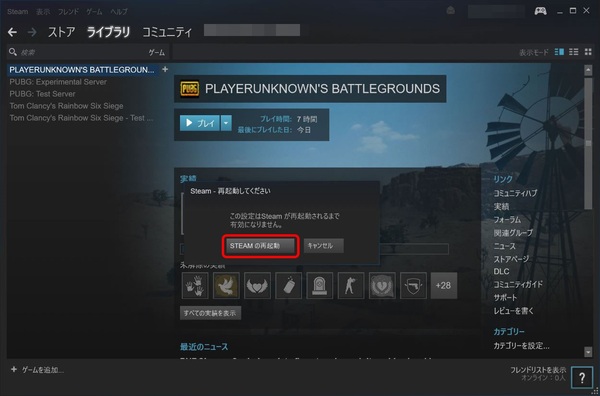PS4ゲームもPCゲームも持ち運ぶ時代へ
激遅HDDからの解放!ポータブルSSD「T5」をPS4 Proの外付けストレージに使ってみた
提供: 日本サムスン
ゲームの持ち運びはPS4だけでなくPCでも有効
この「ゲームの持ち運び」はPS4だけに限らず、PCでも限定条件で有効だ。「Steam」で購入したゲームは、ゲームごとにインストール先を選択できるようになっている。この機能を利用することで、ゲームを持ち運ぶことが可能になる。
まず、T5をPCに接続してSteamのインストール先に設定したあと、すでにインストール済みのゲームをT5へ移動。あとはT5を友人宅へ持っていき、友人のPCで「Steam」を実行し、自分のアカウントでログイン。先程と同様に設定からSteamのインストール先として、T5のフォルダーを選択すれば、すぐにプレイできるようになる。ダウンロードする手間も時間もかからないので、より長く友人とゲームを楽めるという寸法だ。
以上がSteamゲームの持ち運び方法だ。なお、T5はSteamの「プログラムのバックアップと復元」機能で手軽なバックアップ先として利用するのにも向いている。バックアップのときや復元するときはやや時間がかかるものの、不意のPCトラブルの際、再びゲームを何個もダウンロードする手間を大幅に軽減できる。
外付けSSDでPS4 Proのストレージを拡張することは単なるストレージの高速化というだけでなく、「ゲームの持ち運び」として活用できるため、ゲームの遊び方そのものが広がる。PCのSteamでも有効活用できるだろう。
ゲームのロード時間が十分短縮でき、持ち運びに便利なサイズと軽さなので、T5はかなり優秀な選択肢だ。最近のゲーム容量は30GB以上のタイトルが多いので、コストパフォーマンス的にもちょうどいい500GBタイプがオススメ。自宅でも友人宅でも快適なゲーミング環境をサクッと手軽に実現しよう。
■関連サイト
Samsung Portbale SSD T5製品ページ
(提供:日本サムスン)
この記事の編集者は以下の記事もオススメしています
-
デジタル
SamsungがTGSに出展、PUBG大会などでSSD採用 -
デジタル
Gen.2の速度に感動! USB 3.1 Gen.2対応のSamsung製ポータブルSSDに注目 -
PCパーツ
USB3.1 Gen.2対応のポータブルSSDがSamsungから -
PCパーツ
小型軽量でUSB3.1対応のポータブルSSDがSamsungから -
デジタル
わずか51gの2TBポータブルSSD、サムスンが国内販売 -
PCパーツ
容量1TBのUSB3.0対応ポータブルSSDがSamsungから発売 -
デジタル
サムスンSSD「970 EVO」にオリジナルヒートシンクが付く夏のキャンペーン -
デジタル
PS4 Proを1TB SSDに換装!「860 EVO」で劇的に高速化した話 -
デジタル
PS4の容量&速度問題はSSDで解決!860 QVO換装とT5外付け運用で検証 -
デジタル
外付けSSDでPCやPS4の高速化を体験、TGSのSamsung SSDブース -
デジタル
外付けSSD「T7 Touch」は従来比2倍の圧倒的スピード!