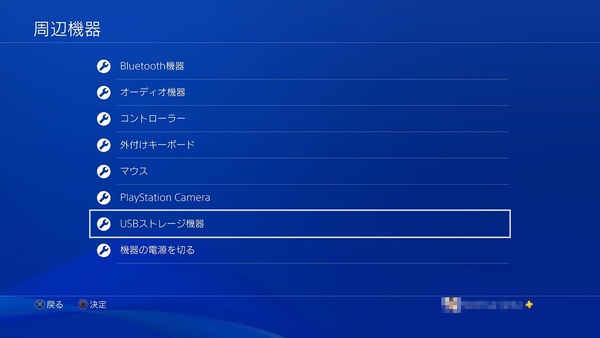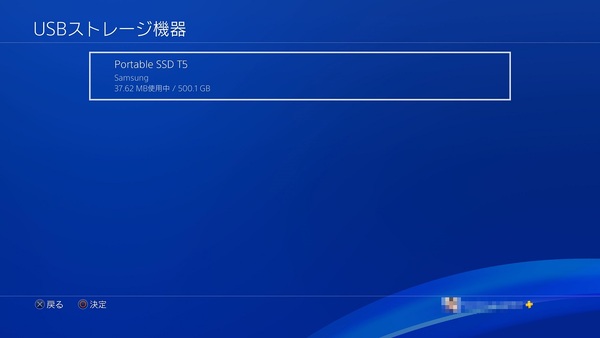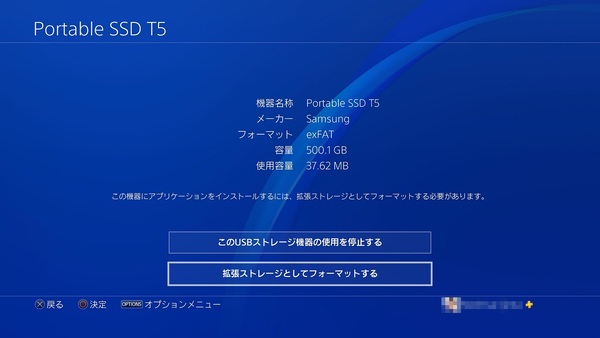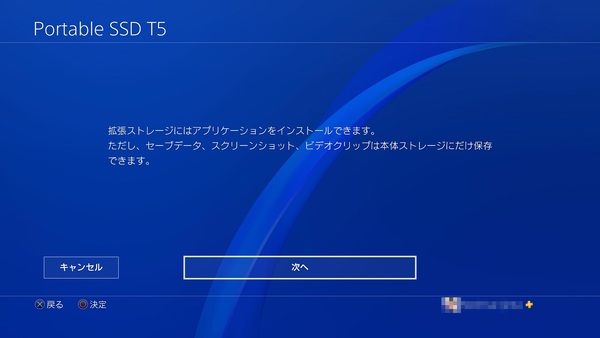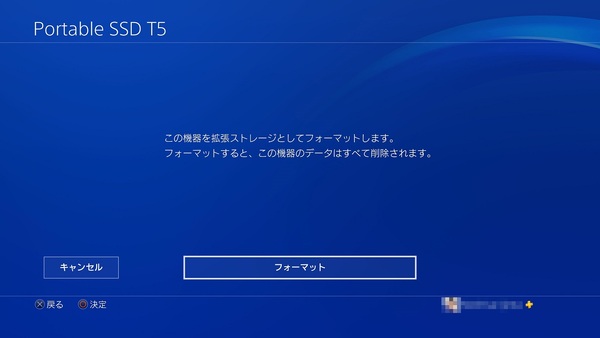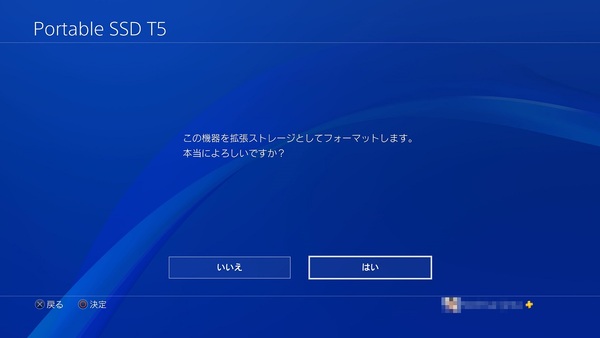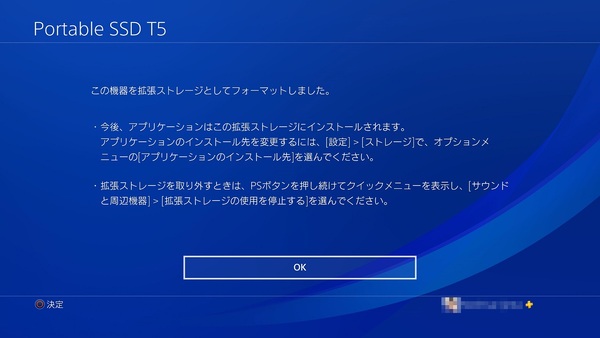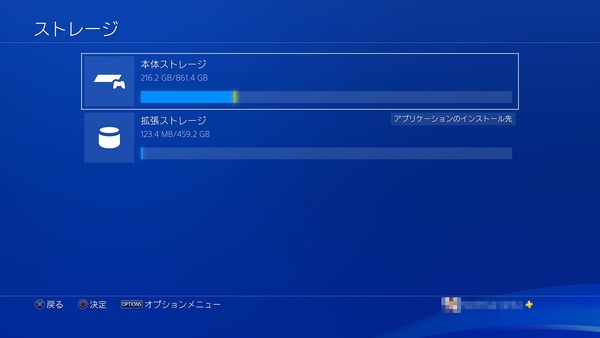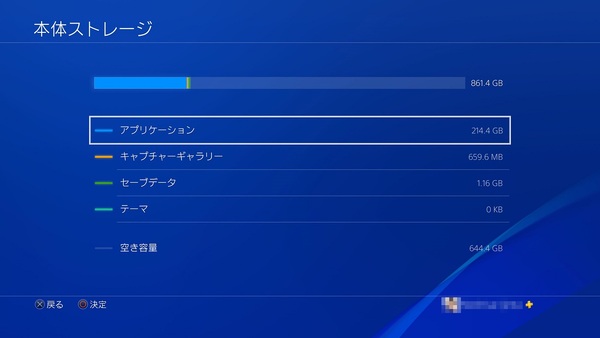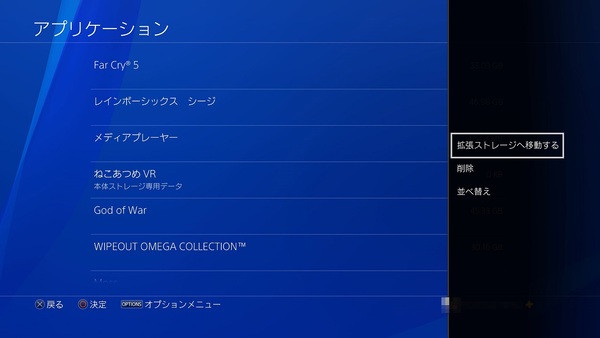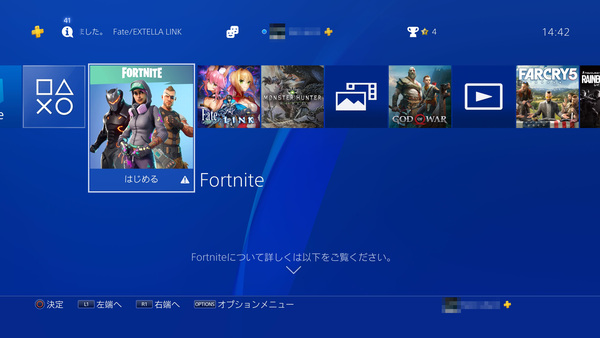PS4ゲームもPCゲームも持ち運ぶ時代へ
激遅HDDからの解放!ポータブルSSD「T5」をPS4 Proの外付けストレージに使ってみた
提供: 日本サムスン
PS4 Proの拡張ストレージとしてT5を使う設定手順
今回はPS4 Proに接続して内蔵HDDに入っていたデータをT5で運用してみた。PS4でもやり方は同じだが、PS4 Proに比べてUSBポートがひとつ少ないので、ほかの機器の接続との兼ね合いは考える必要があるだろう。
まずは、SSD T5を付属のUSBケーブルでPS4 Proに接続。設定からストレージをフォーマットする。
フォーマットし終わったら、本体の内蔵HDDに保存されていたゲームやアプリケーションをT5へ移動する。なお、拡張ストレージとして接続されていれば、PlayStation Storeから購入したものをダウンロードすると、自動的に拡張ストレージに保存されるようになる。
ゲームやアプリケーションを移動するには、設定から「ストレージ」を選択し、以下のように進めていく。
拡張ストレージへ移動したゲームは本体の内蔵HDDからは削除される。拡張ストレージの接続を解除しても、PS4のメニュー上にはゲームアイコンが残るが、実行できなくなるので注意が必要だ。
この記事の編集者は以下の記事もオススメしています
-
デジタル
SamsungがTGSに出展、PUBG大会などでSSD採用 -
デジタル
Gen.2の速度に感動! USB 3.1 Gen.2対応のSamsung製ポータブルSSDに注目 -
PCパーツ
USB3.1 Gen.2対応のポータブルSSDがSamsungから -
PCパーツ
小型軽量でUSB3.1対応のポータブルSSDがSamsungから -
デジタル
わずか51gの2TBポータブルSSD、サムスンが国内販売 -
PCパーツ
容量1TBのUSB3.0対応ポータブルSSDがSamsungから発売 -
デジタル
サムスンSSD「970 EVO」にオリジナルヒートシンクが付く夏のキャンペーン -
デジタル
PS4 Proを1TB SSDに換装!「860 EVO」で劇的に高速化した話 -
デジタル
PS4の容量&速度問題はSSDで解決!860 QVO換装とT5外付け運用で検証 -
デジタル
外付けSSDでPCやPS4の高速化を体験、TGSのSamsung SSDブース -
デジタル
外付けSSD「T7 Touch」は従来比2倍の圧倒的スピード!