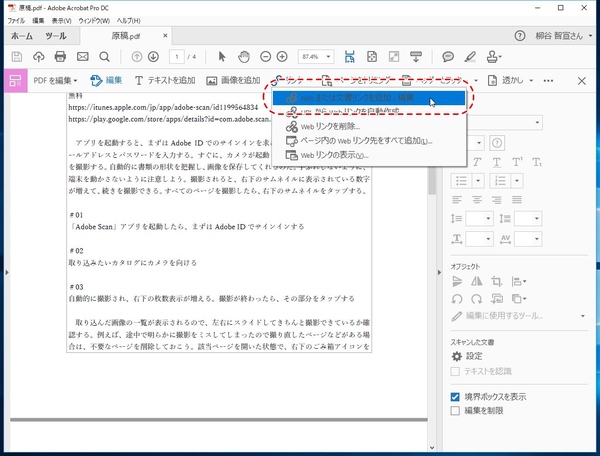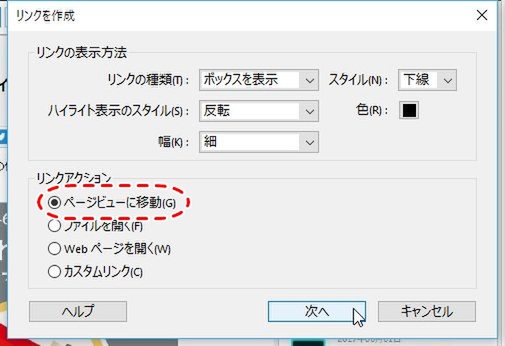掲載予定の画像をPDF内から開けるようにしてみる
テキストと共に掲載予定の画像を送る場合、PDF内から開けるようにしてあげると相手の手間が省ける。「リンク」メニューから「Webまたは文書リンクを追加/編集」を開き、領域を選択したら「ファイルを開く」にチェック。PDFファイルと同じ場所にある画像ファイルを選択すればいい。
ファイルを開こうとすると、セキュリティー警告が表示され、「開く」をクリックするとそのファイルに関連付けられたアプリで表示される。もちろん、画像以外のファイルを指定することも可能だ。
同じPDFファイル内や別のPDFファイルへ飛べるリンクを貼る方法
同じPDFファイル内の別の場所や、別のPDFファイルへリンクを張ることもできる。縦に長い文書の場合、相手にスクロールさせるのではなく、目次のように手軽にジャンプできるように設定してあげてみよう。
「リンクアクション」で「ページビューに移動」にチェックし、表示したい場所に移動したら、「リンクを設定」をクリックすればいい。クリックすると、瞬時に該当箇所に飛ぶのがラクだ。
別のPDFにリンクするのも、前出の「ファイルを開く」設定でいい。ただし、PDFファイルの場合は、開き方を選べる。新規ウィンドウで開いたり、元のファイルを置き換えて既存のウィンドウから開ける。もしくは、ユーザー設定に合わせることもできる。こちらは、「環境設定」の「文書」→「開き方の設定」で設定できる。ウィンドウの開き方は好みもあるので、通常は「ユーザー設定のウィンドウセット」を選択しておくといいだろう。

この連載の記事
-
第159回
sponsored
図の代替テキストや読み上げ順序を設定してアクセシブルなPDFを作成する -
第158回
sponsored
あなたの会社が公開しているPDFファイル、アクセシビリティに対応していますか? -
第157回
sponsored
ページ数の多い資料にしおりを挟んで手軽にジャンプできるようにしてみる -
第156回
sponsored
都内の子供に月額5000円支給される018サポート、必要書類のマスキングはAcrobatでできる! -
第155回
sponsored
AcrobatアプリのUIが刷新! より簡単に操作できるようになった -
第154回
sponsored
Acrobat有償ライセンスならAdobe Fontsで好みのフォントを使い放題! -
第152回
sponsored
ChromeブラウザでPDFを開いたときに便利な、Acrobatの機能が使える拡張機能 -
第151回
sponsored
スキャンしたPDFをOCR処理・編集するとエラーになる場合のトラブルシューティング -
第150回
sponsored
オンラインPDF編集サービスを比較してみた! Acrobat webは文字の追加、修正、検索はできる? -
第149回
sponsored
Acrobatで新入社員の同意書を一括送信して手軽に署名してもらう方法 -
第148回
sponsored
電子サイン付きWebフォームをAcrobatで作成する - この連載の一覧へ