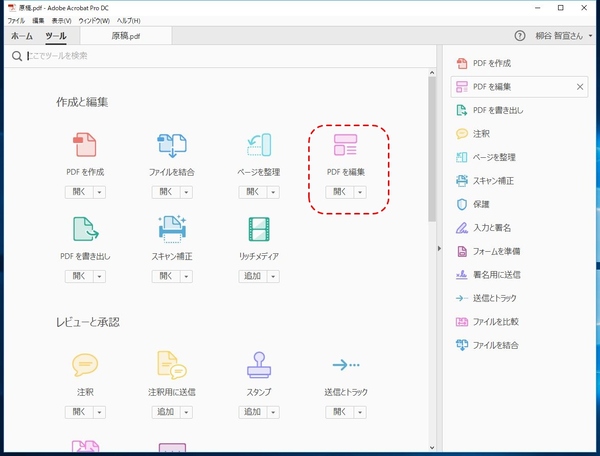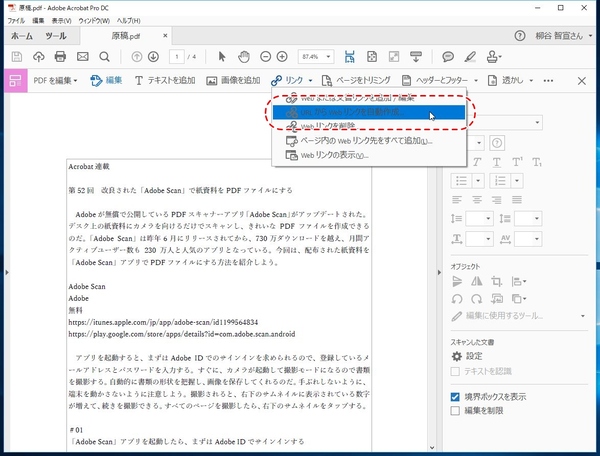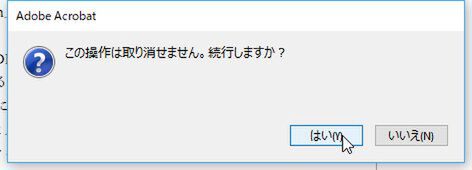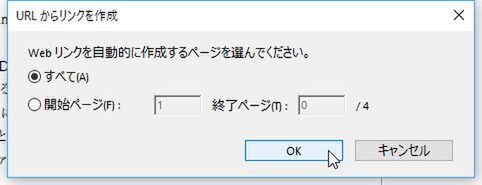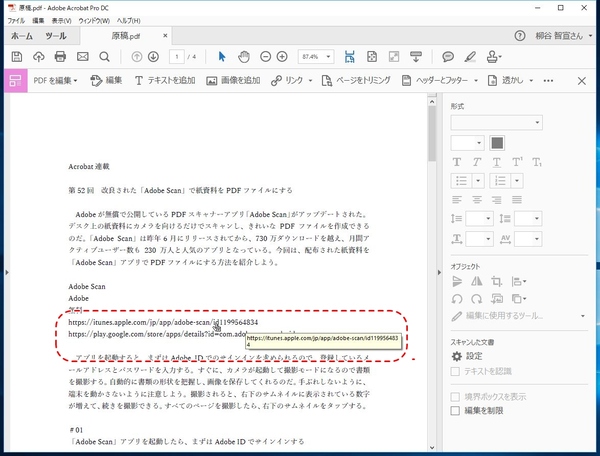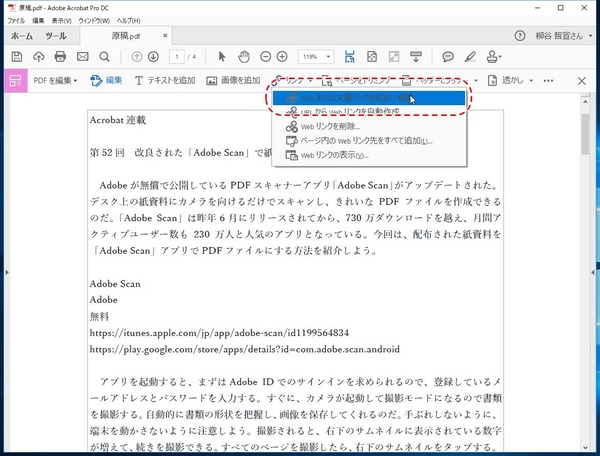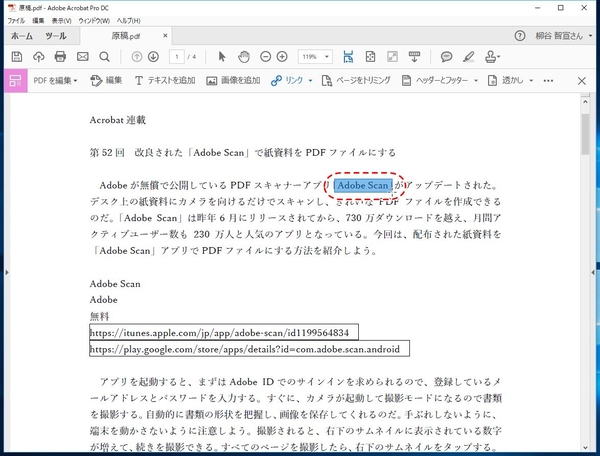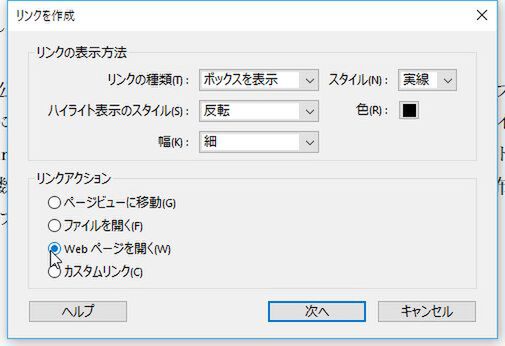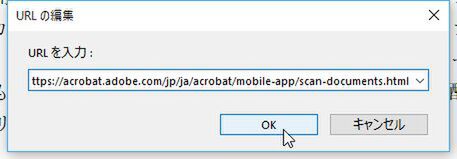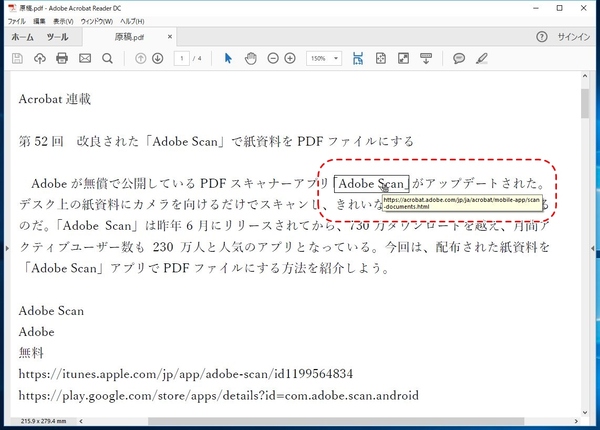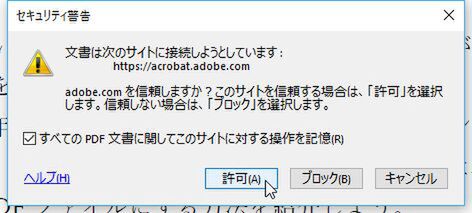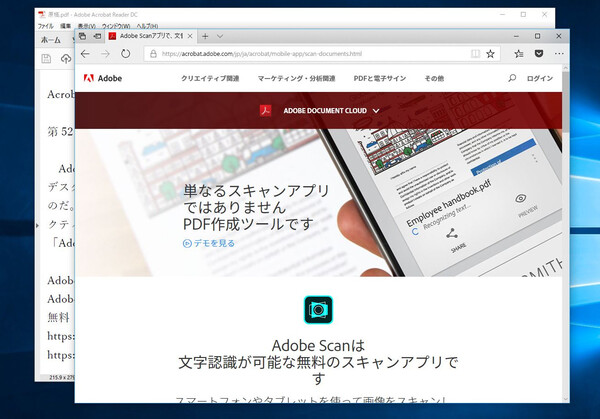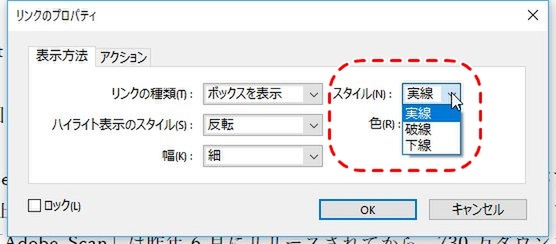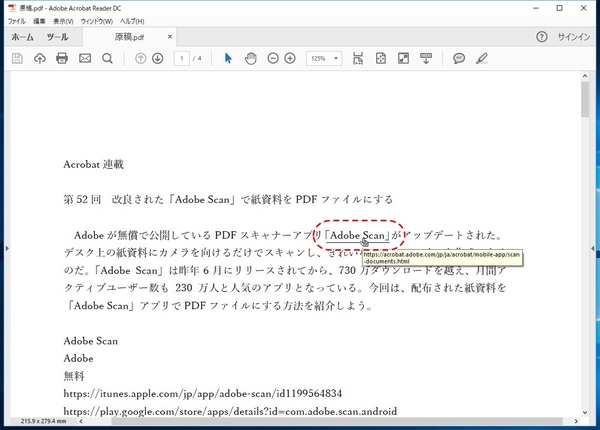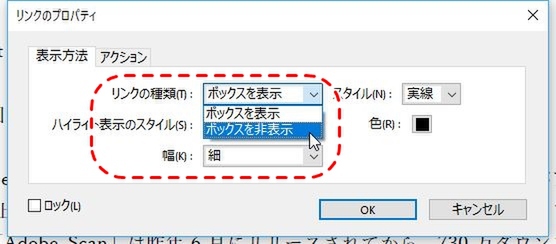本連載は、Adobe Acrobat DCを使いこなすための使い方やTIPSを紹介する。第57回は、リンク機能で校正する人の手間を省くPDFを作成してみる。

企画書や資料などの文書をほかの人にレビューしてもらう場合、相手の手間を省く気づかいをしたいところ。たとえば、URLが含まれているなら、ハイパーリンクを貼って直接クリックできるようにしておきたい。わざわざ、URLをブラウザーにコピー&ペーストしなくて済む。URLの文字列だけでなく、指定したワードをクリックすると特定のウェブページが開くようにすることも可能。
ほかにも、このリンク機能で同一文書内の任意のページに飛ばしたり、別のファイルを開くこともできる。今回は、リンク機能を利用して、Acrobat Readerとエクスプローラーを行き来したり、縦長のPDFをスクロールさせまくる、といった手間から解放してあげる方法を紹介する。
URLにハイパーリンクを設定してみる
URLが記載されているのに、クリックしてブラウザーを開けないとストレスを感じてしまう。もしURLがクリックできないなら、リンク機能でハイパーリンクを設定したい。まずは、「ツール」から「PDFを編集」を開き、第2ツールバーの「リンク」→「URLからWebリンクを自動作成」をクリック。適用するページを選べば、自動でURLを認識し、ハイパーリンクを有効にしてくれる。この操作は取り消せないが、後で個別に削除したり、「リンク」→「Webリンクを削除」で一括削除できる。
任意の部分にハイパーリンクを設定するには
任意の部分にハイパーリンクを設定することも可能。たとえば、アプリ名にダウンロードURLを貼ったり、企業名からホームページにリンクさせたりできる。「リンク」メニューから「Webまたは文書リンクを追加/編集」を開き、リンクを設定したい領域をマウスで選択する。すると、ダイアログが開くので「リンクアクション」→「Webページを開く」にチェックして「次へ」をクリック。開きたいURLを入力すればOKだ。リンクを設定した文書は、Acrobat DCはもちろん、無料のAcrobat Readerでも利用できる。
リンクを設定した領域には、黒い細線で囲まれたボックスが表示される。この囲みは、破線にしたり下線にしたり、非表示にもできるので好みに合わせて変更しよう。

この連載の記事
-
第159回
sponsored
図の代替テキストや読み上げ順序を設定してアクセシブルなPDFを作成する -
第158回
sponsored
あなたの会社が公開しているPDFファイル、アクセシビリティに対応していますか? -
第157回
sponsored
ページ数の多い資料にしおりを挟んで手軽にジャンプできるようにしてみる -
第156回
sponsored
都内の子供に月額5000円支給される018サポート、必要書類のマスキングはAcrobatでできる! -
第155回
sponsored
AcrobatアプリのUIが刷新! より簡単に操作できるようになった -
第154回
sponsored
Acrobat有償ライセンスならAdobe Fontsで好みのフォントを使い放題! -
第152回
sponsored
ChromeブラウザでPDFを開いたときに便利な、Acrobatの機能が使える拡張機能 -
第151回
sponsored
スキャンしたPDFをOCR処理・編集するとエラーになる場合のトラブルシューティング -
第150回
sponsored
オンラインPDF編集サービスを比較してみた! Acrobat webは文字の追加、修正、検索はできる? -
第149回
sponsored
Acrobatで新入社員の同意書を一括送信して手軽に署名してもらう方法 -
第148回
sponsored
電子サイン付きWebフォームをAcrobatで作成する - この連載の一覧へ