前回紹介した、iPhoneで書類をスキャンする方法の発展系です。スキャンの方法は、前の記事を参照ください。スキャンした書類を「PDFファイル」に変換し、「Files」アプリ内に保存する方法を紹介します。
PDF変換でさらに便利に!
メモに保存された書類をタップします。画面右上に「共有」アイコンが表示されるのでタップします。
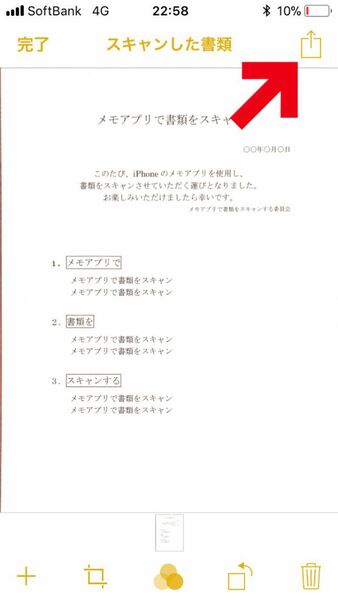
メニューが表示されます。「PDFを作成」という項目をタップします。
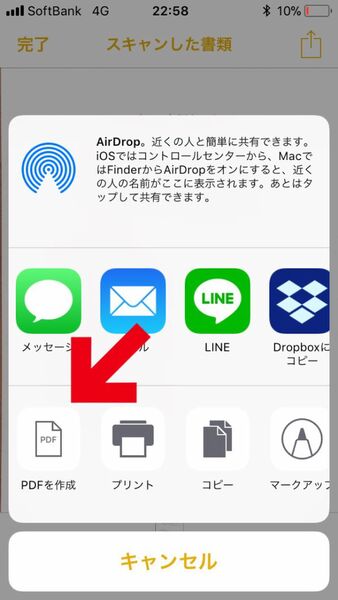
左上の「完了」をタップ。
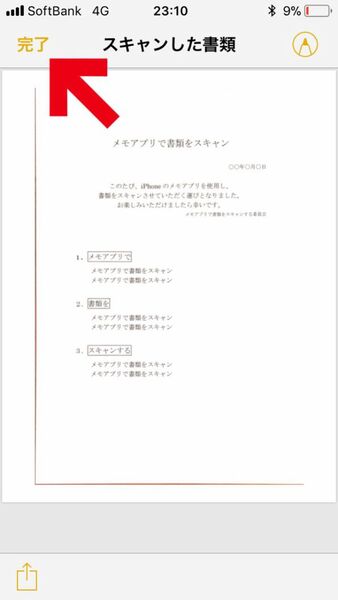
「ファイルを保存」をタップします。
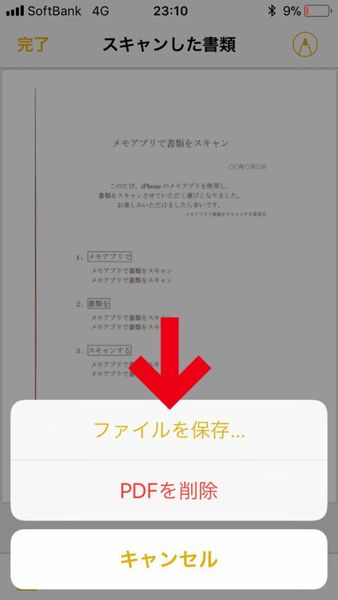
保存先のフォルダを選択し、画面右上の「追加」をタップします。書類の「PDFファイル」が保存されます。PDFにすれば、異なるOSからの読み込みや編集にもほとんどの場合、対応できるので、より汎用性がアップしますね。
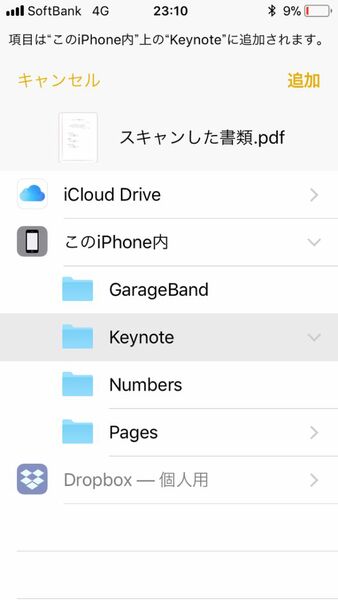
書類に注釈をつける方法をご紹介します。メモ内の書類をタップします。画面右上の「共有」アイコンをタップします。メニューが表示されたら「マークアップ」をタップします。
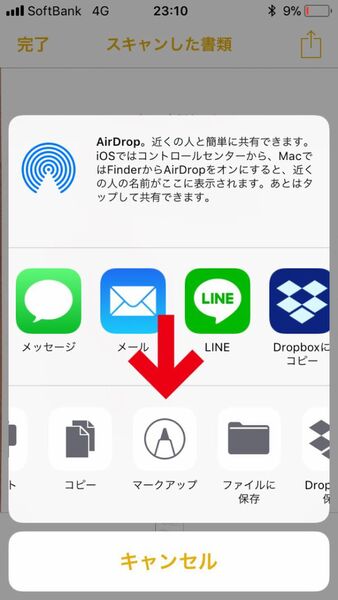
描画する画面が表示されます。ツールをつかって注釈を書き込みましょう。
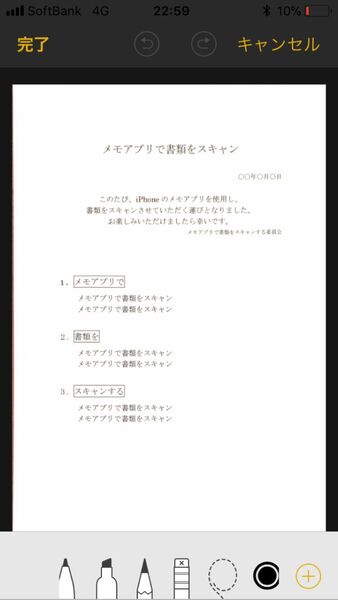
注釈を書き終えたら、画面左上の「完了」をタップします。
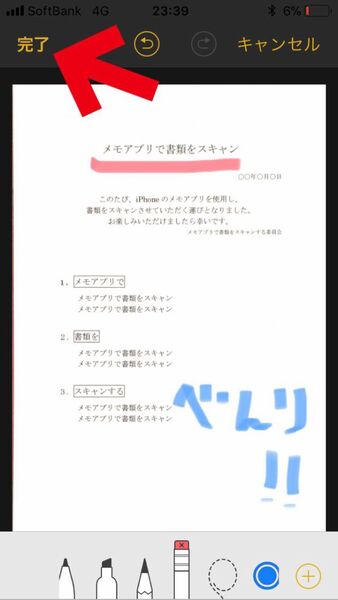
最後に、スキャンした書類をメールに添付する方法をご紹介します。メモ内の書類をタップします。画面右上の「共有」アイコンをタップします。メニューが表示されたら「メール」をタップします。
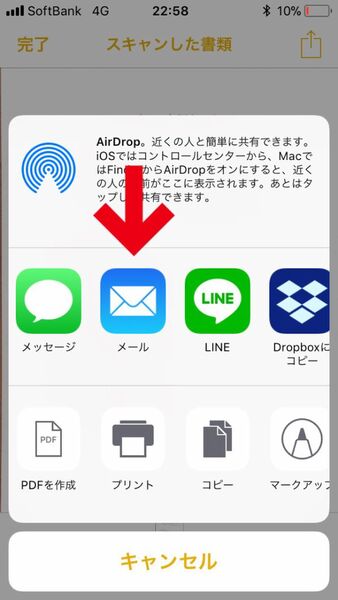
あとは通常通り、メールを作成して送信します。スキャンした書類がメールに添付され送信されます。
ビジネスや買い物の効率を上げるために「書類をスキャン」機能を活用してみてはいかがでしょうか?






 お気に入り
お気に入り






