iPhoneのセキュリティを守る機能「パスコード」。指紋を使った「Touch ID」や、顔認証の「Face ID」をロックに採用しているiPhoneを使っている方が多いとは思いますが、紛失時の安全性を担保するのはやはりパスコードです。
今回は意外と知られていない「パスコード」の安全性を高める方法をご紹介します。
パスコードはiPhoneのロックを解除するための暗証番号を設定する機能です。4ケタ(iOS 10からは標準は6ケタ)の数字を設定します。
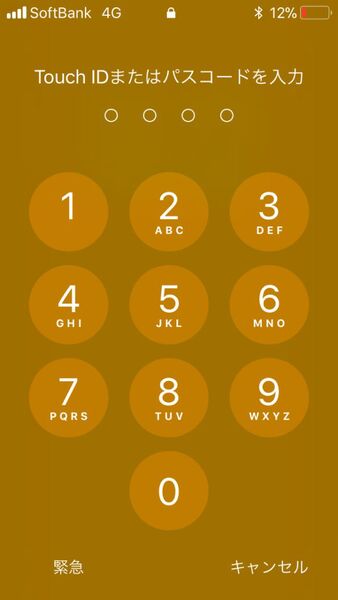
ロック解除のためにパスコードが要求される
意外と知られていませんが、パスコードは数字以外にもアルファベットを設定することができます。設定方法は、「設定」→「Touch ID(またはFace ID)とパスコード」をタップします。現在設定しているパスコードを入力します。
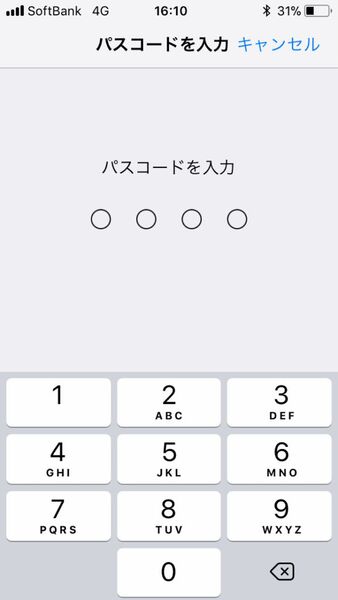
「パスコードを変更」をタップします。再度、現在設定しているパスコードを入力します。

新しいパスコードの入力画面が表示されるので、「パスコードオプション」という文字をタップします。
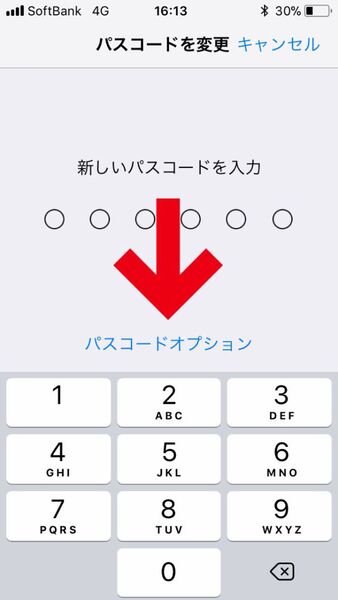
「カスタムの英数字コード」という項目をタップします。

英数字が入力できるようになります。
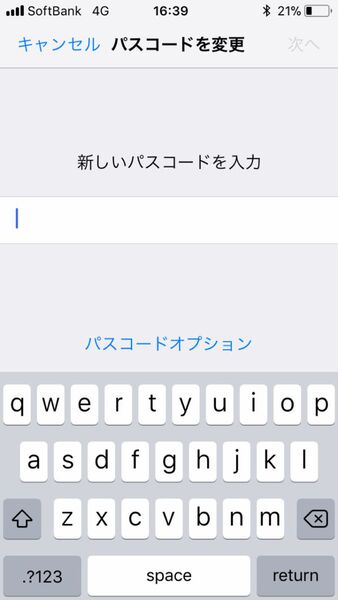
任意の英数字が入力できる
また、パスコードは基本的に4ケタ、もしくは6ケタを設定します。さらに、それ以上のケタ数を設定することもできます。設定方法は、先ほど紹介した「パスコードオプション」をタップして、「カスタムの英数字コード」もしくは「カスタムの数字コード」をタップします。7ケタ以上のパスコードが設定できます。
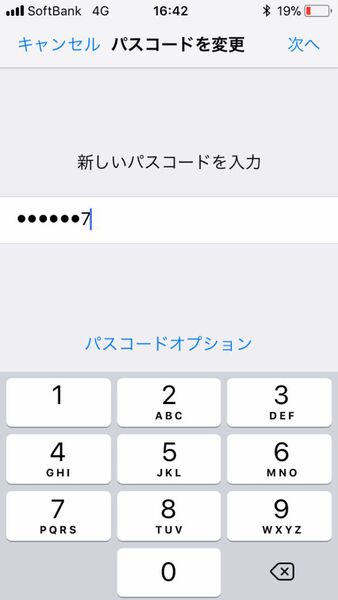
筆者が確認したところ、101ケタ以上のコードを設定することができました。
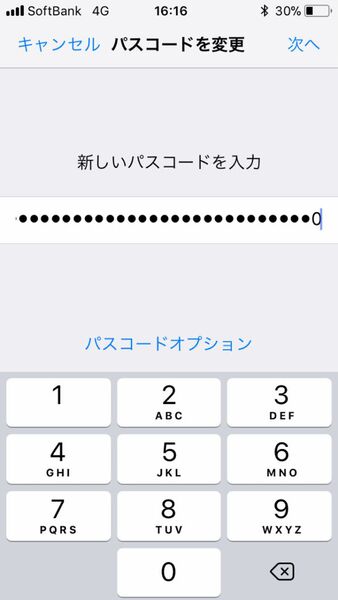
101ケタ以上のコードは入力するのにも一苦労
自分が好きな小説の一節など、オリジナリティがあるパスコードを設定して、iPhoneの安全性を高めてみてはいかがでしょうか?






 お気に入り
お気に入り






