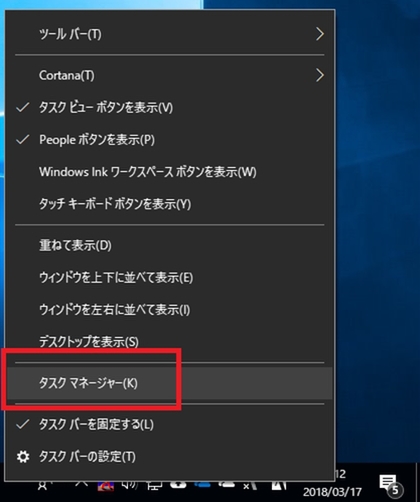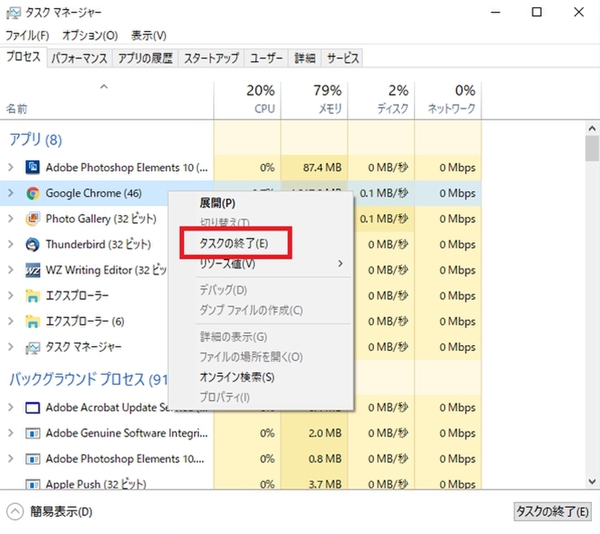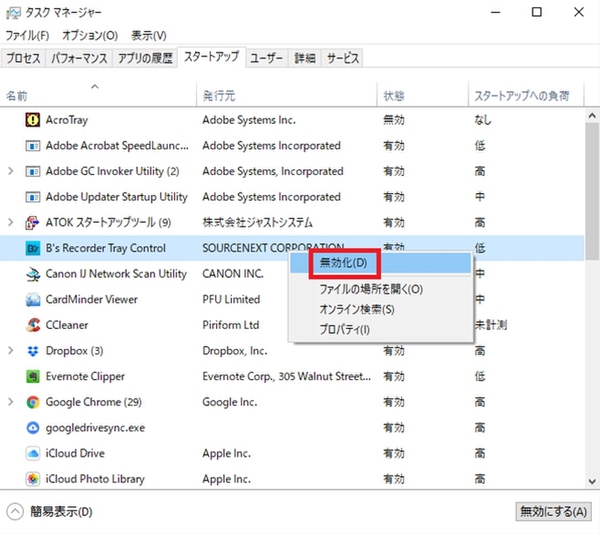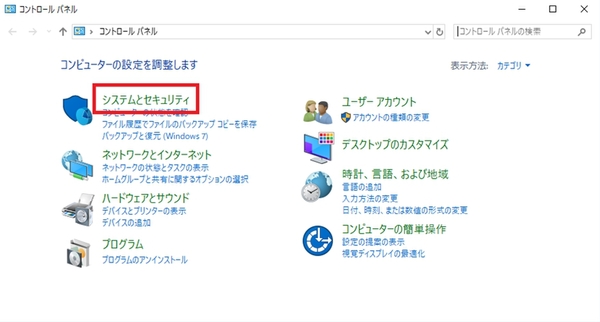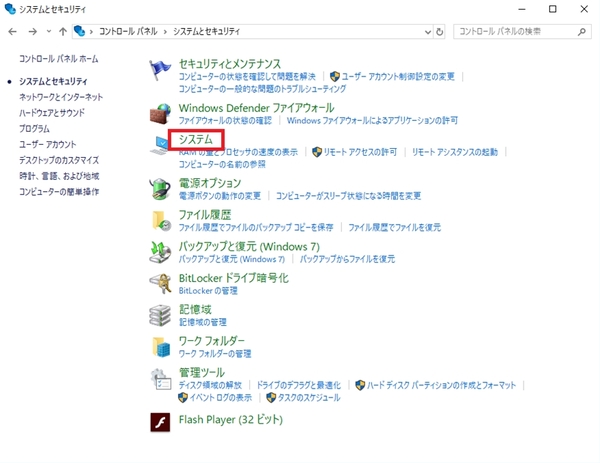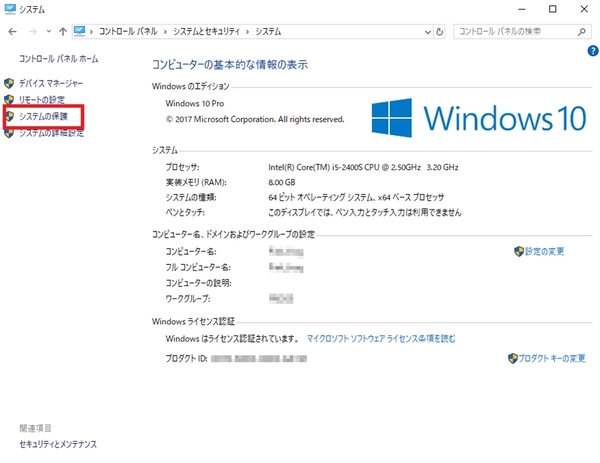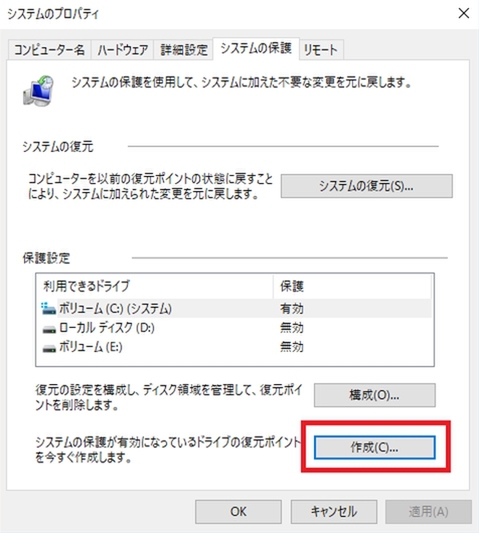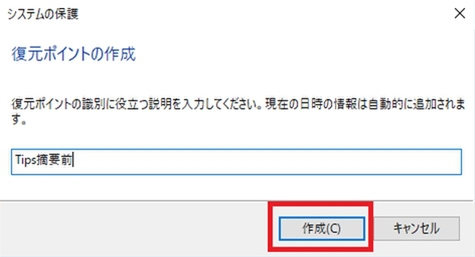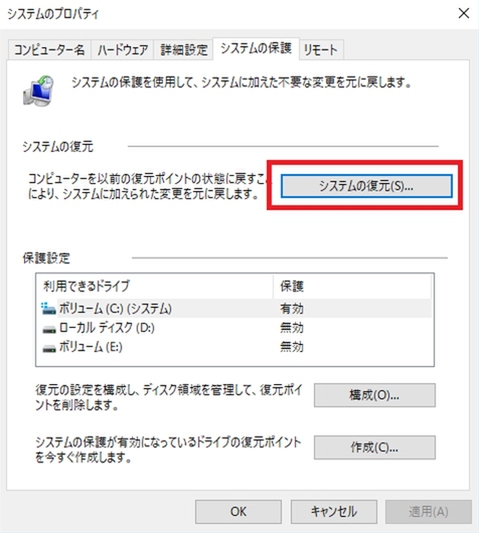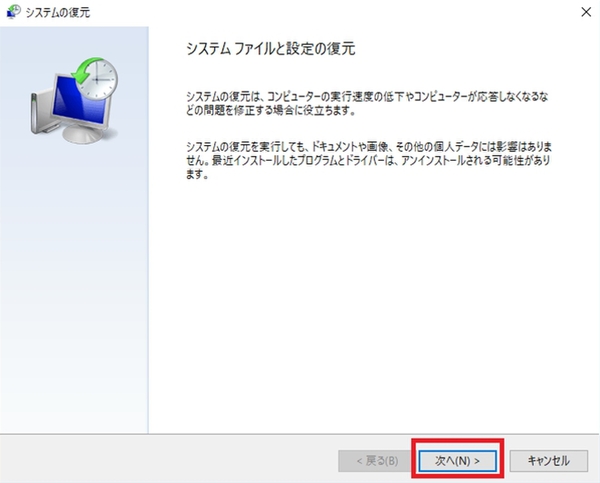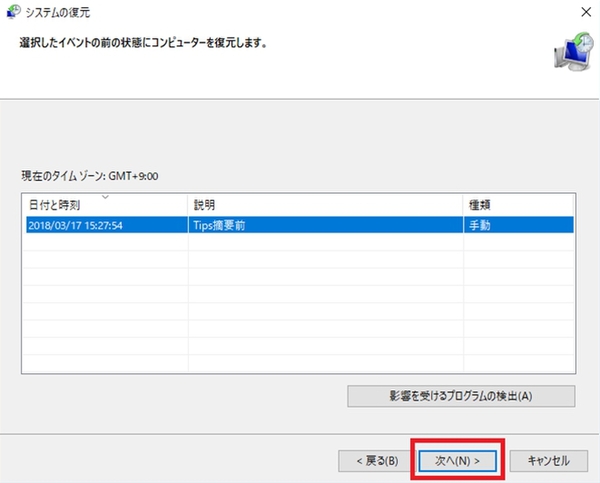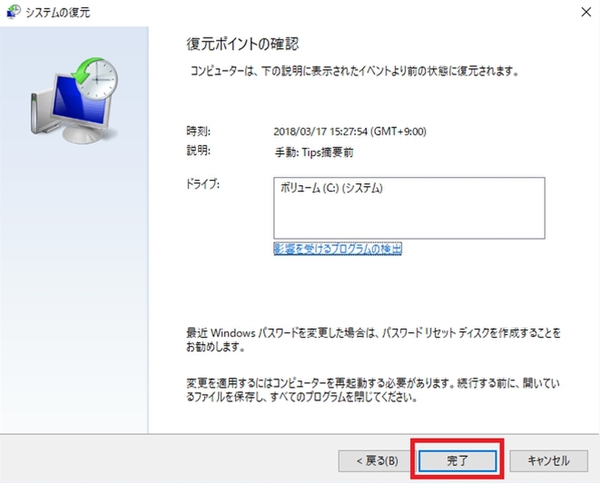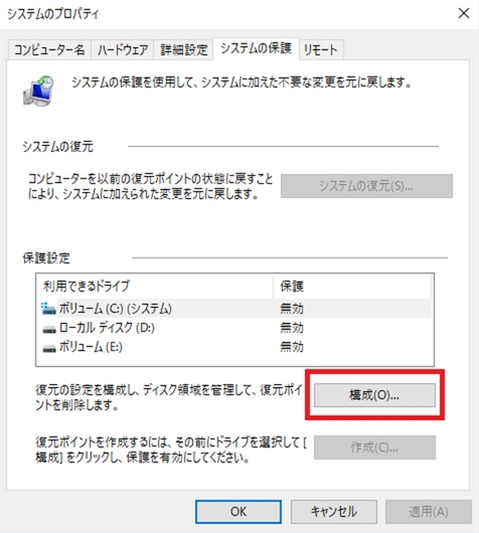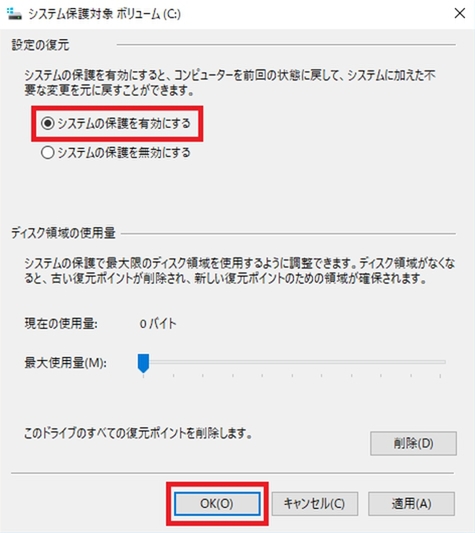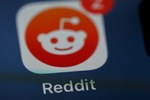新年度開始! PCを新調できない人はプチメンテナンスしよう
いよいよ春! 新生活がスタートする人も多いことだろう。ここは一発、自前のWindows PCも新調して気分一新したいところ。だがしかし、なかなかそうも行かないのが現実。ならば、せめてガタがきているWindows 10を快適に使える環境だけでも取り戻そうではないか! ということで今回はWindows 10の各種設定を見直すことでサクサク動くPCを取り戻すTIPSを伝授していこう。
そもそもなぜPCは遅くなっていくのか? ユーザーの使用環境にもよるので一概には言えないが、理由の1つとしてメモリ不足がある。とはいえ、「メモリは買ったときから増えてないけど減ってもいないよ?」と言う台詞はごもっとも。メモリ不足に陥るのは、Windows 10を使っているうちに、さまざまなプログラムが常駐するからだ。
要はメモリ全体の量は変わらないものの、Windows 10のシステムが使えるメモリ領域が少なくなっている状態。そうなると頻繁にスワップ処理が行われることでPCの動作が遅くなってしまうのだ。また常駐プログラムは、メモリとともにCPUパワーもムダに使ってしまうこともある。
PCが遅いなーと感じたら、まずは「タスクマネージャー」を開いてみて、メモリやCPUの利用率が高いプロセスがないか確認してみよう。該当するプロセスがあれば、それらを停止してしまおう。また、タスクマネージャーの「スタートアップ」も確認してみよう。Windowsの起動と同時に立ち上がるプロセスをチェックして、不要なものがあれば状態を「無効」にすることで、ムダな常駐プログラムを少なくできる。
注意! TIPS実行前にやっておくべきこと
今回紹介するTIPSは決して危険を伴うものではないが、万が一の不具合発生の可能性はゼロではない。そこで各TIPSを実行する前に「復元ポイント」の作成をしておこう。また、重要なファイルについては各種クラウドサービスに保存したり、外付けHDDやUSBメモリといった外部ストレージへのバックアップをオススメする。
なお、システム保護が有効になっていないと、復元ポイントを作成できない。その際は「システムの保護を有効にする」設定にしてから復元ポイントを作成する。また何らかの不具合が発生してWindowsを元に戻す場合には、「システムの復元」から作成した復元ポイントを選択しよう。
システムの復元ポイントを設定する方法
システムを復元する方法
システムの保護を有効にする方法

この連載の記事
- 第95回 後悔しないPCケース選び2020秋
- 第94回 Ryzen PRO 4000Gシリーズで自作するゲーミングPC
- 第93回 コンシューマーの名作も続々Steamに参戦! この夏やるべき新作・名作PCゲーム
- 第92回 Ryzen 3000XTシリーズではじめてのパソコン自作!
- 第91回 第10世代Coreと第3世代Ryzenで組むコスパ最強の自作PC
- 第90回 CometLake-Sことインテル第10世代Coreプロセッサーを見極める
- 第89回 勝つのはどっち? 第10世代Core vs Ryzen ゲーミングプラットフォーム最強決定戦
- 第88回 240Hz超え製品が登場! ゲーミング向けハイリフレッシュレート液晶ディスプレー最前線
- 第87回 一目惚れして自作したくなるPCケースを買う
- 第86回 「CoD: Warzone」も出た! 今からプレイしても遅くない、バトルロイヤル系シューター最新アップデート
- この連載の一覧へ