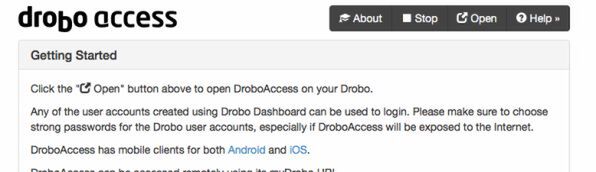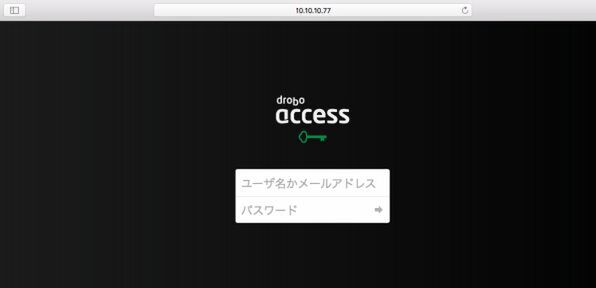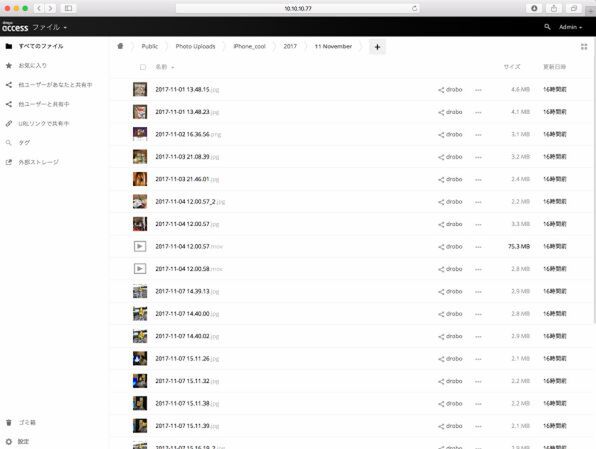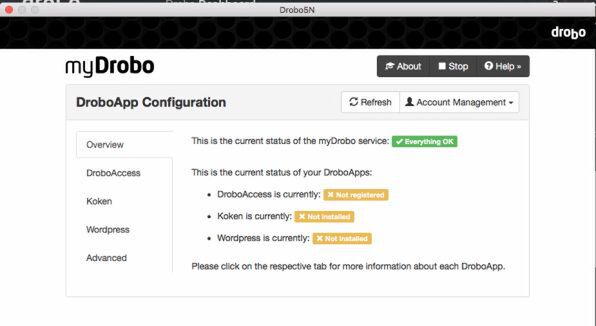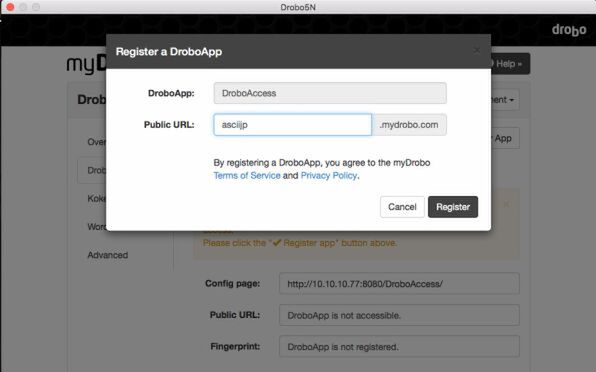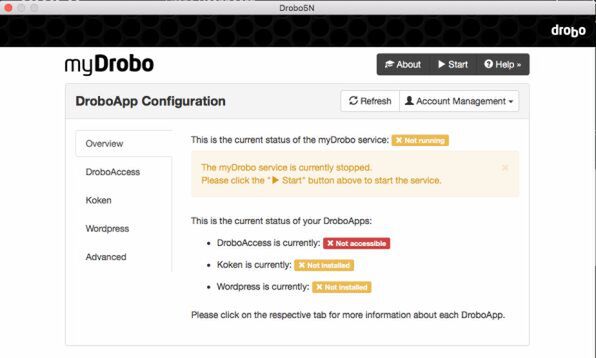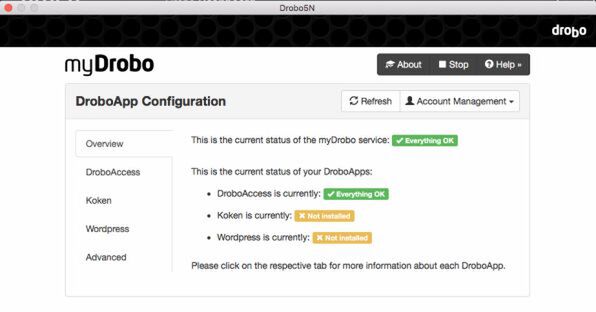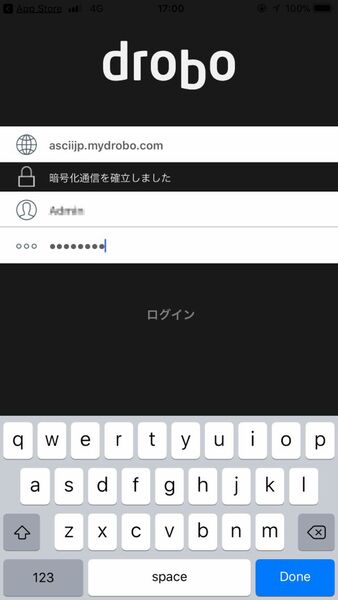プリンストンが販売する高機能ストレージ「Drobo」を活用しよう 第33回
Droboを使って月額料なしの自前クラウドを作る!
スマートフォンで撮った写真はDroboPixでカンタン保存
2018年02月07日 11時00分更新
DroboAccessとmyDroboでDrobo内の撮った写真にいつでもどこからでもアクセス
Droboに保存した写真や動画は、スマートフォン側の空き容量が逼迫してきたら、とりあえずスマートフォンから削除してしまっても大丈夫だ。その後、やっぱりスマートフォンから見る必要が生じたら……。
その時は先に触れた「DroboAccess」を利用して、スマートフォンからDroboにアクセスすれば良い。そのためにDroboAppsとして提供されているのが、DroboAccessとmyDroboというわけだ。
DroboAccessは、その名のとおりDroboにWebブラウザー経由でアクセスするものだ。Droboと同じネットワーク内であれば、わざわざDroboAccessを利用してアクセスする必要はない。DroboAccessが活きるのは、外部から自宅/オフィス内にあるDrobo(ファイヤーウォールの内側にある)にアクセスする場合だ。そして、その際に安全な通信を行うために必要なのが、myDroboというわけだ。
外部からファイヤーウォール内にあるDroboに安全にアクセスする仕組みの全体像については、プリンストンのサイトにある画像を見るのが良いだろう。
外部から自宅のDroboにアクセスしようとする際に、実際にデータのやり取りするのはPageKiteリレーサーバーだ。やり取りされるデータは暗号化されており、ユーザー以外が盗み見をすることは非常に難しい。暗号化に必要なSSL(Secure Socket Layer)証明書は、Let's Encryptが発行したものを用いている。Let's Encryptと言えば、昨今はAOSSL(Always On SSL)、Webサイトの通信をすべてHTTPSで提供するというトピックに付随して、無料で利用可能なSSL証明書の認証局として聞いたことのある方も多いだろう。
DroboAccessとmyDroboの設定
それでは、DroboAccessとmyDroboを設定していこう。Drobo Dashboardから2つのDroboAppsもインストールをするわけだが、すでにDroboPixをインストール済みの場合は自動的にこれら2つもインストールされて、「アプリケーションが実行中です」になっているはずだ。もしそうなっていなければ、「インストール」をクリックしてやれば良い。
DroboAccessの「設定」をクリックしたら、右上に並んでいるボタンの中から「Open」を選んでクリックしよう。するとWebブラウザーが起動して、シンプルなログイン画面が表示されるはずだ。Drobo Dashboard上で作成したアカウントとパスワードのいずれかでログインしてみよう。一般的なクラウドストレージと同様のUIで、Droboの中身が見られるようになっているのが分かる。これで、Webブラウザー経由でDroboにアクセス可能となったわけだ。
次はmyDroboの設定だ。myDroboの「設定」をクリックすると、全部で5つのタブが並ぶ設定画面が表示される。その内訳は、myDroboと関連アプリ全体の状況が表示されるOverview、myDroboと組み合わせて使用するDroboAccess、Koken、Wordpress(後の2点は今回は使用しない)、そしてより詳細な状態を表示してくれるAdvancedだ。今回使用するのは、上の2つのタブだ。
まずOverviewのタブだが、ここでは上から順にmyDroboサービス全体の状態(current status for the myDrobo service)、DroboAccess、Koken、Wordpressの状態が表示されている。初期の段階では、全体の状態が「Everything OK」という緑色の表示、DroboAccessが「Not registered」(黄色)、KokenとWordpressが「Not installed」(黄色)になっているはずだ。全体の状態がEverything OKでない場合は、まだ設定が済んでいないと思われるので、もう少し待ってみよう。
次にDroboAccessのタブをクリックすると、ここでも「Not Registered」と表示されているので、素直に右上の「Register App」をクリックしよう。
すると、外部からアクセスする際のサブドメイン(https://foobar.mydrobo.comのfoobarに相当する部分)の入力を求められるので、よそと被らない程度に長くてユニークな文字列を指定する。今回は「asciijp」にしてみた。少し待つと、myDroboサービスが自動的に停止され、DroboAccessが「Not accessible」になるので、右上の「Start」をクリックして、しばし待つ。その後DroboAccessの表示が「Everything OK」になれば、先ほど指定したURLを用いて外部からDroboにアクセス可能となる。
DroboAccessを使えば、スマートフォンで撮影した写真以外にもDroboに保存してあるデータにアクセスできる。たとえば、デジイチで撮影した写真もDroboに置いておけば、特に区別することもなくスマートフォンからブラウズできるというわけだ。
(次ページ、「スマートフォン&Droboは最強タッグ」に続く)

この連載の記事
-
第47回
sponsored
まさに究極のDrobo! Thunderbolt 3&SSDキャッシュ対応の「Drobo 8D」を試す -
第46回
sponsored
Droboに「AWS CLI」を入れ、Amazon S3にデータバックアップ -
第45回
sponsored
高機能ストレージ「Drobo」はトラブル対策も万全! -
第44回
sponsored
Windowsの機能を使ってDAS型のDrobo 5CをNAS化する! -
第43回
sponsored
Droboなら自分専用のクラウドストレージも簡単に実現できる! -
第42回
sponsored
Droboが柔軟かつ安全な理由は独自RAIDの仕組みにあった! -
第41回
sponsored
Droboの騒音や発熱、消費電力を徹底検証! -
第40回
sponsored
写真愛好家向けのバックアップとしてDroboはどうだろう? -
第39回
sponsored
家庭やオフィスでのデータ共有に便利な「Drobo 5N2」は設定も超簡単! -
第38回
sponsored
大切なデータの保存に役立つ「Drobo 5C」をゼロから紹介! -
第37回
sponsored
Drobo管理のキモ「Drobo Dashboard」を細かく紹介 - この連載の一覧へ