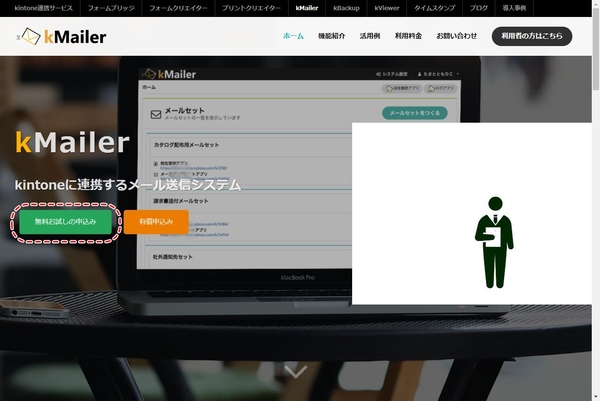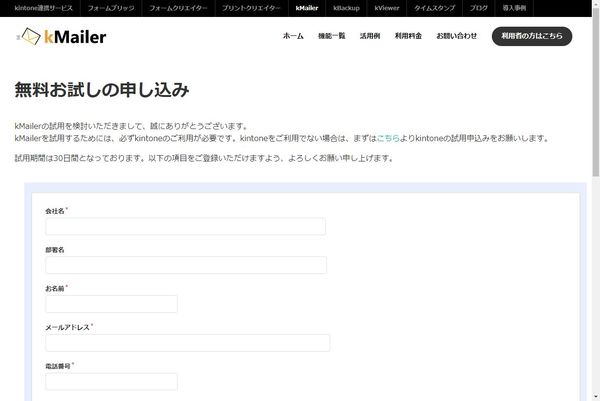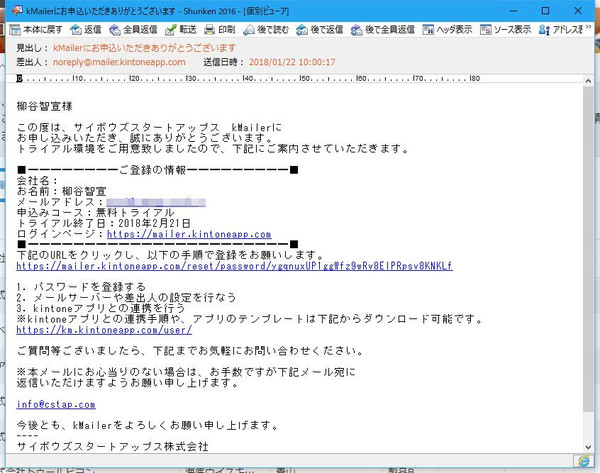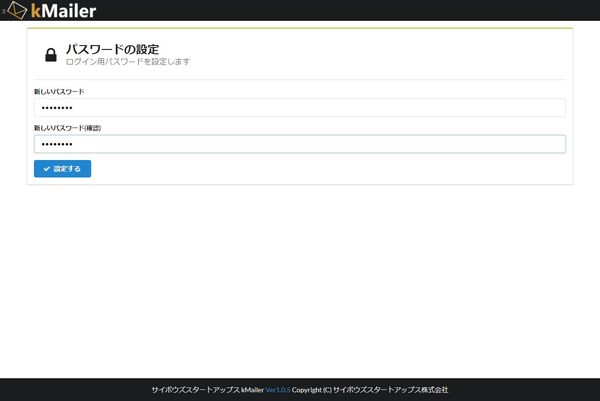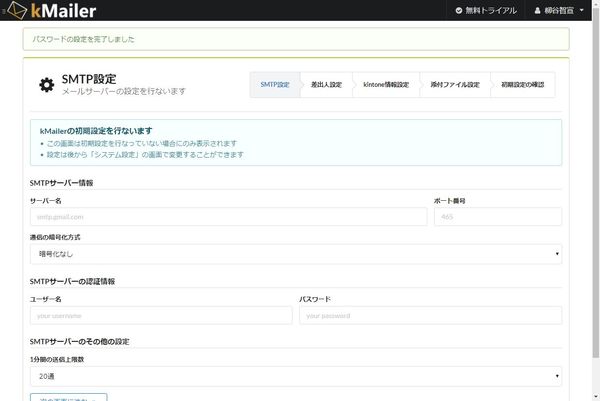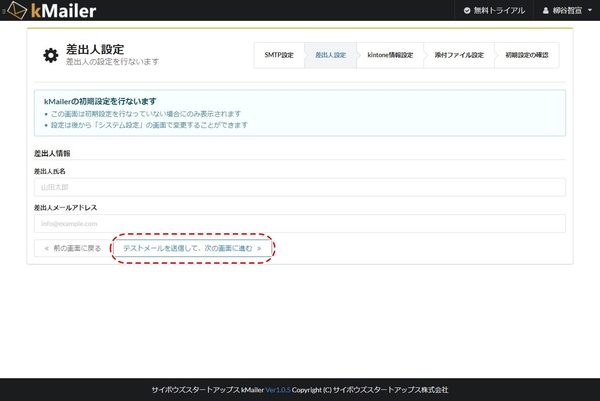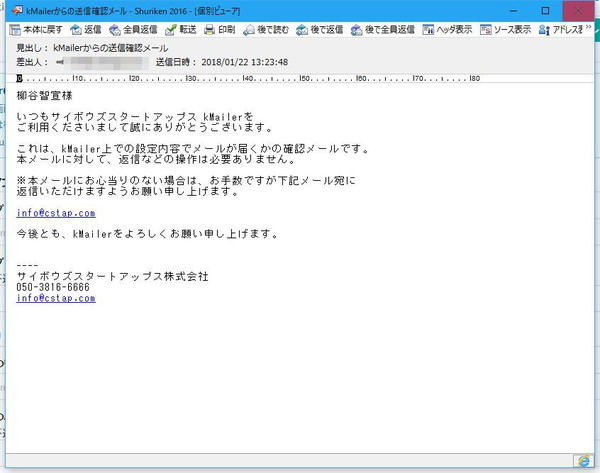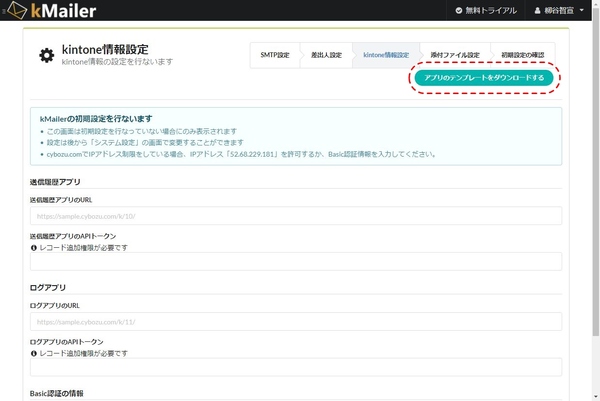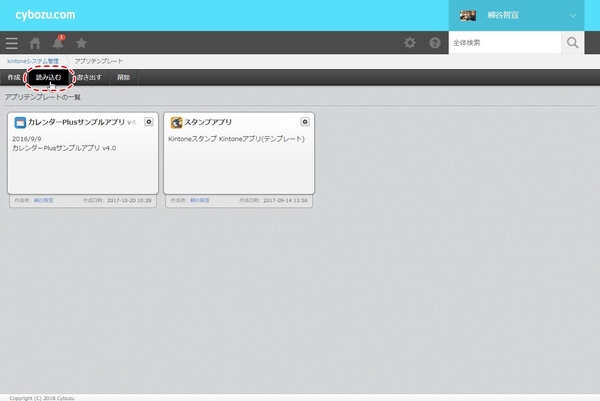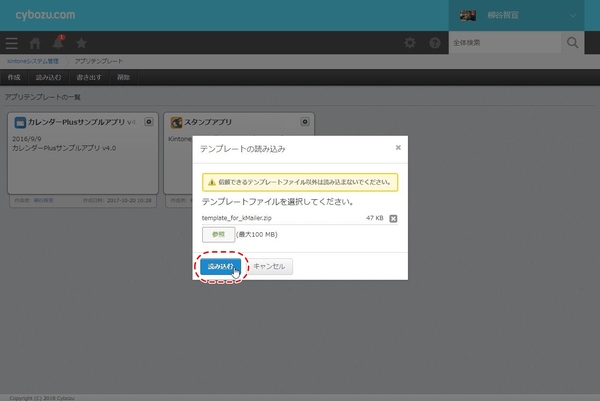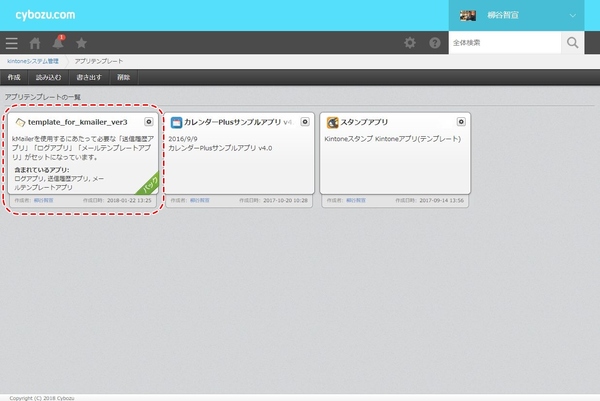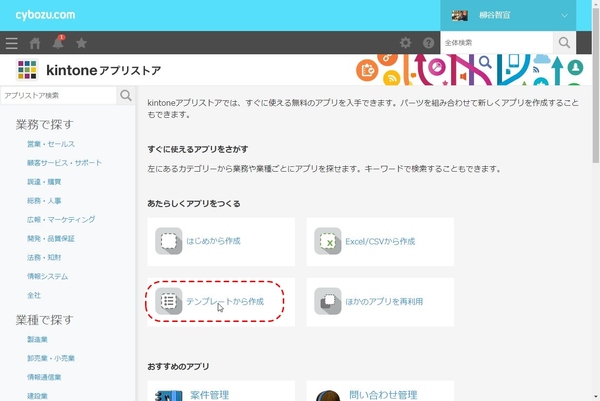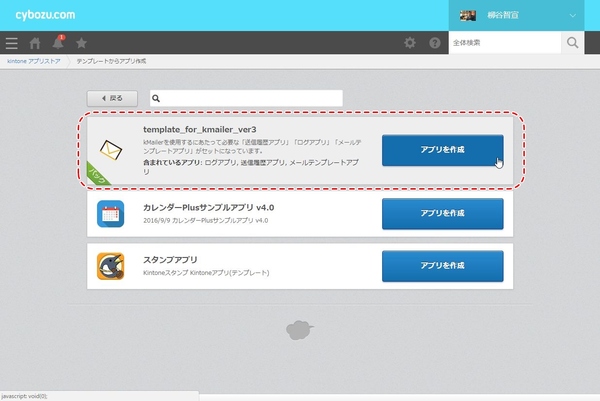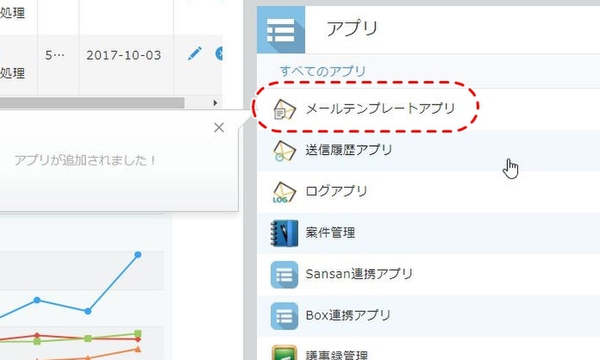柳谷智宣のkintoneマスターへの道 第38回
提供されたばかりのサービス「kMailer」を紹介
kintoneで管理してる顧客の宛先にメールを一括送信する方法
2018年01月25日 11時00分更新
サイボウズ社が提供しているウェブサービス「kintone」は、一言で言うなら「簡単に自社の業務に適したシステムを作成できるクラウドサービス」だ。業務アプリを直感的に作成できるほか、社内SNSとしての機能も備えスピーディーに情報共有ができるなど魅力が盛り沢山だ。
本連載では、そんなkintoneの導入から基本機能の紹介、そしてアプリの活用法など、ビジネスの現場で役立つ情報を取り上げていく。第38回では、顧客管理アプリの宛先にメールを一括送信してみる。

kintoneの情報を利用してメール送信できる「kMailer」
kintoneアプリで顧客情報を管理しているなら、ダイレクトメールや招待状などを贈る際にも活用したいところ。しかし、標準機能では複数のメールアドレス宛に一括送信するといったことはできず、別のサービスと連携する必要がある。そこで、今回は2018年1月10日に提供されたばかりの「kMailer」というサービスを紹介する。
「kMailer」はサイボウズスタートアップス株式会社が手掛けるメール送信サービスで、kintoneの情報を利用してメール送信が行なえるのが特徴だ。顧客管理アプリなどに登録されたメールアドレスに、ダイレクトメールを送ることができる。添付ファイルも付けられるので、請求書の一括送付だって可能。テキストメールだけでなく、HTMLメールにも対応している。kintoneのデータを活用して、売り上げ向上につなげられる機能なので、ぜひ活用したいところ。
価格は初期費用は無料、スタンダードコースが月額1万5000円となっている。今回は、30日間の無料トライアルコースを利用してみる。まずは、ウェブサイトから無料トライアルを申し込もう。サーバーの準備ができたら連絡が来るので、そのメールに載っているURLからパスワードを設定してトライアルスタートとなる。2営業日くらいかかることもあるので、週末に作業する場合は事前に申し込みだけしておこう。
アプリをインストールする
まずは、下準備を行なう。手順は多いが、難しいことはないし、最初だけなのでひとつずつ進めよう。メールの送信設定から、差出人設定、kintoneの設定、添付ファイルの設定と順番に行なう。
「kMailer」はユーザーが設定したメールサーバーを利用してメールを送信するので、それらの情報はあらかじめ用意しておくこと。続けて、「kMailer」で利用する3つのアプリをインストールする。アプリのテンプレートをダウンロードし、「kintoneシステム管理」→「アプリテンプレート」から読み込めばいい。
インストールが完了したら、「送信履歴アプリ」と「ログアプリ」のURLとAPIトークンを登録する。これは、それぞれのアプリの設定から「APIトークン」を生成してコピーする。その際、「追加権限」を有効にするのを忘れないように。

この連載の記事
-
第115回
デジタル
ChatGPTをkintoneで使える連携プラグイン「Smart at AI for kintone Powered by GPT」を試してみる -
第114回
デジタル
kintoneのデータを添付ファイルごとエクスポート/インポートしたい -
第113回
デジタル
幕張メッセで「サイボウズデイズ2023」開催! 注目ブースを突撃取材 -
第112回
デジタル
Zoomの録音をkintoneに登録し、ChatGPTに議事録を生成させる連携にチャレンジ -
第111回
デジタル
kintone×kViewerで飲食店の会員向けページを構築してみた -
第110回
デジタル
kintoneのライトコースで全銀データを作成する方法を聞いてみた -
第109回
デジタル
kintone仲間と出会える! 楽しく学べるkintoneコミュニティの歩き方 -
第108回
デジタル
超絶苦手な請求書作成と発送・送信業務をkintoneで半自動処理させてみた -
第107回
デジタル
krewDataで売上管理のCSVからデータを取り込み店舗ごとの予実管理を自動集計する -
第106回
デジタル
IoTエッジデバイス「Gravio」で取得したCO2濃度をkintoneに記録する -
第105回
デジタル
グランプリは相互電業! 愛媛バス、サエラ、RGCのkintone AWARD 2021登壇 - この連載の一覧へ