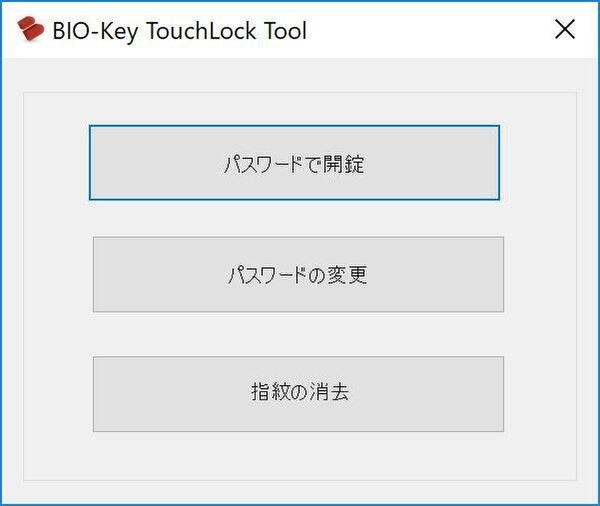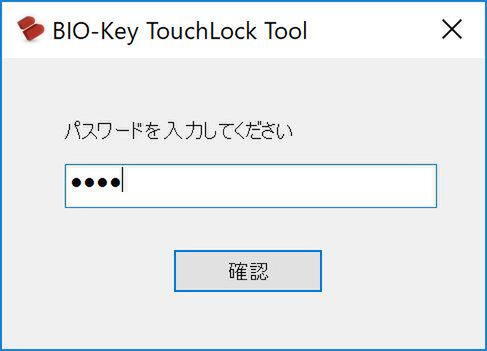米国政府認定の指紋認証南京錠「TouchLock TSA」
さて、筆者が入手した製品は、数種類あるTouchLockの中でも「TSA」(アメリカ合衆国 国土安全保障省 運輸保安庁 認定錠)に対応している指紋認証南京錠だ。

同梱物は、取説、IPX4対応TouchLock本体、PCとの接続、充電のためのケーブル
本体の同梱物はTouchLock本体と生活防水レベルを実現するゴムパーツ3点(フック用の2個の球体ゴムと底用防水キャップ)、取説の3つだ。
フック用の球体ゴム2個と底面用の防水キャップを装着した状況下でIPX4(生活防水)レベルの防水機能を実現する。本体底面のゴムキャップを取り去ると、TSA007の鍵穴と充電とPCからのリモート操作のためのmicroUSBポートがある。
TouchLock内蔵のリチウムイオン電池(3.7V、60mAh)にパソコンや一般的なUSB/ACアダプターからUSBケーブル経由で充電を行なうことで5ヵ月間の使用ができる(3回操作/日)ようだ。
内蔵バッテリーが干上がってしまうと、パソコンのUSBポートからケーブル接続で開錠しないといけなくなるのでかなり厄介だ。
なので頑張りすぎずに、1~3ヵ月ごとにはフル充電をしたほうがいいだろう。ごく普通のモバイルバッテリーでも充電可能なのでそのあたりは簡単なはずだ。
指紋登録から消去まで、基本的にはPCレスで使用可能
さて、それではTouchLockの指紋設定、施錠、開錠操作に関して簡単に説明しよう。もはや指紋認証はWindowsパソコンやスマホの運用で多くのユーザーが慣れていることでもあり、それらとそれほど大きな差はない。
TouchLockもほぼ同様に、まずは管理者の指紋登録、ユーザーの指紋追加登録を行なう。最初の2つまでが管理者指紋として認定される。
ユーザーも含め最大20の指紋登録が可能なので、複数人のグループで共有する以外に、どんな状況でも開錠できる確実性の向上のために、1人の指をすべて登録してしまうという運用方法も可能だ。
基本的に登録や削除の操作はTouchLockの逆U字型のフックを押し下げる操作と、それに呼応する本体に配置されたLEDライトの点滅や点灯、LEDのカラーで識別して行なう。
TouchLockは、管理者指紋の登録からユーザー指紋の追加登録、指紋の全消去までは基本的にPCレスのTouchLock単体で処理可能だが、安全運用のために管理者指紋の登録の前に、パスワードの変更をすることが望ましい。
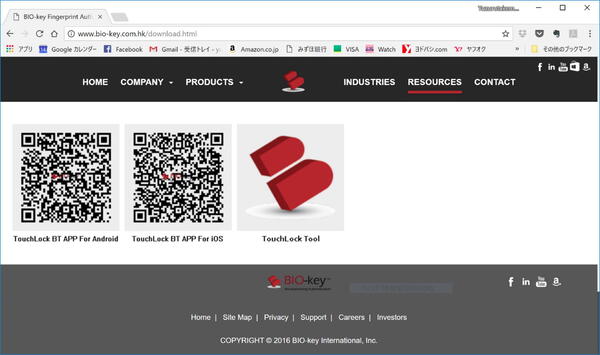
出荷時に設定済みの初期パスワード変更するには、バイオキーのウェブサイトからダウンロードした「TouchLocl Tool」アプリを導入したパソコンが必要だ
パスワードは出荷時に「0000」(ゼロ4つ)に仮設定されている。このパスワードを自分だけが知るユニークな4桁のパスワードに変更する。
この操作には必ずPCが必要だ。設定のためには、PCでバイオキーのウェブサイトにアクセスし「TouchLock Tool」(Windowsアプリ)をダウンロードして導入する必要がある。
このパスワードは将来、何らかのトラブルで指紋による開錠がまったくできなくなったときに、TouchLockをPCとUSBケーブル接続して開錠できるので、失敗防止の観点で極めて重要だ。
ちなみに、上の動画は開錠の様子。青いLEDライトが点滅するまでフックを押し下げ、中央の指紋センサーに登録した指先を押し当てる。1回目で開錠できない場合もあるが、落ち着いてやれば大丈夫。基本的にはどんな向きでも認識するはずだ。

この連載の記事
-
第808回
トピックス
コンパクトでディープな低音のベースアンプ「NANOBASS X4C」を衝動買い -
第807回
トピックス
巻き取り式USBケーブル内蔵のUSB PD 65W充電器を衝動買い -
第806回
トピックス
これはデカい!64TBはありそう? なんちゃってmicroSD風カードリーダーを衝動買い -
第805回
トピックス
キーボードのステップスカルプチャーの美に盾突く、超かわいい子熊キーキャップを衝動買い -
第804回
トピックス
超久しぶりのライブ用に目立ち度抜群な”光るピック”を衝動買い -
第803回
トピックス
大事なモノを“隠すガジェット”衝動買い -
第802回
トピックス
チプカシなのになぜかデカい! チプカシ型目覚まし時計を衝動買い -
第801回
トピックス
離席時に便利な電子ペーパー版メッセージボードを衝動買い -
第800回
トピックス
「いつもあなたのことを思ってる!」をポケットに入れられる! 「ポケットハグ」を衝動買い -
第799回
トピックス
PCにもつながるメカキースイッチ採用のレトロな多機能電卓を衝動買い -
第798回
トピックス
白内障で片眼の手術後、高度近視の筆者が自動焦点アイウェアの「ViXion01」を衝動買い(続き) - この連載の一覧へ