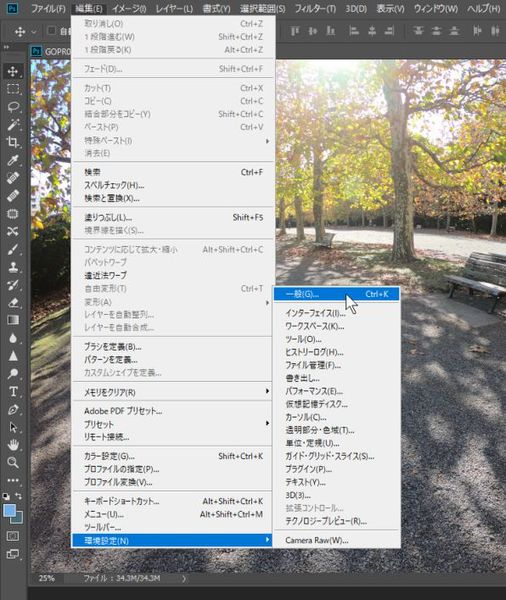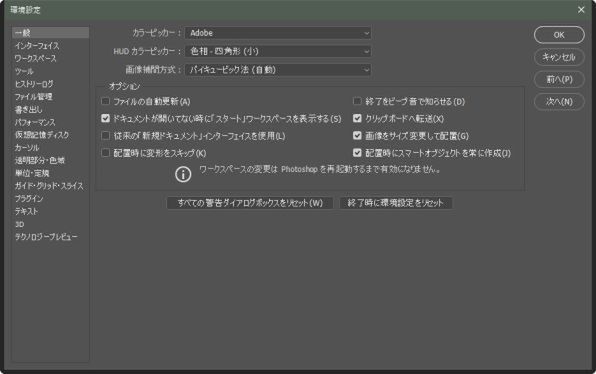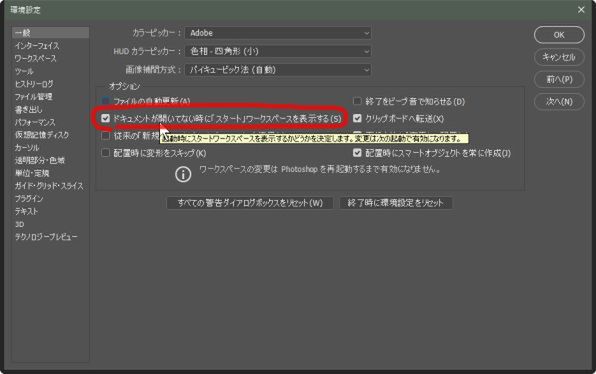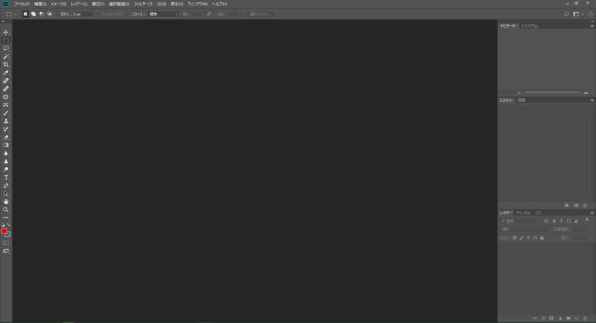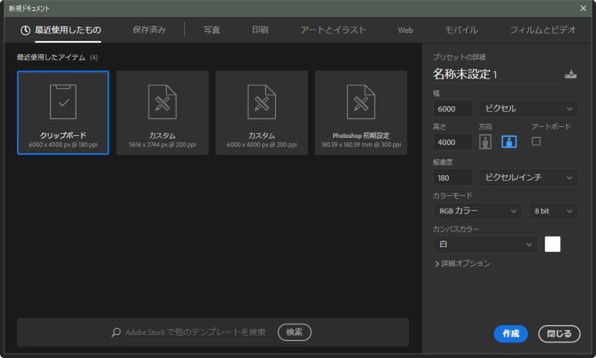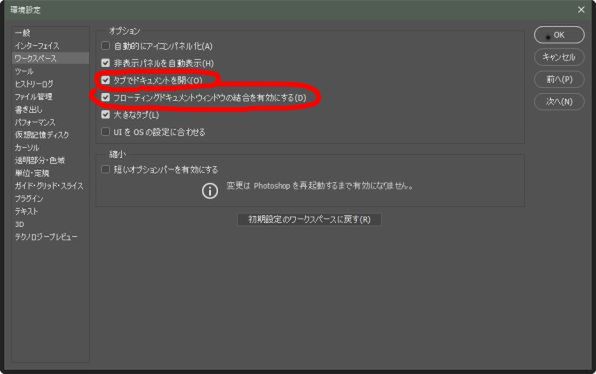「MB-W875SN1-S1」
マウスコンピューターのクリエイター向けパソコン「DAIV」シリーズは、高性能なハードを組み合わせてプロの作業に耐える性能を持つパソコンだ。本連載はそんなDAIVシリーズを使ってPhotoshopの基礎を覚えていこうという趣旨の連載だったが、3回目にしてちょっと方向転換をすることになった。
Photoshopを使っていくつものレイヤーを重ねて様々なレタッチをするには、確かに高性能なパソコンがほしい。しかし最近のパソコンは基本性能が高くプロ用のPCとアマチュア向けのパソコンという区別は曖昧になってきている。Photoshopで作業するにも性能が高いに越したことはないが、実はハイエンドパソコンである必要性はなく、汎用性のある普通のパソコンでも十分に作業がこなせる。
ということで、マウスコンピュータのラインアップの中から、人気のあるノートパソコン「m-Book W」シリーズを使ってみた。マシンが代わっても内容には変更はなく、今回はPhotoshopの環境設定を見ていこう。
かなりの数があるが、重要なのはわずかだ。基本的には筆者が設定を変えている部分を中心にして、知っておくと便利な部分をピックアップしつつ説明していこうと思う。
まずは「一般」の項目から。上のほうにはカラーピッカーやHUDカラーピッカー、画像補完方式と、なにやら重要そうな項目があり、いくつかの方式から選べるようになっている。この部分は本当に重要な項目なので、知らないならいじらないでおいたほうがいい。普通に撮った写真をレタッチする程度の作業ならデフォルトのままでいいし、実際筆者もそのままだ。
「ドキュメントが開いてない時に「スタート」ワークスペースを表示する」にチェックが入っていると、過去に開いたファイルの一覧が表示されるが、チェックを外せばなにも画像を開いていない作業画面が表示される。ここは使う人次第だが、チェックが入ったままだと、履歴のサムネイルが日付付きでさらにファイル名までも含めて表示されるので、困ってしまう人もいるかもしれない。
チェックを入れておくと、作業中だったファイルをエクスプローラーから探して開く必要もなく、異なる場所に保存してあっても、場所を選ばないで開けるのは便利だ。ただ、見られて困るようなファイルを開く機会のある人は、チェックを外して見られないようにしたほうがいいだろう。
ちなみに、「ドキュメントが開いてない時に「スタート」ワークスペースを表示する」にチェックを入れておいた場合に、起動時に出てくる履歴をクリアするには、メニューのファイルの下にある「最近使用したファイルを開く」の一覧の一番下にある「最近使用したファイルのリストを消去」をクリックすればいい。その下にある「従来の「新規ドキュメント」インターフェイスを使用」も好みで確認したほうがいい。
これはどちらが好みかによるが、例えば年賀状などでまっさらな状態のファイルを作ってから素材を貼り込む作業や、画像素材を作る場合にはチェックしていないほうがいいだろう。チェックした状態は昔からの表示なので、こちらにしている人は多いかもしれない。
また、オプションの右側にある「クリップボードへ転送」もチェックしておくといろいろ便利だ。Photoshop以外のグラフィックツールなどを利用している場合に、ここをチェックしておかないと、Photoshopでコピーしたものをほかのアプリにペーストできない。
続いて「インターフェイス」の項目。主に見たときの感じを変える項目が用意されているが、あまり重要で項目はなく、基本的には好みで設定しておいてよい。
次は「ワークスペース」の項目。設定項目数は少ないが、使い勝手を考えるとここは結構重要な部分。「タブでドキュメントを開く」は、開いた画像をタブ表示にするかしないかの選択で、「フローティングドキュメントウインドウの結合を有効にする」は、異なる写真をタブ状態で合体させるかどうかの設定だ。
一枚だけだとあまり差もないので、複数枚開くとどうなるか。
これも見た目の違いだけで、機能面に差はないので好みで選んでほしいが、タブで開くとほかの画像がまったく見えないので、選びにくいという状態になっている。逆にウインドウで個別に開いていると、作業画面が煩雑になってしまう場合があるのも事実だ。
タブ表示になっている状態でも、ファイル名が書いてある上の部分を摘んでドラッグすると、ウインドウ表示にできる。逆に、ウインドウ表示になっている状態で、ドキュメントウインドウを上にあるオプションバーに近づけると、タブに切り替わる。
また、「タブでドキュメントを開く」のチェックを外してウインドウで開くように設定していても、「フローティングドキュメントウインドウの結合を有効にする」のチェックが入れておくと、上記のようにドキュメントウインドウをオプションバーに近づければ、タブになる。
筆者はタブ表示が見づらいと感じるのと、不意にタブになるのがいやなので、両方ともチェックを外している。
続いて、「ツール」の項目。ここでやっておきたいのは2つ。「フリップパンを有効にする」が初期状態ではチェックされているので外す。フリップパンを有効にするにチェックが入っていると、画面を拡大して見ている状態で手のひらツールで移動したときに慣性がついて動く。大きく拡大しているときに端のほうから反対側の端のほうへ表示位置を変えたい場合には、勢いを強くすれば大きく動くので便利かもしれないが、基本的にはマウスの動き以上に勢いで動くのは邪魔になることが多く、個人的にはオフにしたほうが使いやすい。
もう一つは「スクロールホイールでズーム」の項目。初期状態ではチェックが入っていないが、スクロールで拡大縮小ができるのは便利なのでチェックした。
「ファイル管理」はそれほど重要ではないが、基本的に拡張子はつけておくのがいいだろう。
「パフォーマンス」の項目は、特に設定を変える部分はないが、どうなっているかだけはチェックしておこう。見るべき箇所は右の部分「グラフィックプロセッサーの設定」だ。ここの項目に利用しているGPUが表示されているはずなので、GPU付きのパソコンを使用しているのであれば、ちゃんとチェックが入っているか確認しておこう。
もしGPUが搭載されているのに内蔵GPUのほうが表示されている場合は、GPUのドライバーが古くないかを確認し、古ければアップデートをするのと、設定ツールがあるはずなのでPhotoshopが有効になるようしっかり設定しておこう。
「カーソル」の項目は、新規から絵を書くような場合でなければ必要ないと思うかもしれないが、結構写真の補正で使う機会が多い。今後のためにも一応確認して設定しておこう。
そこでブラシをぼかす設定に変えたのがこちら。標準サイズ(左)ではボケている部分がどこまであるのかわからないが、フルサイズ(右)はボケまで含めてどこまでの範囲なのかがわかる。当然わからない所まで影響を及ぼすよりはわかったほうがいいので、「ブラシ先端(フルサイズ)」一択だろう
そのほか、カーソルは主に色を決めるスポイトで使うことがある。つまりピンポイントかつピクセル単位で場所を決める場合に使うときが多いので、できるだけ精密に指定できるほうがいいと思う。
まずはこの辺だけ設定しておけばよいだろうと思える。今回触れていない項目も後々解説していくとは思うが、今は知らないままでも大きな問題はない。色々レタッチや補正をしていく際に、違った設定に変える可能性もあるが、設定に決まった正解はない。作業に応じて適切な設定があり、その時次第なので容赦を。
次回はまた実践的な所に戻って明るさ補正の実際の作業をしてみようと思う。
Photoshopも快適なGeForce GTX 1050搭載17.3型ノート「m-Book Wシリーズ」
今回試用したのは、17.3型ディスプレーを採用する「m-Book Wシリーズ」の「MB-W875SN1-S1」。同シリーズで一番ベーシックなモデルで、CPUはKaby Lake世代のCore i7-7700HQ(2.80GHz)。メモリーは標準が8GBで、BTOで32GBまで拡張できる。今回の試用機には8GBメモリーが1枚刺さっており、スロットが1つ空いてる状態だ。
ストレージはSATA接続の120GB SSDで、こちらもBTO時にM.2接続のSSDを増やしたり、デュアルストレージ構成にするのも可能だ。Photoshopの作業が多いなら、ストレージは強化しておきたいところだ。
m-Book Wシリーズの特徴は、GeForce GTX 1050を搭載している点。HDMI出力、Mini DisplayPort×2、USB 2.0端子、USB 3.0端子×2、USB 3.0(Type-C)端子と、インターフェースも十分に用意されている。ただし17.3型と大きなボディーだが、光学ドライブは搭載されていないため、光学ドライブの使用頻度が高い人は外付けドライブをBTOで同時購入しよう。
価格は13万2624円から購入でき、実際にこの最安構成で使用しているが、かなりコストパフォーマンスは高い。17.3型と大きなディスプレーは、持ち運びこそちょっと敷居が高いが、室内でなら自由に持ち運べて取り回しやすい。速いCPUとGPUを搭載しているので、ちょっとした作業から少し重いと思える作業まで幅広くこなせる点がよい。気になるのは基本構成の120GBのストレージだが、持ち運ぶようなパソコンでもないので、外付けの大容量ストレージがあれば実用上は問題ないだろう。
もちろんPhotoshopの作業においても十分快適に作業ができるし、ビジネスからホビーまで色々な用途で使えるマシンだ。
-
デジタル
写真編集に最適高コスパ15.6型ノートPC、デスク向けCPUの高い性能が魅力 -
デジタル
デスクトップ向けCPUでRAWデータ処理や編集にも最適な15.6型ノートPC -
デジタル
写真編集に最適な15.6型ノートPC、Adobe RGB比98%で外でも本格作業 -
デジタル
Photoshopで簡単・正確な色補正は撮影時のひと手間が重要 -
デジタル
Photoshopで簡単に色補正する3つ使い方 -
デジタル
Photoshopで部分的に明るさ変えるなら調整レイヤー「マスク」がオススメ -
デジタル
16bitに変換し別保存、Photoshopでの明るさ補正でまずやるべきこと -
デジタル
プロカメラマンが解説! Photoshopで明るさを調整しよう -
デジタル
プロカメラマンが解説! Photoshopの作業を快適に始める準備
-
デジタル
プロカメラマンが解説! Photoshopの作業を快適に始める準備 -
デジタル
プロカメラマンが解説! Photoshopで明るさを調整しよう -
デジタル
実はPhotoShopやLightroomが快適!! Iris Plus Graphics搭載「m-Book H571BN1-S2」を試す -
デジタル
「PUBG」も快適! 4K表示やVRがサクサクの最強「MASTERPIECE i1630」レビュー -
デジタル
第8世代Core i7と512GB SSD搭載で9万9800円! 15.6型「m-Book B504H」レビュー -
sponsored
PUBGやアサクリも快適!GTX 1060 6GB搭載で15万円を切るコスパ最強クラスのゲーミングノートPC -
デジタル
16bitに変換し別保存、Photoshopでの明るさ補正でまずやるべきこと -
デジタル
Photoshopで部分的に明るさ変えるなら調整レイヤー「マスク」がオススメ