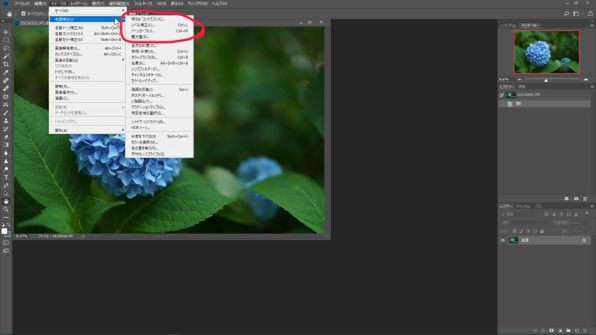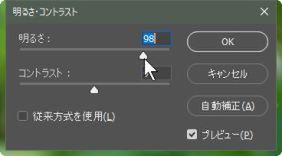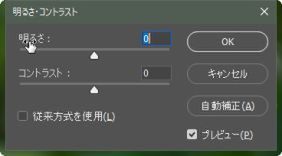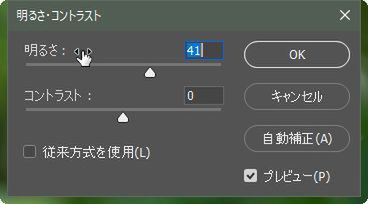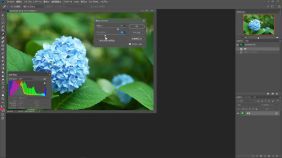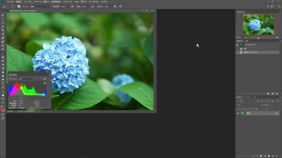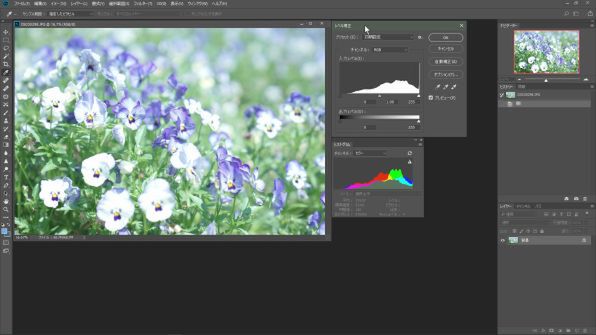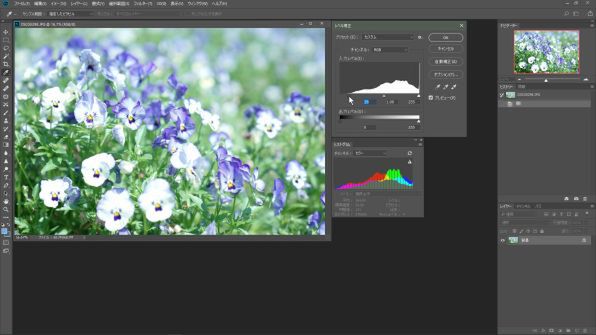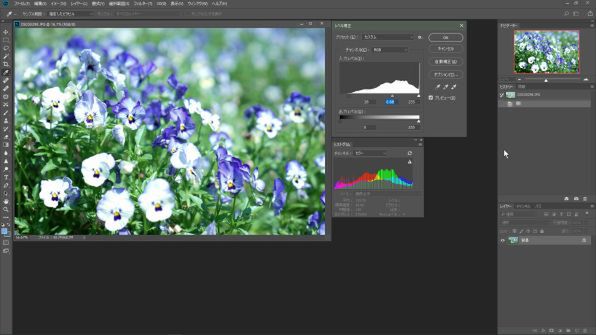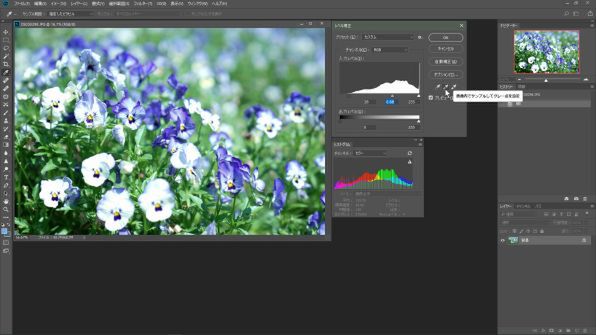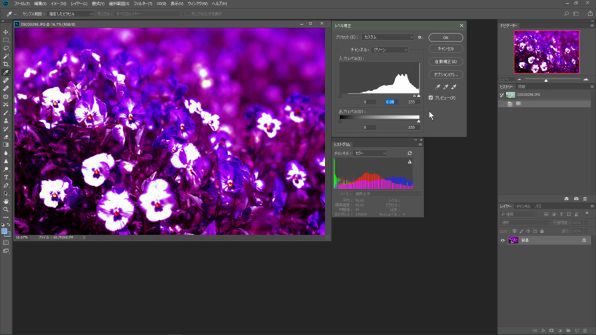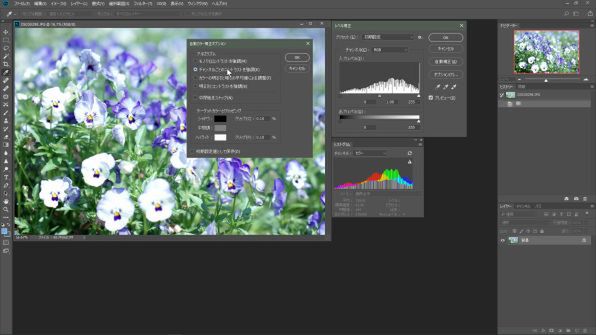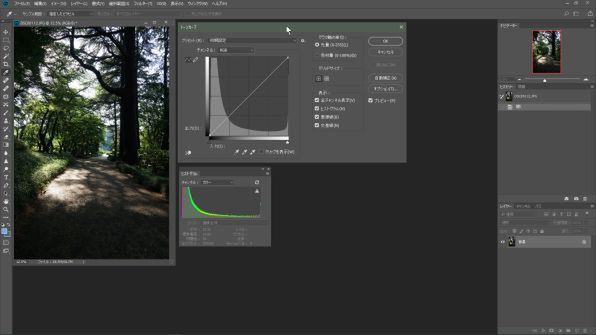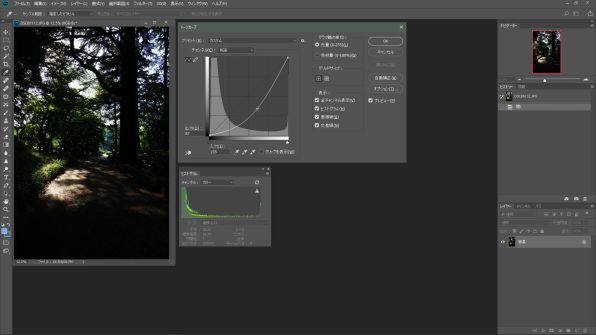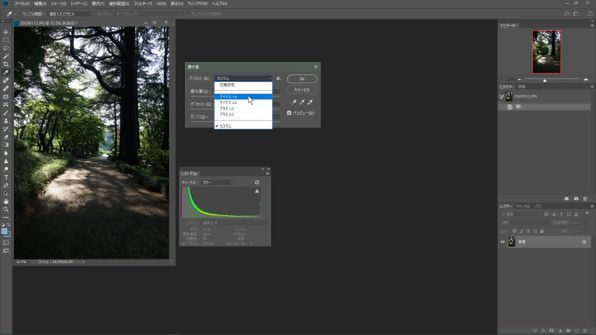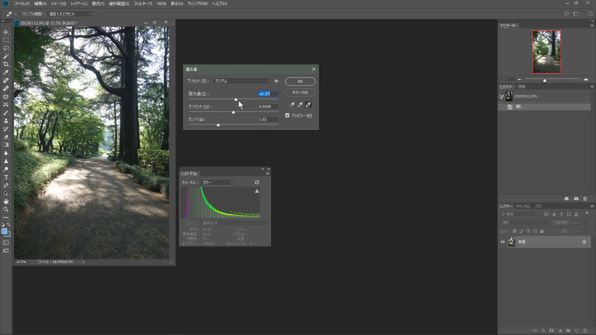マウスコンピューターのクリエイター向け17.3型ノートパソコン「DAIV-NG7610S1-SH5」
マウスコンピューターのクリエイター向けパソコン「DAIV」シリーズは、高性能なハードウェアを目的に応じてカスタマイズできるのが特徴。最近のデジカメは画素数が多く、静止画のデータも貯まるとかなりの量になる。また、動画の撮影機能が備わっていると、静止画だけでなく、動画も撮影するときもある。
フルHDや4K動画となると、あっというまにTB単位で記憶領域を圧迫していくが、DAIVシリーズでは購入時のカスタマイズでHDDの追加も可能。起動ドライブには高速なSSDを使用し、データの保存には容量の大きなHDDを利用するなど、クリエイティブな作業に合ったカスタマイズができるのは便利だ。
最近のデジカメは性能がいいので、普通に撮影さえしていればよほどのシーンでなければ大きく露出が外れることはないが、まれに明るすぎたり暗すぎたりする場合がある。また大きく露出が外れてはいなくても、撮ったときの印象に比べてもう少し明るければとか、暗ければと思うときも多々ある。
基本的に写真の適正露出には絶対的な正解はなく、撮影者の意図する明るさで写っていればそれが適正露出になるので、撮影した写真をどこまで自分の意図する明るさに仕上げるかは、Photoshopの仕事になる。
もちろん、撮影時に意図する明るさで撮れれば一番いいのだが、カメラの背面ディスプレーとパソコンのディスプレーとで明るさが違って見える場合もあるので、Photoshopでの調整も撮影の一端だと思っておいたほうがよい。
Photoshopには、明るさを調整する機能が複数用意されている。基本的なのは「明るさ・コントラスト」「レベル補正」「トーンカーブ」「露光量」といったあたりだ。今回のこの4つの項目をチェック、なにができるか見てみよう。
今回は、画像の左下に明るさを確認できるグラフと、白飛びや黒つぶれのチェックが可能なヒストグラムを表示しておいた。ヒストグラムの分布で明るさが確認できるよう、慣れておくといい。
明るさ・コントラスト
操作として一番簡単でわかりやすいと思われるのが、「明るさ・コントラスト」だ。明るさを調整するスライダーとコントラストを調整するスライダーの2つで構成されている。右下にある「プレビュー」の項目にチェックが入っていれば、マウス操作でスライダーを左右に動かせばリアルタイムで変化の確認が可能だ。
よくわからない場合には、自動調整をクリックしてもよい。なお、左下に「従来方式を使用」という項目があるが、写真を調整するならチェックを外しておいたほうがいい。
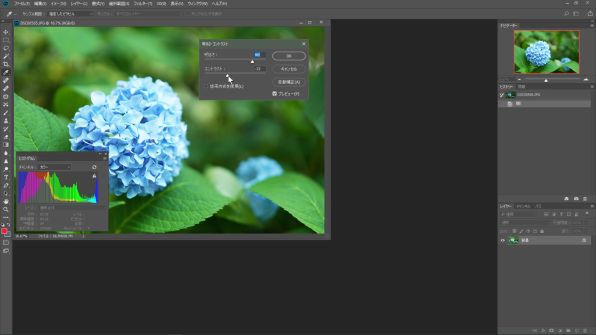
2つのスライダーを左右に動かすだけで調整が可能。明るさの判断がいまいちつかない場合には自動調整をクリックしてもよい。動かしすぎてわからなくなってしまったら、キーボードの「ALTキー」を押すと「キャンセル」が「初期化」に変わるので、リセットしてみよう。調整系の設定でウィンドウが出てきて、操作できる項目はたいてい「ALTキー」を押すとキャンセルが初期化に変わるので覚えておいたほうが便利だ。また、すべてをリセットするのでなく、明るさだけなどの項目の1つだけをリセットしたい場合は、その項目をダブルクリックすればいい。この場合には、スライダーの左上にある「明るさ」か「コントラスト」の文字の部分をダブルクリックすれば初期値に戻る
明るさ・コントラストでは初期値が「0」なので間違えはないだろうが、ものによっては初期値が「0」ではない場合もあり、デフォルトの状態がどれかわからなくなる場合もある。そんなときは、変更している項目の文字列をダブルクリックで初期値に戻る。明るさを98まで上げて明るくなりすぎたので、一端リセットしたいなら「明るさ」と書かれている文字列部分をダブルクリックで「0」に戻る
画像を見ながら調整をしていると、ヒストグラムが櫛状になっていくのがわかるだろうか。これはいわゆるトーンジャンプと呼ばれている状態で、階調の一部が欠けるのだが、安心してほしい。ここで見えている画像は調整中のプレビュー画像なので、OKボタンを押して反映させればトーンジャンプ状態は解消される
レベル補正
レベル補正の画面になると、一気に難しさが増す。色々いじれる項目があるが、基本的には真ん中付近にあるグラフと、ヒストグラムの下にある三角アイコンを操作する。左端の黒くなっている三角アイコンは黒の基準値、右端の白い三角アイコンは白の基準値を指定できる。難しい説明だが、画面内の一番黒い部分を黒に指定したり、明るい部分を白に指定できる。
トーンカーブ
おそらくPhotoshopで明るさの補正をする人のほとんどが使うであろうツールが、トーンカーブだ。単純だが効果的な機能で、コントラスト、明るさ、色別の調整などもできる。また、レベル補正と同じくグレーの基準点の指定も可能だ。
トーンカーブの設定画面の左側にあるのはヒストグラム。ここに左下から右上にかけてラインが描かれているが、このラインを直接操作して明るさを変えられる。ヒストグラムの下にある三角アイコンを動かせば、レベル補正と同じ調整もできる。
露光量
文字列的には一番写真に親しい感じがする。実際露出補正のような感じでの操作もできるが、プラスマイナス2までしか操作できない。
以上4つの項目を簡単に説明したが、基本的には全体的に明るくするか暗くするか、全体的にコントラストを上げるか下げるかを操作するのが基本。機能によっては白と黒の基準の指定もできるようになっている。デジタルデータ上では、明るさは0から255までの数値によって表現されており、0が真っ黒、255が真っ白を示す。
例えば、平均的な明るさの画像の場合、明るさ0から255までの範囲で偏りはあっても、すべての数値上にデータがある場合が多いが、暗すぎる場合に0から200までの範囲にしかデータがなかったり、50から255までの範囲にしかなかったりもありうる。この場合、撮影時に1番暗い箇所が50でしかないと(この場合、黒の締りがないと表現される)、50の地点を0に指定しなおせば、階調を広く補正できる。
どれも基本的な明るさの補正なら簡単にできるので、好みで選んで問題ない。いくつかの項目で同じような作業をしてみて、どれが使いやすいかを選んでもらいたい。次回は初心に戻って設定画面の様子を確認してみようと思う。
今回も、前回に引き続きマウスコンピューターの17.3型ノートパソコン「DAIV-NG7610S1-SH5」を使用した。デスクトップ向けCPUのCore i7-7700Kを採用し、GPUはGeForce GTX 1080(8GB GDDR5X)と、デスクトップ顔負けのスペックだ。
ノートなので持ち運びが可能で、室内だけでなくどこででも最高の環境で作業できるのは魅力的だ。屋外の使用でも、ノングレアディスプレーは反射が少なく視認性が高いため、作業効率が落ちる心配はない。17.3型と大きなディスプレーは4K(3840×2160ドット)の表示が可能だ。また、発色性能はAdobeRGB比100%と、クリエイティブな仕事にも最適なパソコンだ。
| 試用機の主なスペック | |
|---|---|
| 機種名 | DAIV-NG7610S1-SH5 |
| CPU | Core i7-7700K(4.2GHz) |
| グラフィックス | GeForce GTX 1080(8GB GDDR5X) |
| メモリー | 64GB |
| ストレージ | 480GB SSD、1TB HDD |
| ディスプレー | 17.3型(3840×2160ドット)、IPS方式、ノングレア、AdobeRGB比100% |
| 内蔵ドライブ | ー |
| 通信規格 | 有線LAN(1000BASE-T)、無線LAN(IEEE 802.11a/b/g/n/ac)、Bluetooth 4.2 |
| インターフェース | USB 3.0端子×4、USB 3.1端子、USB 3.1(Type-C、Thunderbolt3と共用)端子、HDMI端子、Mini DisplayPort、ヘッドフォン出力端子、マイク入力端子、ラインイン端子、ラインアウト端子、S/PDIF端子、マルチカードリーダーなど |
| 内蔵カメラ | 約200万画素ウェブカメラ |
| サイズ/重量 | およそ幅418×奥行295.3×高さ45.5mm(突起部含む)/約4.4kg |
| OS | Windows 10 Home(64bit) |
-
デジタル
写真編集に最適高コスパ15.6型ノートPC、デスク向けCPUの高い性能が魅力 -
デジタル
デスクトップ向けCPUでRAWデータ処理や編集にも最適な15.6型ノートPC -
デジタル
写真編集に最適な15.6型ノートPC、Adobe RGB比98%で外でも本格作業 -
デジタル
Photoshopで簡単・正確な色補正は撮影時のひと手間が重要 -
デジタル
Photoshopで簡単に色補正する3つ使い方 -
デジタル
Photoshopで部分的に明るさ変えるなら調整レイヤー「マスク」がオススメ -
デジタル
16bitに変換し別保存、Photoshopでの明るさ補正でまずやるべきこと -
デジタル
より作業しやすく! Photoshopの環境設定をカスタムする -
デジタル
プロカメラマンが解説! Photoshopの作業を快適に始める準備