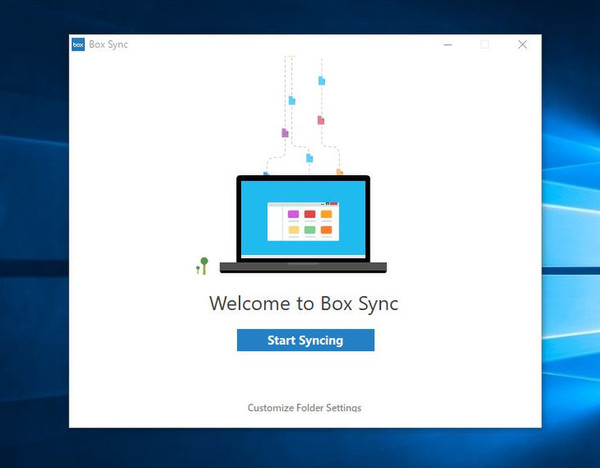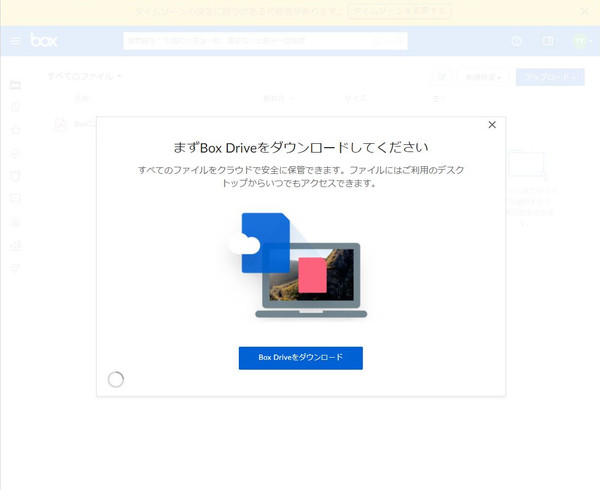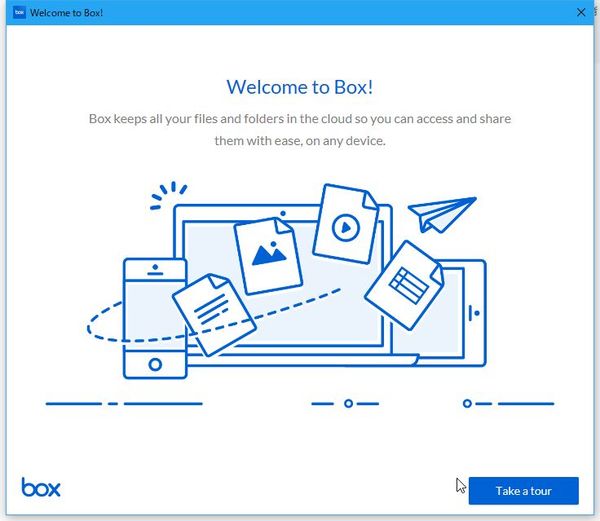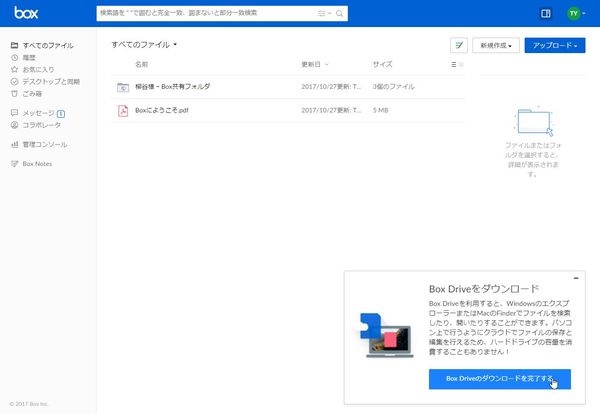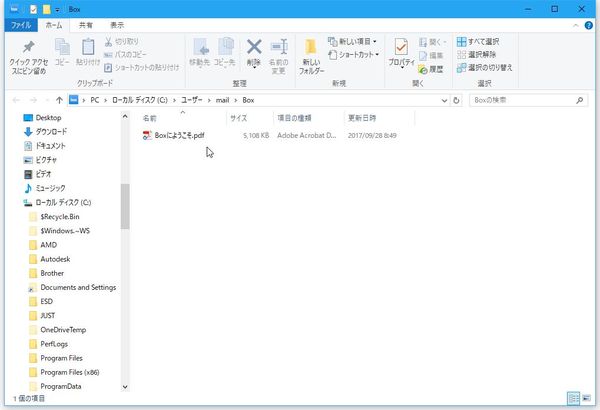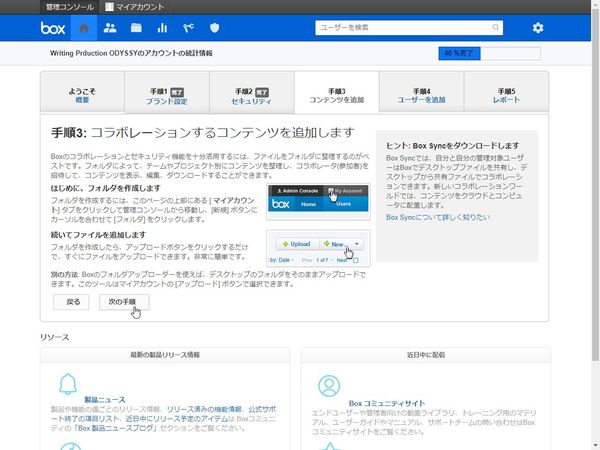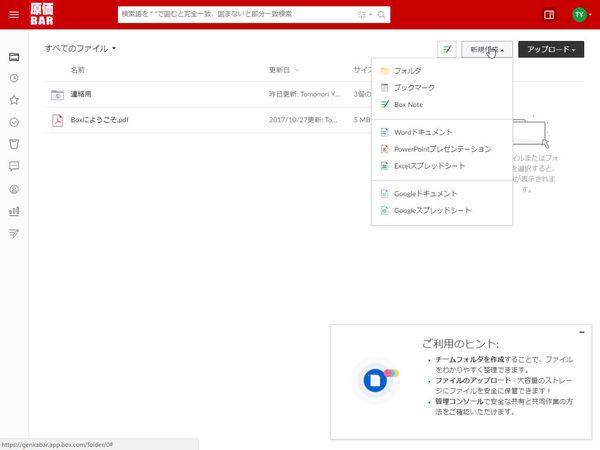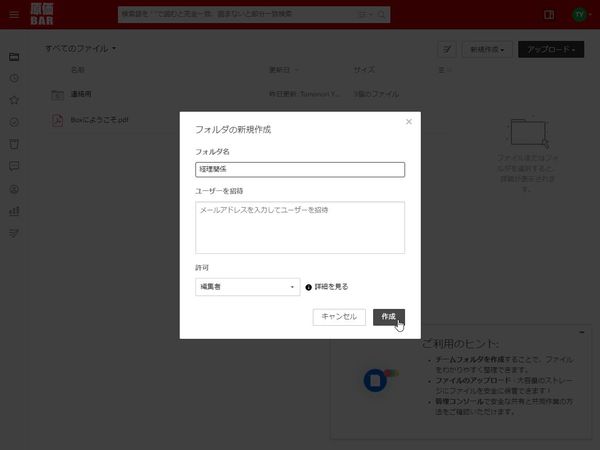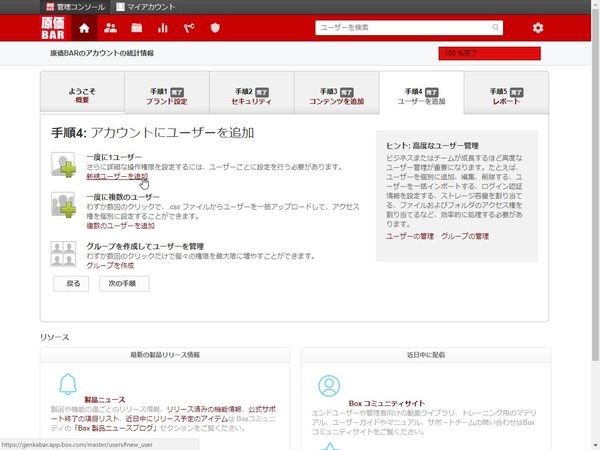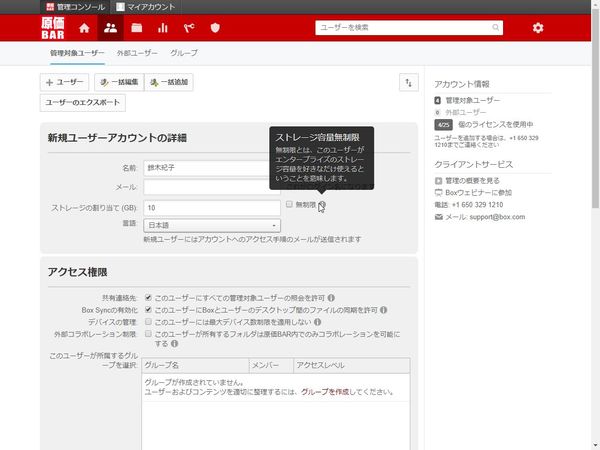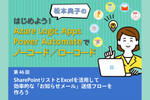容量無制限のクラウドストレージをレビュー
プレビューやオフライン機能が便利!Boxの基本機能を使いこなそう
2017年11月30日 09時00分更新
企業ユーザーに人気のクラウドストレージサービス「Box」のレビュー第2弾は、実際にPCで運用してみる。まずはデスクトップアプリをインストールしたり、初期設定をして準備を行なう。とりあえず、スタートするだけなら5分くらいで完了する。まずは、ファイルをBoxにアップロードし、そのファイルを編集してみよう。PCとは別のところに、容量無制限のビジネスストレージがある世界の一端を垣間見てほしい。
デスクトップアプリをインストールし初期設定を行なう
ウェブブラウザーからBoxにサインインすると、まずは「Box Drive」をダウンロードするように指示される。リンクを開き、アプリをインストールしよう。
「Box Drive」はデスクトップアプリケーションで、ブラウザーからBoxのウェブページを開かなくても、Box内のコンテンツにアクセスできる機能を備えている。エクスプローラーを開くと、Box内のファイルやフォルダーが一覧できるのだ。ただし、ほかの同期型クラウドストレージサービスと異なり、ファイルの実体はクラウド上にある。フォルダツリーは取得しているが、PC上の容量は消費していない。一度開いたファイルをローカルにキャッシュする機能は備えているが、ストレージの空き容量の半分までとなっている。そのため、外出先の喫茶店などネット環境がないところではファイルにアクセスできないこともあるので覚えておこう。もし、そのような使い方が多い場合は後述する「Box Sync」を利用すればいい。
続いて、初期設定を行なう。左側のアイコンから「管理コンソール」を開き、「ようこそ」から「手順5」までをチェックする。「手順1」では、会社の名前やカスタムURL、会社のロゴ、配色などを設定する。「手順2」はセキュリティー機能の紹介なので飛ばして、「手順3」でフォルダーを作成する。マイアカウントを開いて、「新規」ボタンから「フォルダ」を作成してみよう。
ビジネスで使うなら、フォルダー構成はあらかじめきちんと考えておく必要がある。部署ごとにフォルダーを用意するのか、プロジェクト単位なのか、それとも全員が自由に使えるのかなど、使い方を後から変更するのは難しいからだ。業務スタイルに合わせて、カスタマイズしよう。たとえば、今回は業務ごとに誰でもルートフォルダーを作成できるようにしてみた。
「手順4」ではアカウントを追加する。Boxは柔軟で高度なユーザー管理機能を備えているのがウリだが、ここではまず単純に個人ユーザーを追加してみる。
「新規ユーザーを追加」をクリックし、名前とメールアドレス、言語などを設定する。Boxはストレージ容量無制限とはいえ、常識外の使い方をされても困る。10GBなど、ある程度の容量を割り当てておくといいだろう。もちろん、「無制限」にチェックすれば、制限がなくなる。部署全体のルートフォルダーを作成した管理者などは、無制限にしておくといいだろう。
そのほか、追加するユーザーに与えるアクセス権限を細かく設定することができるのだが、ここではそのまま追加してみる。もちろん、あとで設定を変更することは可能だ。

この連載の記事
-
第44回
Team Leaders
従業員エンゲージメントを重視した社内SNSツール「TUNAG」を使ってみた -
第43回
Team Leaders
超簡単にプロフェッショナルなデザインを作成できる「Canva」 -
第42回
Team Leaders
さまざまなSaaSと連携し、データを集約する業務システムを構築できる「Yoom」 -
第41回
Team Leaders
「Notion AI」で文書の要約やアイデア出し、情報収集が爆速化する -
第40回
Team Leaders
LINE AiCallを使った「AIレセプション」を飲食店の予約に導入してみた -
第39回
Team Leaders
ビジネスでのタクシー利用を効率的に管理!「GO BUSINESS」を試してみた -
第38回
Team Leaders
工場や飲食、物流の現場にあふれる紙のチェックリストやレポートをデジタル化する「カミナシ」 -
第37回
Team Leaders
チームでの情報共有に効く国産のオンラインホワイトボード「Strap」 -
第36回
Team Leaders
高機能オンラインホワイトボードサービス「Miro」の使い方 -
第35回
デジタル
Dropbox Paperはチーム共有のドキュメント作成・管理に便利 -
第34回
デジタル
Dropbox Buisinessとウェブサービスを連携させて超絶便利に使いこなす技 - この連載の一覧へ
 お気に入り
お気に入り