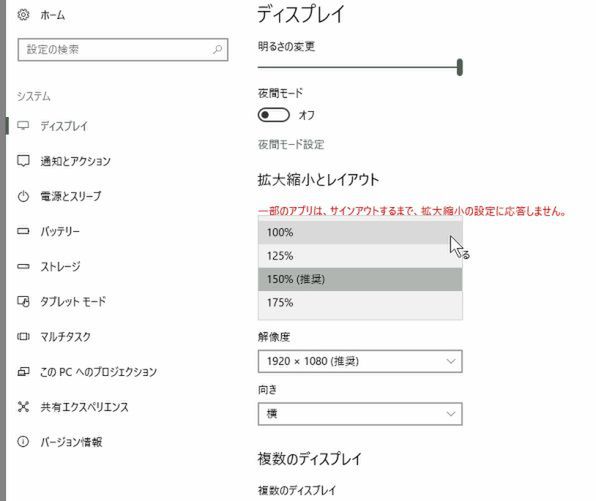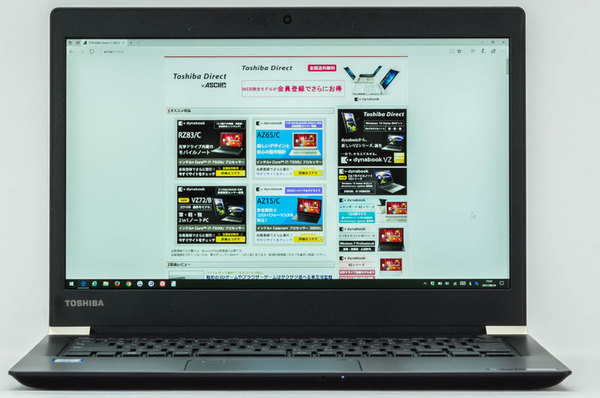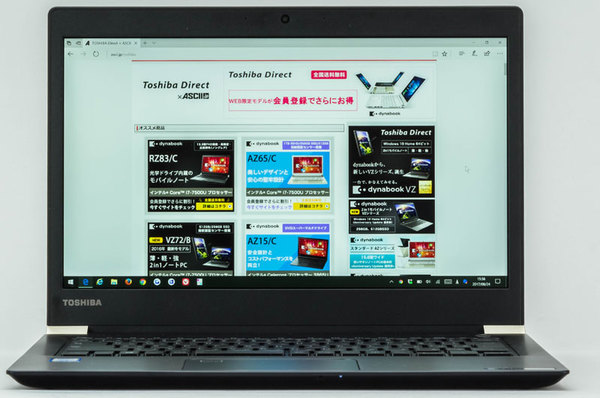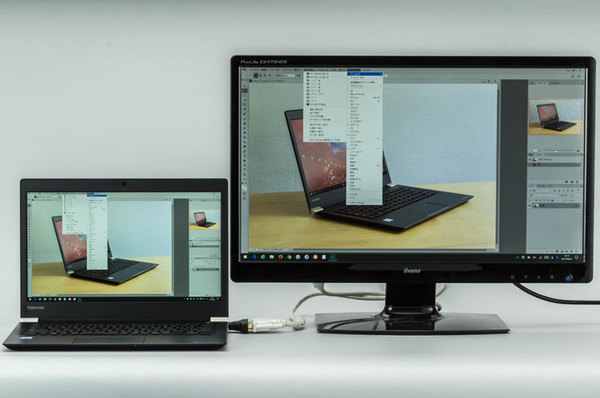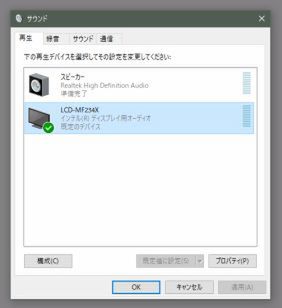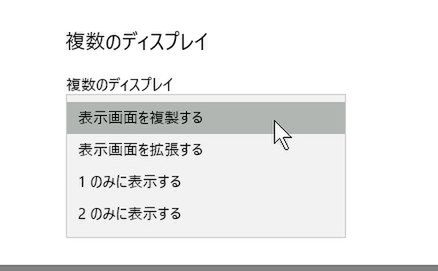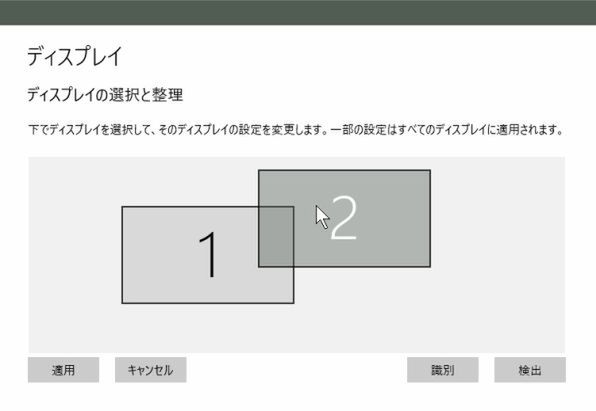モバイルノートパソコンは、サブ機として運用している人もいるだろうが、複数のパソコンを所持して使い分けている人は、それほど多いとは思えない。多くの場合、パソコンは1台で済ませているだろう。持ち運んで運用するのであれば、モバイルノートパソコンを選びたくなるが、使い勝手や性能を考えると、もっと汎用性の高い大きくて重いノートPCを選ぶという人もいるだろう。
しかし、東芝ダイレクトで販売している「dynabook UZ63/D」はCPUにCore i7-7500Uを、ストレージにはSSDを採用し、モバイルノートパソコンであっても性能的には一般的なノートパソコンに負けることはない。そこで今回は、dynabook UZ63/D
をメインマシンとして運用してみた。
dynabook UZ63/Dをメインマシンとして運用するうえで、まっ先にしたいのは作業領域の確保だ。dynabook UZ63/D
の表示解像度は1920x1080ドットだが、ディスプレーのサイズが13.3型と小さいのがネックで、デフォルトでは拡大表示されていて実際にはフルHDの作業領域はない。
ディスプレーのプロパティを開くと、拡大縮小の設定項目がある。表示する大きさを100%、125%、150%、175%に変更可能で、デフォルトでは150%に設定されている。ドットバイドットで表示する100%では、文字が小さくちょっと見づらい。推奨の150%では、アイコンやタスクバー、文字が大きく見やすいが、せっかくのフルHD解像度がもったいなくなってしまう。
結局、フルHDであっても拡大して表示していたら、もっと解像度の低いディスプレーを使っているのと同じになってしまう。作業領域そのものは狭くなってしまうし、100%で表示していたら文字が小さくて見づらくなってしまう。出先などの急場の環境ならともかく、家で使う場合にはもっと快適に作業したいと思ってしまう。解決策として一番てっとり早いのが、セカンドディスプレーの追加だ。作業環境が狭いなら、物理的に広い画面を追加してしまえばいい。
dynabook UZ63/Dにセカンドディスプレーを追加するのはとても簡単だ。右側面にはHDMI出力端子が備わっており、接続するだけでOK。パソコンの電源を落とす必要もないし、再起動の必要もない。なおパソコン用のディスプレーを用意しなくても、HDMI端子で映像を入力できる機器なら何でもよいので、テレビでも問題ない。
ちなみに、HDMI経由でディスプレーを接続した場合には、映像だけでなく音声もHDMIで出力されてしまう。ディスプレーもしくはテレビから音が出て問題ない場合にはよいが、dynabook UZ63/D本体のヘッドフォン端子も利用できなくなってしまう。もし困る場合は、サウンドプロパティーから設定すればいい。接続するディスプレーが同じなら、付け外しをしても覚えているので、最初に設定しておくだけでよい。サウンドプロパティーで変更できるというのを覚えておけば、いつでも好きなときに変更できるので便利だ。
フルHDの画面が2つ並んでいれば、作業効率はかなり上がる。私の場合にはdynabook UZ63/D側にサムネイル一覧を表示して、大きい方の画面でレタッチをする場合が多い。また、レビューなどを執筆する際にも、テキストエディタで入力する画面と使う写真をサムネイルで表示したりするときもある。スペースに余裕があれば、動画の再生を小さめのウインドウで表示して楽しむのもありだ。セカンドディスプレーは、一度使うとその便利さが忘れられないほど便利だ。
なおWindows 10の場合、はディスプレーを追加するとデフォルトではミラーリングに設定される。場合によってはミラーリング(複製)でもいいが、作業性を上げるなら表示領域を拡張したほうがいい。
| 試用機の主なスペック | |
|---|---|
| 機種名 | dynabook UZ63/D(PUZ63DL-NNA) |
| CPU | Core i7-7500U(2.7GHz) |
| グラフィックス | インテル HD グラフィックス 620 |
| メモリー | 8GBメモリー |
| ストレージ | 512GB SSD |
| ディスプレー | 13.3型(1920×1080ドット) |
| 内蔵ドライブ | ー |
| 通信規格 | 無線LAN(IEEE 802.11a/b/g/n/ac)、Bluetooth 4.1 |
| インターフェース | USB 3.0端子、Thunderbolt 3(USB Type-C)端子×2、HDMI端子 |
| 駆動時間 | およそ11.5時間(JEITAバッテリ動作時間測定法Ver.2.0) |
| サイズ/重量 | およそ幅316×奥行227×高さ15.9/約1060g |
| OS | Windows 10 Home(64bit) |