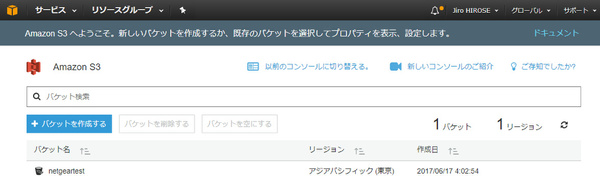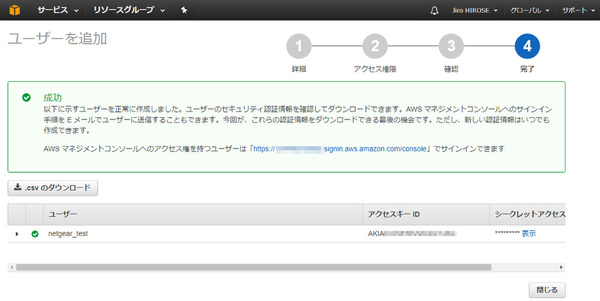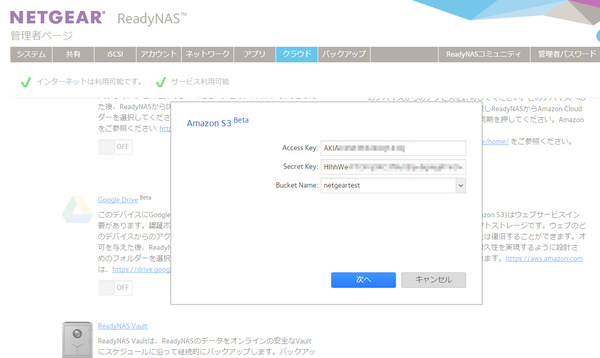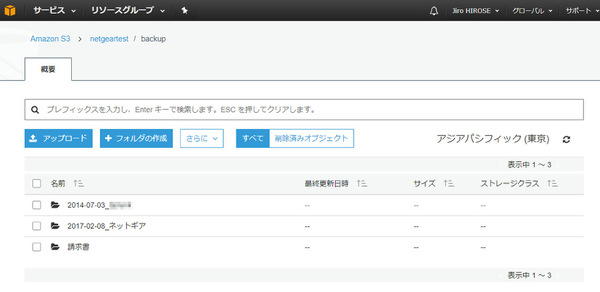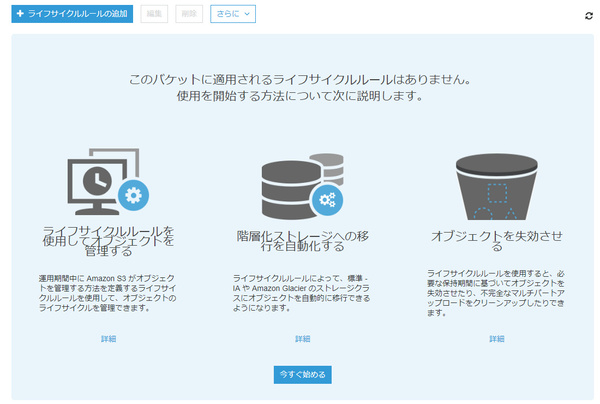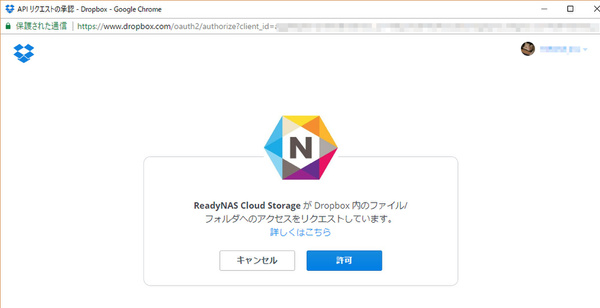クラウドストレージをバックアップ先に使い、ディザスタリカバリを実現する
故障や災害に備えるReadyNASのバックアップ《クラウド編》
2017年08月30日 08時00分更新
ReadyNASからAmazon S3へのバックアップ
ReadyNASは、Amazon Web Service(AWS)が提供するクラウドストレージ「Amazon S3」へのバックアップ機能も標準で備えている。
Amazon S3の「スタンダードストレージ」サービスは、1GBあたり月額0.025ドル(1TB換算で月額25ドル)の利用料金となっている(本稿執筆時点、東京リージョンの場合。そのほかデータ転送量などに応じて追加料金がかかる)。
またAmazon S3には、より低価格な「標準-低頻度アクセスストレージ」プランもあり、こちらは1GBあたり月額0.019ドル(1TB換算で月額19ドル)だ。ストレージ料金は安いが、そのぶんデータへのアクセスや取り出しにかかる料金が、スタンダードストレージよりもわずかに高く設定されている(詳しくはAWSのサイトを確認のこと)。ただし、ReadyNASのバックアップ先として利用する場合は、それほどアクセス頻度は高くないはずなので、トータルコストでは低頻度アクセスストレージを使うほうが安くなるケースが多いだろう。
それではReadyNASからAmazon S3への設定方法を見ていこう。なお、ここではAWSへの新規アカウント登録やAmazon S3側の細かな設定方法は割愛するが、Amazon S3上でバックアップ先となる「バケット」(ストレージボリュームのようなもの)を作成しておく。
また、AWS管理コンソールの「アカウント」画面でバックアップ用アカウントを作成し、「セキュリティ認証情報」でReadyNAS側の設定で必要となる「アクセスキー」「シークレットキー」を発行する。それぞれのキー(文字列)は、のちほどReadyNASの管理者ページにコピー&ペーストすればよいが、念のためCSVファイルとしてダウンロードしておこう。
ReadyNAS側では、管理者ページの「クラウド」タブで「Amazon S3」のスイッチをオンにすると、設定画面が表示される。先ほど作成したAWSのアクセスキーとシークレットアクセスキーを入力すると、バックアップ先とするバケット名が選択できるようになる。
筆者はAWSの無償利用枠を利用してバックアップを試してみた。S3側の管理コンソールで確認すると、ファイル/フォルダがきちんとバックアップされていることが確認できた。ここからバックアップしたファイルを直接ダウンロードすることもできる。
ただし、残念ながら、ReadyNAS VaultのようにS3上のバックアップデータを丸ごとReadyNASにリストアするような機能は用意されていない。そのため、大量のデータをリストアする場合には、手作業でダウンロードしてReadyNASにコピーするなど、かなり手間がかかってしまうかもしれない。また、バージョン管理機能を使いたい場合は、S3が備える「バージョニング」機能を自ら設定する必要がある。
Amazon S3+Glacierでコスト効率の良い階層バックアップ環境を作る
AWSでは、S3とは別に「Amazon Glacier(グレイシャー)」というバックアップ/アーカイブ向けストレージサービスも提供している。Glacierは、1GBあたり月額0.005ドル(1TB換算で月額5ドル)という激安のストレージ料金が魅力だが、S3のようにリアルタイムにデータアクセスできない(データ取り出しに数分、または数時間かかる)という制約がある。
上述したとおり、ReadyNASはS3へのバックアップ機能を標準で搭載しているが、直接Glacierにアクセスしてデータを保存することはできない。ただし、Amazon S3にバックアップされたデータのうち、長期間更新のないもの(ふだんは利用しないアーカイブデータ)のみをGlacierに移すという、いわゆる「階層化ストレージ」的な運用ができる。こうすれば、クラウドストレージにかかるコストを抑えることができる。
S3には「ライフサイクルルール」という機能があり、設定に基づいてバケット内のデータを自動的にGlacierへ移行させることができる。
また、安価なGlacierをアーカイブストレージとして使うことで、ReadyNASのドライブ容量を有効活用できるだろう。まず、ReadyNASのデータをS3にバックアップしておき、すぐには使わないがアーカイブの必要があるデータ(たとえば終了したプロジェクトのフォルダなど)はS3からGlacierに移行したうえで、ReadyNASとS3からは削除する。手作業にはなるが、ReadyNASのドライブ容量を節約できる。データ管理の設計や運用には相応の技術力が必要となるが、極めて高度というほどではない(筆者でもおそらくたぶんなんとかできる)。ぜひチャレンジしてみていただきたい。
DropboxやGoogle Driveなどを簡易的なバックアップ先にする
最後に、「Dropbox」「Amazon Drive」「Google Drive」といった、個人向けのクラウドストレージサービスをReadyNASのバックアップ先に使う方法についても紹介しておこう。
正直なところ、これらのサービスは個人が複数デバイス間でファイル共有したり、チーム内のコラボレーションのために利用したりする目的で作られており、ReadyNASのデータを丸ごとバックアップする目的に適しているとは言いがたい。ただし、ある程度の容量までは無料で使え、有償契約すれば1~2TB、あるいはそれ以上の容量にもアップグレードできる。まずは小さく、簡易的に始めたいという場合ならば問題ないだろう。
ReadyNASの管理者ページで「クラウド」タブを開き、Dropboxなど各サービスのスイッチをオンにすると、それぞれの認証画面が表示される。各サービスのアカウントでログインし、アクセスを許可すれば接続完了だ。あとは表示されるメニューに従って、バックアップ元のフォルダ、バックアップ先のフォルダを選択すればよい。あとは自動的に、バックアップ元でファイルが変更されるたびにデータが同期される。
これらのサービスを使ってバックアップする場合は、前述したReadyNAS VaultやAmazon S3のようなバージョン管理などの高度な運用はできない。また、リストアに関してもすべて手作業で行う必要がある。あくまでも簡易的なものだと割り切って考えてほしい。
* * *
今回はクラウドストレージをReadyNASのバックアップ先に使う方法を紹介してきた。こういう話をすると「そもそもNASは必要なの? もう直接クラウドストレージをファイルサーバー代わりに使えばいいじゃない」という意見が出るかもしれない。だが、大容量ファイルを保存するスピード、長期的に考えた場合のコストの安さ、企業内における管理性の高さといった面では、NASの優位性はまだまだ揺らいでいない。
今回紹介したように「いったんReadyNASに社内のデータを集約し、容易に共有/管理できる環境を作りつつ、バックアップ先には運用管理の手間がかからないクラウドサービスを利用する」という手法は、これからクラウドサービスの利用料金がますます安くなれば、バックアップ手法の主流になってくるかもしれない。
本連載第1回の冒頭で述べたように、業務で利用するファイルには「保護」と「共有」の両方が必要だ。世の中にはさまざまなシステムやサービスが存在するが、NASは最もシンプルで(調達や契約も含めて)、データ保護と共有を兼ね備えたデバイスだと言える。
ネットギアのReadyNASは、小規模なオフィスから比較的大きな企業まで、幅広く対応できるNASである。ネットワーク越しに連携したりクラウドサービスを活用したりできる機能が豊富で、バックアップ機能もすぐれており、企業に求められるデータ管理のほとんどを提供する。
本連載では紹介しなかったが、さまざまなアプリケーションをインストールして、開発環境やサーバー環境として利用することも可能だ。こうした機能を活用して、オフィス内のメインサーバーとして活躍させるのも有益だろう。
10の企業があれば、10のニーズがあるものだ。ぜひReadyNASを導入して、皆さんの企業に合った運用/活用方法を見いだしていただきたい。
(提供:ネットギア)

|

|

|
|
| ReadyNAS 400 シリーズ |
ReadyNAS 520X シリーズ |
ReadyNAS 620X シリーズ |
|
|---|---|---|---|
| ドライブベイ数 | 2(RN422) 4(RN424) 6(RN426) 8(RN428) |
4(RN524X) 6(RN526X) 8(RN528X) |
6(RN626X) 8(RN628X) |
| 最大容量 (10TB HDD、 RAID 0) |
20TB(RN422) 40TB(RN424) 60TB(RN426) 80TB(RN428) |
40TB(RN524X) 60TB(RN526X) 80TB(RN528X) |
60TB(RN626X) 80TB(RN628X) |
| CPU | Intel Atom C3338 デュアルコア(RN422/424) Intel Atom C3000 クアッドコア(RN426/428) |
Intel Pentium (Broadwell)デュアルコア HT 2.2GHz |
Intel Xeon (Broadwell)クアッドコア HT 2.4GHz |
| メモリ | 2GB DDR4(RN422/424) 4GB DDR4(RN426/428) |
4GB DDR4 ECC | 8GB DDR4 ECC |
| ネットワーク | 1000BASE-T×2(RN422/424) 1000BASE-T×4(RN426/428) |
10GBASE-T×2 ※RN524Xは10GBASE-T、 1000BASE-T×各1 |
10GBASE-T×2、1000BASE-T×2 |
| USBポート | USB 3.0×2 | USB 3.0×3 | |
| 保証 | 3年(ディスクレスモデル)/5年(ディスク付属モデル) | ||
| 価格(Amazon) | RN424 | RN524X | RN626X |


この連載の記事
-
第5回
sponsored
故障や災害に備えるReadyNASのバックアップ《ReadyDR、rsync編》 -
第4回
sponsored
故障や災害に備えるReadyNASのバックアップ《外付けHDD編》 -
第3回
sponsored
ReadyNASをクラウドストレージ化して、シャドーITをなくす -
第2回
sponsored
ディスク障害や操作ミスもオフィス向けReadyNASなら大丈夫 -
第1回
sponsored
オフィス向けNASを選ぶときに確認すべき「5つのポイント」 -
第-1回
sponsored
ReadyNASでオフィスを、仕事を進化させる! - この連載の一覧へ