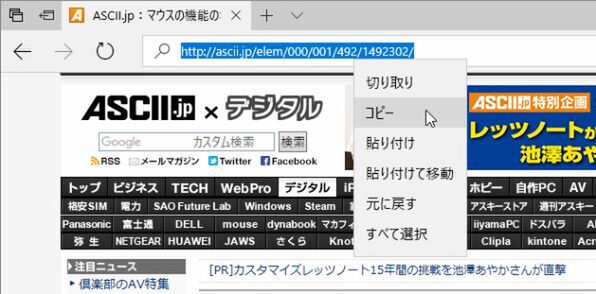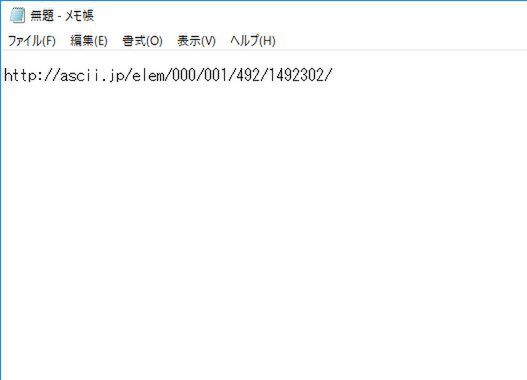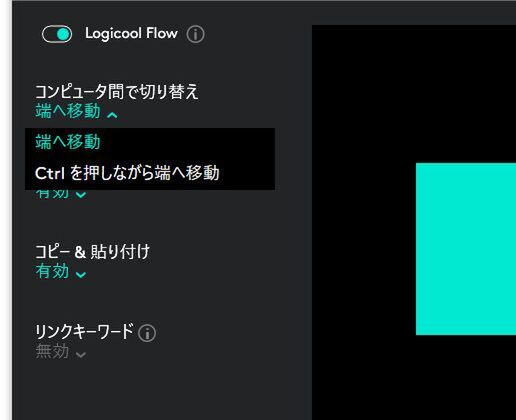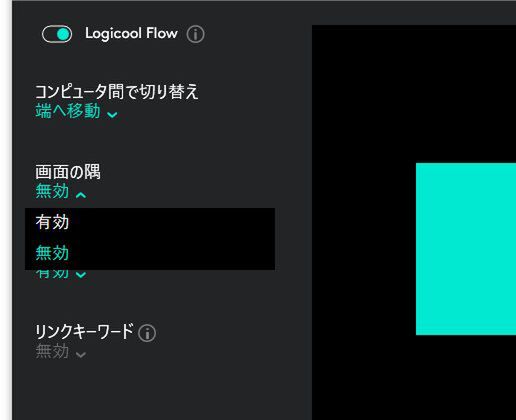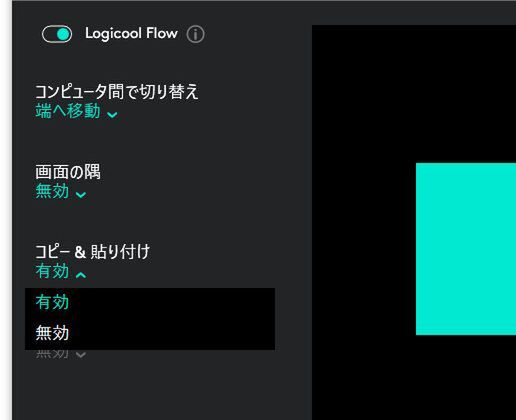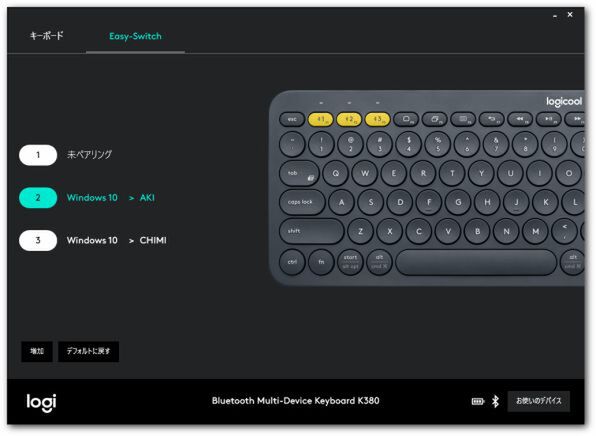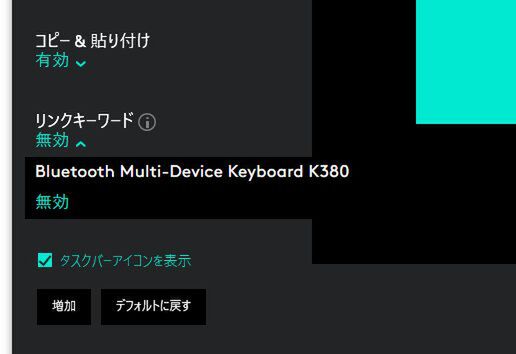人気機種の後継モデル『MX Master 2S』も! ロジクール新マウスがすごい 第3回
自動切り替え&コピペが本当に便利、ロジクール新型マウスに搭載された“Flow”がヤバい
2017年06月15日 11時00分更新
Flowの基本機能を試してみよう
PCの自動切り替えがうまくいったところで、今度はクリップボードの共有機能を試してみる。試すといってもやり方は簡単で、片方のPCでコピーしたものが、別のPCで貼り付けられるかを確認するだけだ。たとえば、イチイチ入力するのが面倒なURLを例に試してみよう。まず『ASCII.jp』のサイトを開き、URLをコピー。別のPCのメモ帳へと貼り付けてみた結果、以下のようになった。
このように、目コピー&手打ちでは入力ミスしやすい文字列も、しっかりと貼り付けられた。もちろんテキストだけでなく画像にも対応するので、手元のPCで切り抜いた画像を別のPCに貼り付ける、なんてこともできる。
さらに実用的といえるのが、ファイルのコピーだろう。1つずつではなく複数のファイルをまとめてコピーできることもあり、今までUSBメモリーでチマチマ移動していたという人なら、この便利さがよくわかるはずだ。ファイルサイズは基本的に上限はないようで、4GB超のファイルで試してみたが、何の問題もなくコピーできた。ただし、ファイルのコピーはLAN経由となるため、サイズが大きくなるほど時間はかかる。
設定の変更でFlowをより便利に快適に使う
複数のPC操作を自動で切り替え、クリップボードの共有もできるというFlowのメリットは十分わかってもらえたと思うが、実際に使ってみると、ちょっと困ったシーンに遭遇することがある。それは、“画面の端にマウスポインターを動かすと、別のPCへ自動で接続が切り替わってしまう”ことだ。「そういう機能なのに何をいってるんだ」といわれそうだが、ちょっと考えてみて欲しい。実際の操作では、こうした機能が操作の妨げになるシーンもないわけではない。
たとえば、デスクトップにあるファイルを片付けようと、左ボタンのドラッグでファイルを範囲指定している場合。そんな作業を画面の端に近い部分で行っていると、ポインターを動かしすぎれば範囲指定中にもかかわらずマウスの接続が別PCへと切り替わってしまうわけである。これはちょっと特殊だとしても、マウスを机の端に移動させただけで接続が別PCに切り替わった、というような事態は容易に想像できる。とはいえ実はこのFlow、こういった意図しない操作が頻繁に起こらないよう、設定を変更しておけるのだ。
設定項目は4つ。先程の例のように、意図しない切り替えを防ぎたいなら『コンピュータ間で切り替え』の設定を変更しよう。デフォルトでは単純にポインターが端に移動した場合に別PCへ切り替えるという設定になっているが、これを“Ctrlを押しながら端へ移動”に変更することで、キーボードも組み合わせなければ切り替わらないようにできる。とくに画面端での操作が多い人にオススメの設定だ。
基本的には切り替えて欲しいけど、画面の4隅に近い場所での操作では切り替えてほしくないという場合なら、『画面の隅』設定の変更をしておこう。この項目を“無効”としておけば、画面の4隅で切り替わることがなくなる。スタートボタンの操作、ウィンドウの閉じるボタンのクリックなどで切り替わってほしくないなら活用したい。
Flowの特徴でもあるクリップボードの共有だが、下手に共有されたくない場合もある。『コピー&貼り付け』を“無効”にすることで、この機能を使えないように変更可能だ。あまり設定することはないと思うが、メインPCで仕事、サブPCでSNSなどを使うといった風に使い分けている場合、下手にコピペしてしまうと仕事の情報を意図せず漏えいしてしまう危険がある。PCごとに役割を変えているのであれば、無効にしておくほうが無難だろう。
Flowの設定のメインとなるのは以上3つなのだが、実はもう1つある。それが『リンクキーワード』というもの。通常グレーアウトしているうえ、名前からどんな機能なのか想像しづらいのだが、実はこれ、Flowに対応したキーボードとの連動機能の設定となる。
MX Master 2Sがいくら自動でPCを切り替えられるといっても、できることはポインターの操作だけ。PCの操作にはキーボードも必要となるため、結局そのままではキーボードが複数必要となってしまう。この弱点を克服してくれるのが、この『リンクキーワード』という設定だ。おそらく『リンクキーボード』の誤訳ではないかと思われるが、バージョン6.60.570ではこの表記となっているのでそのまま呼ぶことにしよう。
この機能を使うには、Flowおよびマルチデバイス利用に対応したキーボードが必要だ。現在対応しているキーボードは、ロジクールの『K780』『K380』『K370s/K375s』の3製品。このうち『K380』を使って実際に試してみよう。
対応キーボードを使えば、マウスだけでなくキーボードも自動切り替えに
設定といってもFlowの設定は完了しているため、具体的に行なうのはBluetoothのペアリングだけとなる。MX Master 2Sのときと同じように、切り替えるすべてのPCでペアリングをしておこう。なお、K380は3台のPCとペアリングでき、F1~F3キーを押すことで任意のPCへと切り替えられる。
ペアリングが済むとLogicool Optionsの画面が変化する。まずは『お使いのデバイス』ボタンを押してみよう。使用デバイス欄からMX Master 2Sだけでなく、K380も見えるようになっているはずだ。ここでK380をクリックし、“Easy-Switch”へと画面を切り替えると、接続先の一覧を見ることができる。
『お使いのデバイス』をクリックして戻り、今度はMX Master 2Sを選んでFlowの設定画面を表示すると、『リンクキーワード』が設定できるようになっている。ここで設定を“無効”から“Bluetooth Multi-Device Keyboard K380”と変更すれば、画面端でMX Master 2Sと一緒にK380も切り替わるようになる。
Flowの特徴であるクリップボードの共有がCtrl+C、Ctrl+Vのショートカットキーから利用できるようになるため、使用感は快適そのもの。Flowを活用するのであれば、マウスだけでなくキーボードも乗り換えるのが必須といっても過言でないほどだ。

この連載の記事
-
第4回
sponsored
横解像度1万ドット越えの画面を横断! MX Master 2Sの魅力をさらに引き出す活用法 -
第2回
sponsored
3台のPCをまたいでデータ移動!? 最強次世代ワイヤレスマウス『MX Master 2S』が凄い -
第1回
PC
アスキー限定! ロジクール『MX Master 2S』など新マウス3製品が10%オフの予約クーポン -
PC
人気機種の後継モデル『MX Master 2S』も! ロジクール新マウスがすごい - この連載の一覧へ