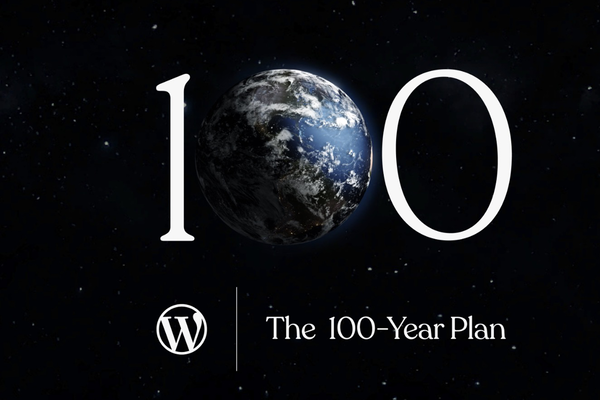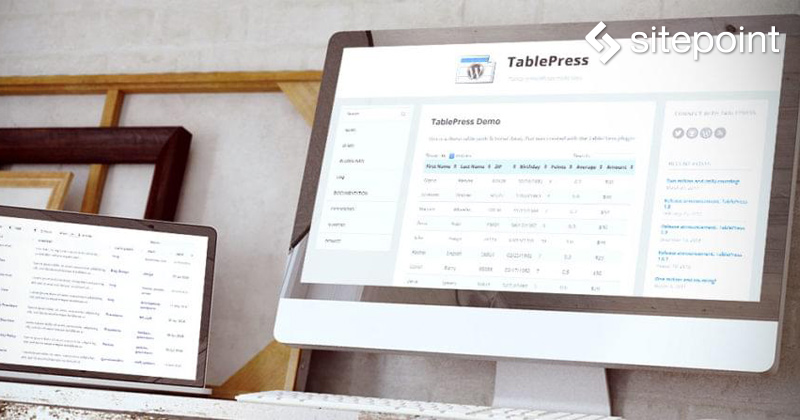
テーブル(表)は、Webサイトの情報を整理して分かりやすく表示するのに最適な表現方法です。WordPressにはとにかくたくさんのテーブルプラグインがあるので、どれを使えばよいかは悩ましいところです。
本記事はWordPressテーブルプラグインの徹底ガイドです。テーブルレイアウトを活かす方法とプラグインの種類を解説します。最後にWordPressテーブルプラグインのベスト10を、手短な構築手順とともに紹介します。
読み終えるころには、プラグインの選び方、導入方法と使い方も理解できるはずです。
なぜWordPressのサイトにテーブルを使うのか
テーブルは構造化されたデータを表示するのに適しています。テーブルの利点を考えると、あまりに多く驚きます。
- リストにするには複雑すぎるデータでもテーブルなら見やすくレイアウトできる
- テーブルは人員表や組織図にも使える
- 製品カタログ、人員名簿、取引先リストなどどんなタイプの表にも使える
- 人目を引くレイアウトで製品と価格を視覚的に表示できる
- テーブルのプラグインの中には、人気プラグインのWooCommerce、Easy Digital Downloads、Events Calendarなどで使用でき、グリッド型のレイアウトが実現できる。カスタムテンプレートを制作するよりも苦労が少ない
WordPressを採用しているサイトの多くはHTMLでテーブルを書いています。HTMLのテーブルは編集するのも大変です。テーブルのプラグインを使えば短時間で洗練されたテーブルが作れるので、HTMLで書くのはおすすめできません。プラグインによってはモバイルにも対応しています。あらかじめスタイルが付いているので目的に応じた美しいテーブルを作成できます。
WordPressテーブルプラグインの種類
WordPressのテーブルプラグインには、静的テーブル、動的テーブル、価格テーブルの3つのタイプがあります。
静的テーブルプラグイン
一般的なタイプのテーブルプラグインです。複数の行と列を持つ表形式で静的なデータを表示します。プラグインによってはソートなどの操作が可能で、レスポンシブWebデザイン(デバイスに合わせて見た目を変化させる)に対応しています。検索、ソート、抽出ができても「静的」と表現される理由は、データがテーブルに直接与えられる(スクリプトで動的に)からです。データをサイト上のほかの場所で使用したり、ほかの場所から取得したりできません。
動的テーブルプラグイン
去年ごろから人気急上昇中の新世代のテーブルプラグインです。静的なデータを表示するのではなく、サイト上に存在するコンテンツを基に自動で即席のテーブルを生成します。
ブログ投稿の一覧や、WooCommerceをはじめEコマースプラグインで販売する製品の一覧を表にできるかもしれません。また、WordPressドキュメントライブラリーの作成にも適しています。すべてのページを一覧にした即席テーブルはサイトマップに使えるかもしれません。行事の予定、人員表、取引先の一覧などを自動で作成するのもいいでしょう。
静的テーブルは、データを1カ所に保存しますが、動的テーブルは存在しているデータを使います。そのため、既存情報の要約としてテーブルを使用でき、テーブルの項目をクリックすれば詳細を閲覧できます。たとえば訪問者がブログ投稿の全文を読みたければクリックする、あるいは製品の購入ページに移動するためにクリックするわけです。静的テーブルプラグインにはできないことです。
価格テーブルプラグイン
価格テーブルはWordPressテーブルプラグインの第3のカテゴリーです。静的データを表示するものの、静的テーブルとは違い、製品やサービスの価格を表示する目的に沿って作られています。
WordPressのテーブルプラグイン・ベスト10
WordPressテーブルプラグインのベスト10を紹介します。
TablePress:静的テーブルプラグイン
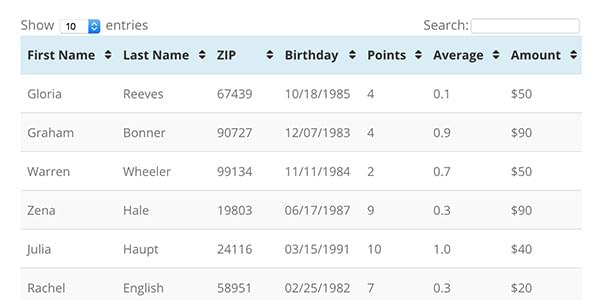
TablePressはダントツで普及している静的WordPressテーブルプラグインです。登場からもう何年も経ち、無料版は50万件以上のサイトで使用されています。
TablePressは手動でデータを追加できるほか、CSVとExcel形式のファイルからインポートできます。
無料版でも必要な機能の大半が揃っています。ただし、レスポンシブWebデザインには有料版が必要です。新しいサイトの大半がレスポンシブに作られているので結構な痛手です。有料版の検討の必要もあるでしょう。
有料の拡張機能ではフィルターオプションなどの追加機能が使えます。
TablePressの使い方
- WordPress管理画面でプラグイン > 新規追加をクリックし、無料版のTablePressプラグインをインストールして有効化する
- 必要に応じて有料の拡張機能をインストールする
- 管理画面のTablePressセクションからテーブルを作成し、固定ページやブログ投稿にショートコード[table “” not found /]
を記述してテーブルを挿入する。詳細な手順は公式ドキュメントを参照
wpDataTables:静的テーブルプラグイン
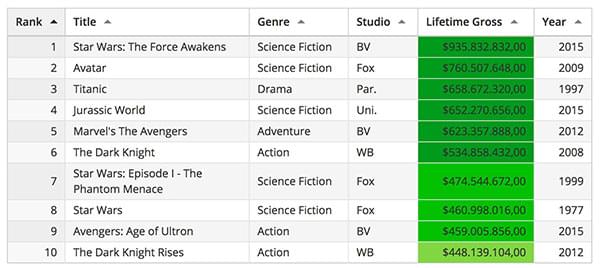
wpDataTablesは出来の良いWordPressテーブルプラグインで、9000人以上のユーザーがいます。使い方はTablePressに似ていますが、個別にアドオンを購入するのでなく、一括払いで全機能が使えます。そのためやりたいこと次第では安く済む場合もあれば、高くつく場合もあります。
また、フロントエンドのテーブル編集機能のように、時間を節約できそうなおもしろい特徴をいくつか備えています。
wpData Tablesの使い方
- プラグインを購入して、WordPressのプラグイン > 新規追加からインストールし有効化する
- WordPressのwpDataTablesのセクションを開き、画面の指示に従ってテーブルを作成する。さらに高度なテーブルの作成には公式ドキュメントを参照
Data Tables Generator:静的テーブルプラグイン
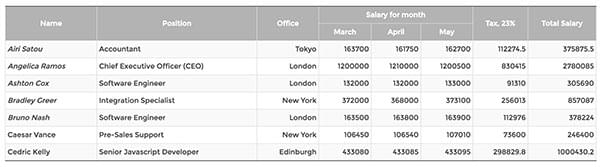
SupsysticのData Tables Generatorは2万人以上のユーザーを持つ無料のWordPressテーブルプラグインです。有料テーブルプラグインにあるような機能をすべて備え、さらにプロ仕様の見栄えのテーブルを作るためのスタイルをいくつか備えています。無料プラグインとしてはとても優秀です。
Data Tables Generatorの使い方
- WordPress管理画面でプラグイン > 新規追加を開き、無料のData Tables Generatorプラグインをインストールし有効化する
- Data Tables Generatorのセクションでテーブルの新規作成をクリック。詳細な手順はプラグインのサイトを参照
Ultimate Tables:静的テーブルプラグイン
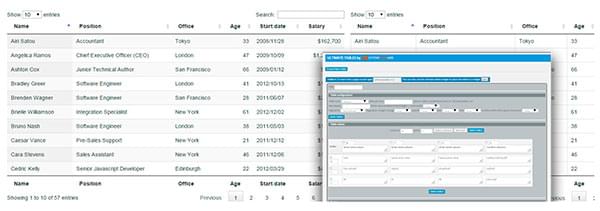
Ultimate Tablesは評判の良い無料のWordPressテーブルプラグインです。テーブルプラグインを購入したくないなら試してみてください。Ultimate TablesとData Table Generatorsのどちらが良いか、試してみる価値があります。
Ultimate Tablesの使い方
- WordPress管理画面でプラグイン > 新規追加を開き、無料のUltimate Tablesプラグインをインストールして有効化する
- 設定 > Ultimate Tables > Create New Tableをクリック
- 画面上の指示に従いテーブルを作成する
- 任意のページに、テーブル追加用のショートコードを貼りつける
Posts Table with Search + Sort:動的テーブルプラグイン
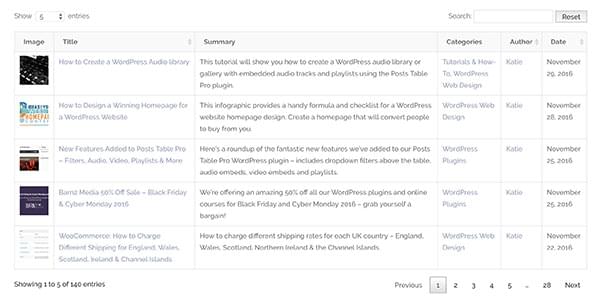
Posts Table with Search + SortはWordPressの投稿記事を一覧にした即席のテーブルを生成します。1記事あたりの表示行数をはじめテーブルの列や行の詳細を設定するオプションがあります。テーブルはレスポンシブで、検索と並べ替えが可能です。
ブログ投稿やニュース記事のインデックスを作成するには理想的な高品質のプラグインです。WordPress記事の投稿になにを使っていても一覧表にできます。
Posts Table with Search + Sortの使い方
- 管理画面のプラグイン > 新規追加からPosts Table with Search + Sortプラグインをインストールして有効化する
- 自分の投稿一覧表を生成するためのショートコード[posts_data_table]を入力
- 公式ドキュメントを参照しテーブルの詳細設定をする
Posts Table Pro:動的テーブルプラグイン
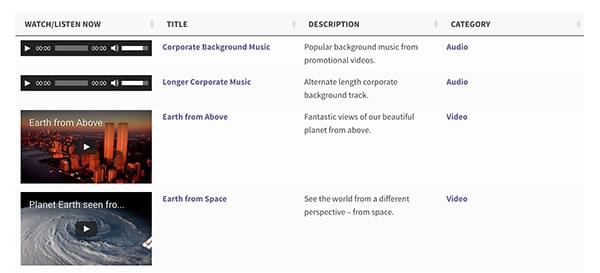
Posts Table Proは現在もっとも普及している動的なWordPressテーブルプラグインです。WordPressのコンテンツを、条件付きの検索や並び替えができるテーブルに生成して一覧の表にしてます。
無料版のPosts Table with Search + Sortと違って、Posts Table Proにはページ、カスタム投稿、カスタムフィールドやカスタム分類など多くのコンテンツに対応できる機能が備わっています。これがこのプラグインのすごいところで、さまざまな用途に使える可能性があります。
たとえば、ポートフォリオ一の覧、イベントの一覧、ドキュメントライブラリー、eコマースの商品一覧など、思いつくもをなんでも表にできます。ショートコードに対応しているので、テーマもしくは別のプラグインが持つ音声、動画、画像、ボタン、アイコンなどのショートコードを含めた表を作成できます。
テーブルをカスタマイズする方法は何十通りもあり、テーブルに加える列や抽出条件の追加などを選べます。
Posts Table Proの使い方
- プラグインを購入し、管理画面のプラグイン > 新規追加からインストールする
- 設定 > Posts Table Proを開きライセンスキーを入力する
- プラグインのショートコード[posts_table]で投稿一覧表を生成する
- テーブルの詳細設定は公式ドキュメントを参照
WooCommerce Product Table:動的テーブルプラグイン
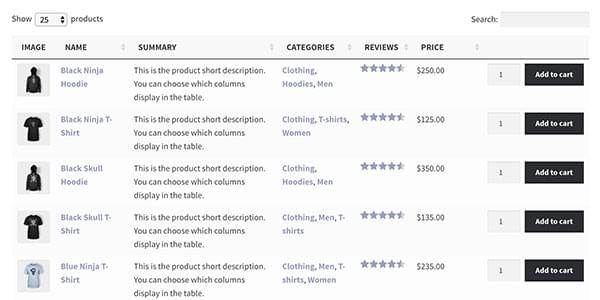
WooCommerce Product Tableは、Posts Table ProのWooCommerce専用版です。このプラグインは即席でWooCommerce商品の一覧表を生成します。商品テーブルは検索・並べ替えができ、さらにユーザーが商品を見つけやすいように、抽出条件を設定できるフィルターをテーブル上部に追加できます。
カートに追加、レビュー、商品画像、属性、バリエーションなど主なWooCommerce機能すべてに対応しています。WooCommerceの単一ページの注文フォームや、レストランの注文システム、分量の多い商品カタログなどでよく採用されています。
WooCommerce Product Tableの使い方
- プラグインを購入し、管理画面のプラグイン > 新規追加からインストールする
- WooCommerce > Settings > Products > Product Tablesを開きライセンスキーを入力する
- 任意のページないし投稿記事のテーブルを挿入したい場所にショートコード[product_table]を追加する
- テーブルの詳細設定は公式ドキュメントを参照
GoPricing:価格テーブルプラグイン
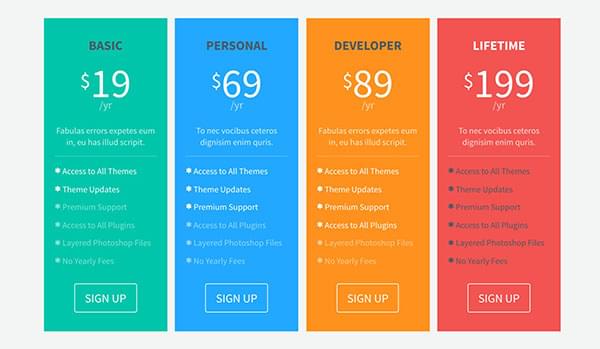
GoPricingは優れた価格テーブルプラグインで、簡単に使える上に幅広いデザインが備わっています。また、ほかの類似プラグインにはあまりない、音声、動画、画像、アイコン、地図などの埋め込み機能が備わっています。
価格テーブルはレスポンシブで、サイトから直接PayPalにサインインして支払いができる「PayPalボタン」を追加できます。
GoPricingの使い方
- プラグインを購入し、管理画面のプラグイン > 新規追加からインストールする
- WordPress管理画面のGo Pricingを開き、価格テーブルを作成する。詳細な手順はここの記事と動画チュートリアルを参照
Easy Pricing Tables:価格テーブルプラグイン
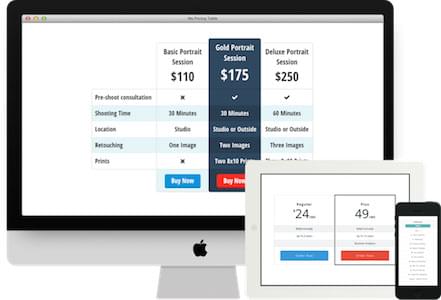
Easy Pricing Tablesはレスポンシブな価格テーブルを生成できる、もう1つの優れたWordPressプラグインです。こちらも多くのデザインを備えており、GoPricingほどスタイリッシュではないものの、円形の価格テーブルなどのおもしろい選択肢を持っています。おすすめは、両方のプラグインのデモを見て自分が一番良いと思ったスタイルを持つものを選ぶことです。無料版でもかなり良いですが、追加機能が必要ならProを買ってください。
Easy Pricing Tablesの使い方
- プラグインを購入し、管理画面のプラグイン > 新規追加からインストールする
- Pricing Tables > Settingsを開きライセンスキーを入力する
- Pricing Tablesセクションで価格テーブルを作成。詳細な手順は公式ドキュメントを参照
Responsive Pricing Table:価格テーブルプラグイン
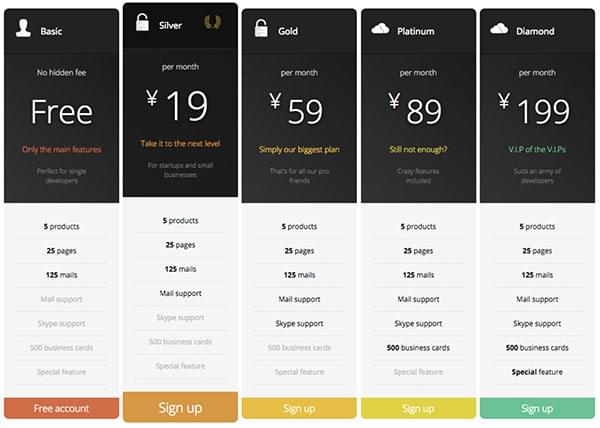
2万人以上のユーザーを持つResponsive Pricing Tableは、人気かつ広くサポートされているWordPressプラグインです。無料版でも出来が良く、必要な機能の大半は備えています。
デザイン・スキンを使いたければ、Pro版の購入が必要です。デザインを見て、自分のテーマに一番合うスタイルの価格テーブルを選んでください。
Responsive Pricing Tableの使い方
- 管理画面のプラグイン > 新規追加から無料版のResponsive Pricing Tableをインストールする
- Pricing Tables セクションで価格テーブルを作成する。詳細な手順は公式ドキュメントを参照
どのWordPressテーブルプラグインが最適?
カテゴリーごとにおすすめのテーブルプラグインをまとめました。
- 静的テーブルプラグイン:TablePressが一番です。人気が高く、広くサポートされており柔軟性もあります
- 動的テーブルプラグイン:ほかの種類のコンテンツを表示するにはPosts Table Proが最適です。柔軟で多種多様な使い方が可能です
- 価格テーブルプラグイン:GoPricingが一番お気に入りのプラグインです。対応が進んでいて、必要なオプションをすべて備えています。目を惹くデザインもたくさんあります
(原文:WordPress Table Plugins: The Complete Guide)
[翻訳:西尾 健史/編集:Livit]