
デジタルマーケティング担当者なら、マーケティングの成果を評価するために膨大なデータを分析する必要があり、しばしば途方にくれることがあると思います。トラフィック、コンバージョン率、ユーザーのロケーション、行動、獲得数など、少し例を挙げただけでもこれだけあり、デジタルマーケティング活動の進展を明確にするにはこれらすべてを調査する必要があります。
クライアントへの報告はプロジェクトを引き受ける場合にデジタルマーケティング担当者が直面するもっとも大きな課題の1つです。インターネットの専門家から見れば、数字や統計値の羅列は意味のあるものですが、一般のカスタマーはそこまで技術に精通していません。
大量のデータをGoogleアナリティクスからエクセルのスプレッドシートへ書き出すのは誰でもできますが、どうすればデータを分かりやすく見せられるでしょうか。その答えは、データの可視化です。
データの可視化とはなにか?
データの可視化は複雑なデータや統計値を分かりやすく視覚に訴える方法です。可視化されたデータは円グラフ、マップ、表などで表される場合もあり、インフォグラフィック、動画、イラスト、インタラクティブレポートなどさまざまな方法で表示できます。
データの可視化は、なぜ重要なのでしょうか。答えは簡単です。人間の脳は、より良く、より素早く、より簡単に、視覚的な情報を理解できるからです。
データの可視化のメリット
データの可視化のメリットは次のようなことです。
- クライアントにより分かりやすく情報を提供できる
- パターンやトレンドを見たり分析したりするのがより簡単にできる
- データをより深く理解できる
- より多くの情報をより素早く理解できる
- データの浮き沈みの変動をより良く認識できる
記事では、新しいツール「Google データスタジオ」を使って見やすいインタラクティブレポートをどのように作成するか紹介します。
Google データスタジオを使ってみよう
Google データスタジオ (GDS)はグーグルが開発した新しいツールで、見やすく、人目を引き、レスポンシブで、ブランディングされたインタラクティブレポートを簡単に作成できます。スプレッドシートやSQLデータベースに加え、GoogleアナリティクスやAdwords、YouTube アナリティクスなど、グーグルサービスのデータ測定機能で利用できます。
記事では、Googleアナリティクスのデータを、データスタジオを使って視覚的なレポートにします。そのためには、Webサイトと確実に連携するアクティブなGoogleアナリティクスサービスを準備する必要があります。
そのほかのレポートでも同じです。AdwordsまたはYouTube アナリティクスからデータを得ていた場合、必ずそのデータを得た適切なGoogleアカウントを使ってサインインしてください。
作業開始
以下の18の手順は、Googleアナリティクスデータから視覚的なレポートを作成するプロセスを説明するものです。
■手順1
Goolge データスタジオのページで、Googleアナリティクス認証情報を使ってログインします。
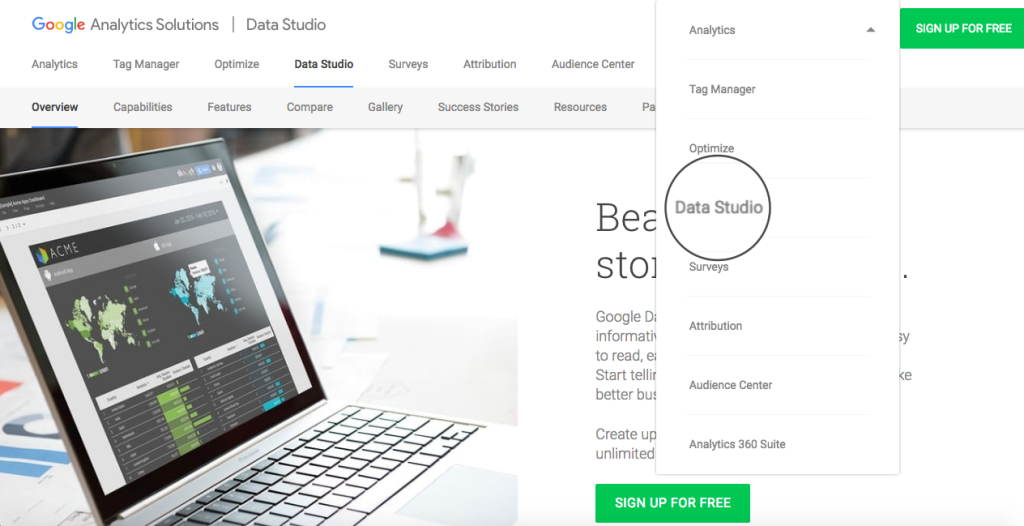
■手順2
ログイン後、以下のダッシュボードが表示されます。

ダッシュボードはGDSプロジェクトのメインとなるコントロールパネルです。事前に用意されたテンプレートを選択したり、はじめから新しいレポートを作成したり、新しいデータソースを追加したり、既存のプロジェクトを管理したり、動画のチュートリアルを閲覧したりできます。
注意すべきことは、無料版ではカスタマイズしたレポートは最大で5個しか追加できないことです。
■手順3
レポート作成はすべて、データソースの追加から始めます。言い換えると、GDSにレポートで利用する情報へのアクセスを許可するということです。
ダッシュボードの左手側にある「DATA SOURCES」をクリックして新しいGoogleアナリティクスデータソースを追加します。
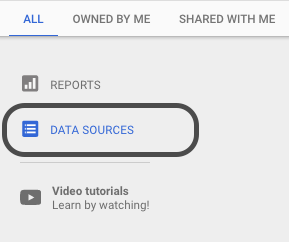
■手順4
すでに接続されているデータの一覧を表示する画面が表示されます。新しい一覧を追加するために、青い「+(Add)」をクリックします。
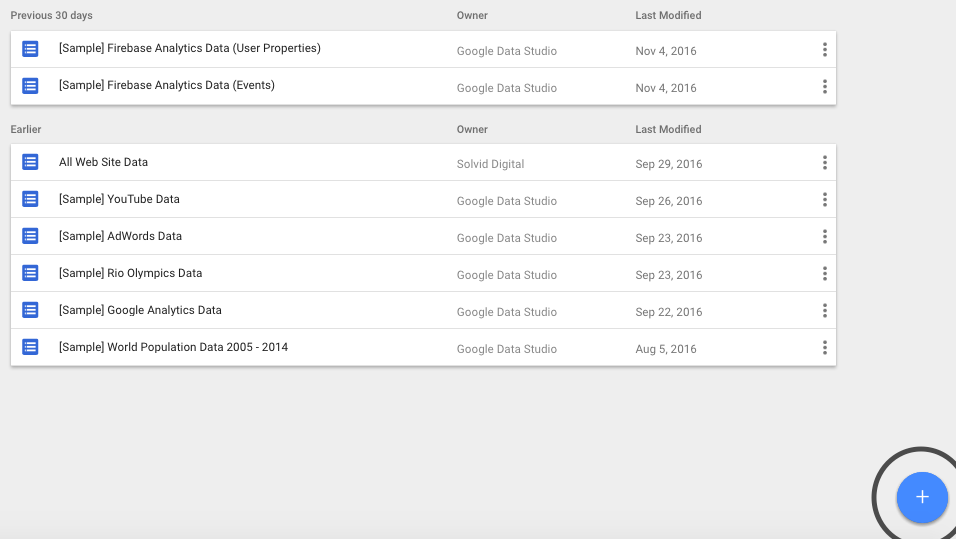
■手順5
以下のページで、新しいプロジェクトに独自の名前を追加し、接続先の一覧から「Googleアナリティクス」を選択し、関連するアカウントとプロパティを選んで画面の右側端にある「Connect」クリックしてください。
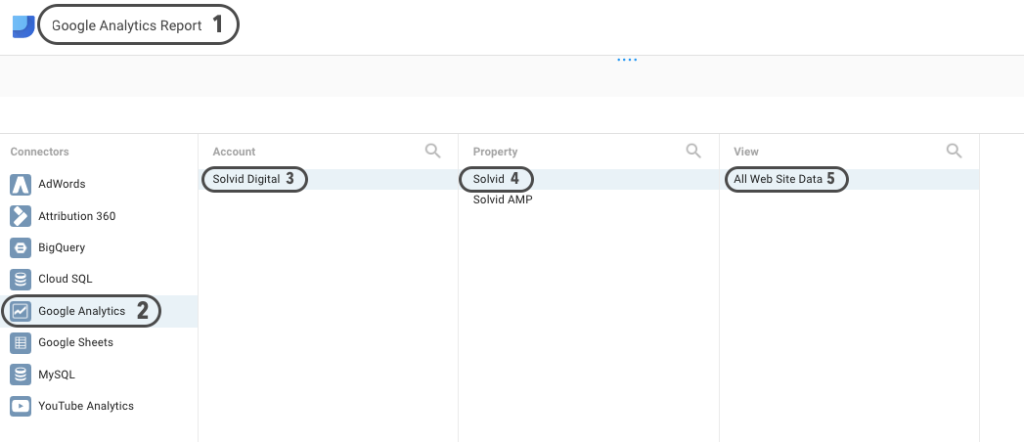
■Step 6
以下のスクリーンが表示されます。一見すると難しく感じるかもしれませんが、見た目ほど大変なものではありません。
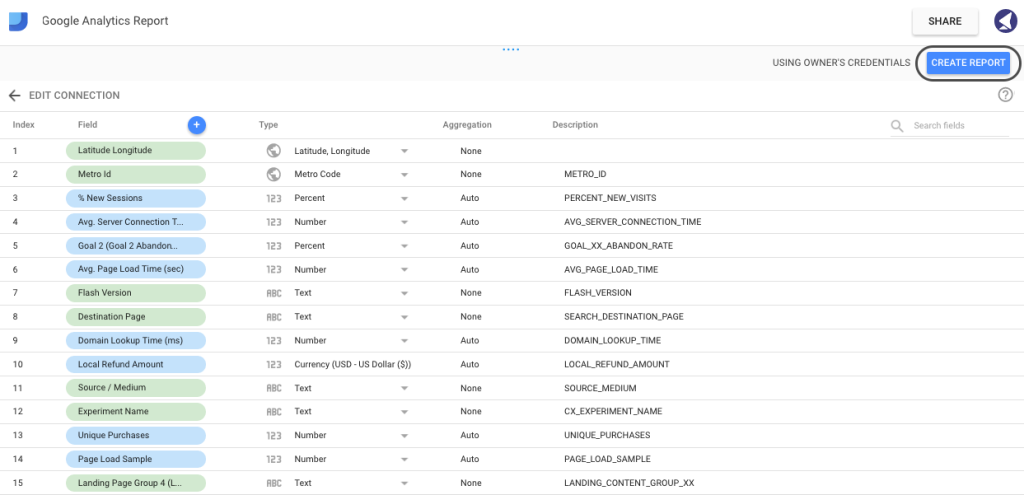
簡単に説明すると、レポートで使用される測定指標と測定値の一覧にすぎません。各フィールドには別々の型が割り当てられます。「Numeric(数字)」「Text(テキスト)」「Date & TIme(日と時間)」「Boolean(ブール)」「Geo(場所)」「Currency(通貨)」などです。GoogleアナリティクスやAdwordsなどの、グーグルのサービスからデータを取り込む場合、GDSは自動的に値を割り当てます。しかし、エクセルから取り込んでカスタマイズしたデータを使う場合、すべてのフィールドに適切な型が割り振られているかどうかを確認する必要があります。
このインスタンスでは、フィールドを変更する必要はありませんので、先に進んで画面右手側端の「CREATE REPORT」をクリックしてもOKです。
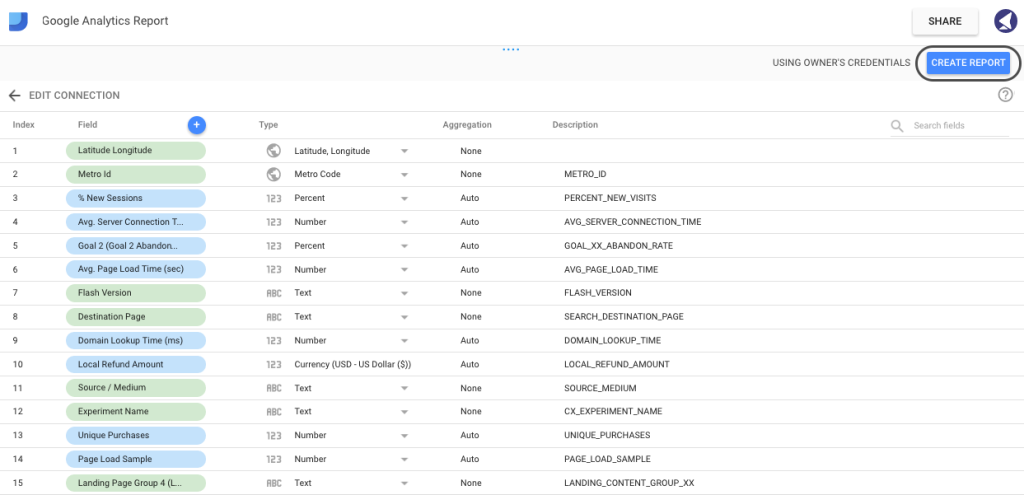
■手順7
実際のデザインキャンバスを表示する画面にリダイレクトされます。レポートに名前をつけて、先ほど作成したデータソースを選択します。
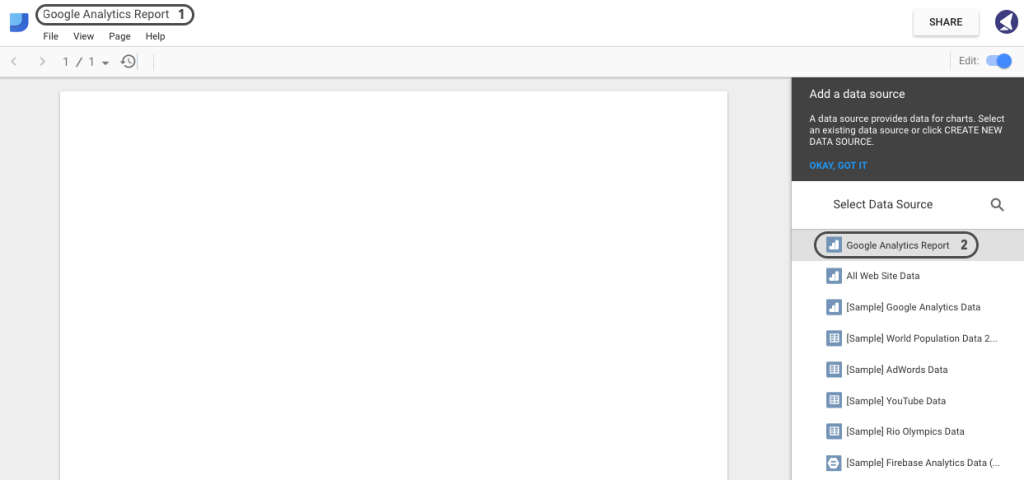
■手順8
どのデータソースを使ってレポートを作成するかを「手順7」で設定すると、キャンバスの上部にコントロールパネルが表示されます。
以下の要素をレポートに追加できます。
- 時系列グラフ
- 棒グラフ
- 円グラフ
- 表
- 地理マップ
- スコアカード
- 散布図
- ブレットグラフ
- 面グラフ
- テキスト
- 画像
- 長方形
- 円
- 日付範囲
- フィルター制御
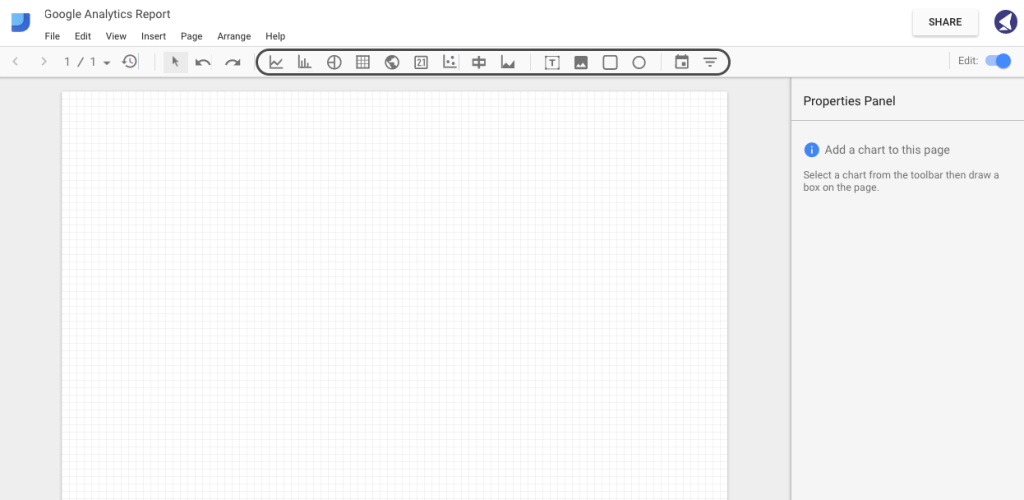
■手順9
ページの向きを横向きに変更できます。File > Report and theme Settings > Layout > Landscapeで変更できます。
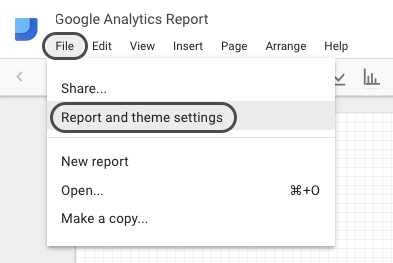
この記事では、縦向きのまま進めます。
■手順10
キャンバスの準備ができたので、質を上げるためにカスタマイズしたスタイルを追加します。
多くの場合、GDSのレポートはクライアント向けに作成するので、視覚的に魅力的なものにするには、カスタマイズして質を上げることが欠かせないのです。
長方形のツールを使ってヘッダーを追加します。シェイプを配置したい場所を選択します。
右のサイドバーにスタイリングオプションがいくつか表示されます。このオプションでは、「色」「ボーダー半径」「不透明度」「ボーダーサイズ」「ボーダー色」を選択できます。
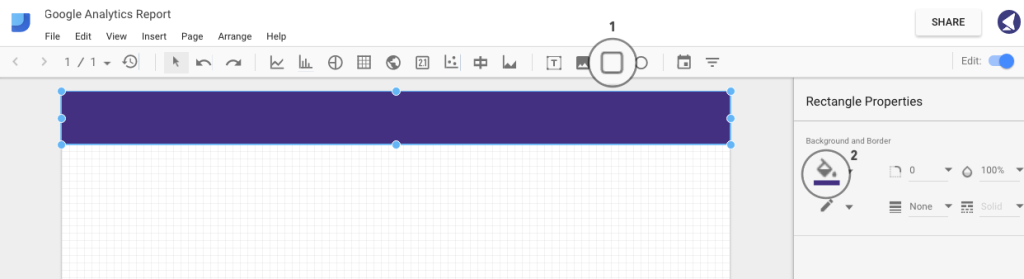
■手順11
ロゴをレポートに追加するには、以下のように「画像」タブをクリックし、ロゴを配置したい場所を選択します。次に、右のサイドバーの「DATA」タブをクリックして画像ファイルを選択します。
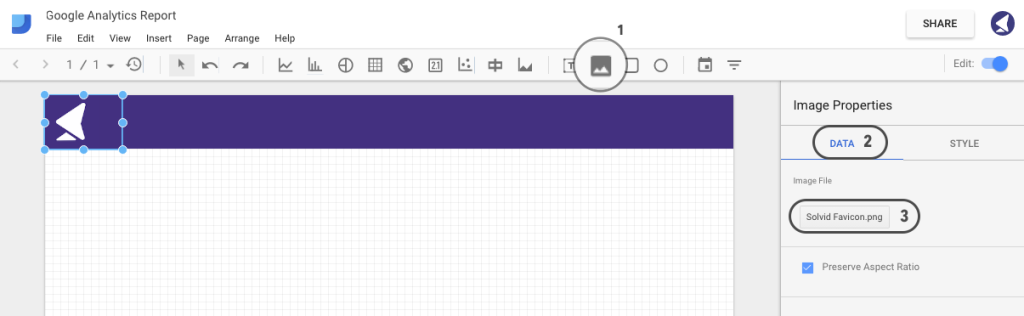
■手順12
Google データスタジオの良いところは、日付範囲の選択を追加できることです。日付の範囲に基づいて表示するグラフのデータを自動的に変更できます。
日付範囲を追加するには「Date Range」タブをクリックし、配置したい場所を選択します。そのあとに、デフォルトの日付範囲を選択し表示をカスタマイズします。
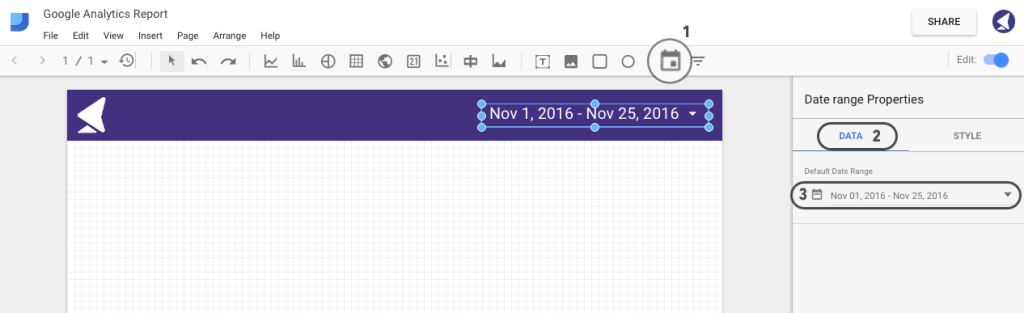
■手順13
基本設定が完了したら、レポートにスタイルの変更や現在のデータの追加ができます。
一般的なスコアカードは合計訪問者数、合計セッション数、直帰率などのいくつかの一般的な情報を表す測定指標です。
レポートにセッション数、ページビュー、ユーザー数、直帰率を表す4つのスコアカードを追加します。次の画像に表示されているタブを使ってスコアカードを追加します。
右側のサイドバーでスコアカードに使用する測定指標を選択します。図ではセッション数の表示を選択しています。
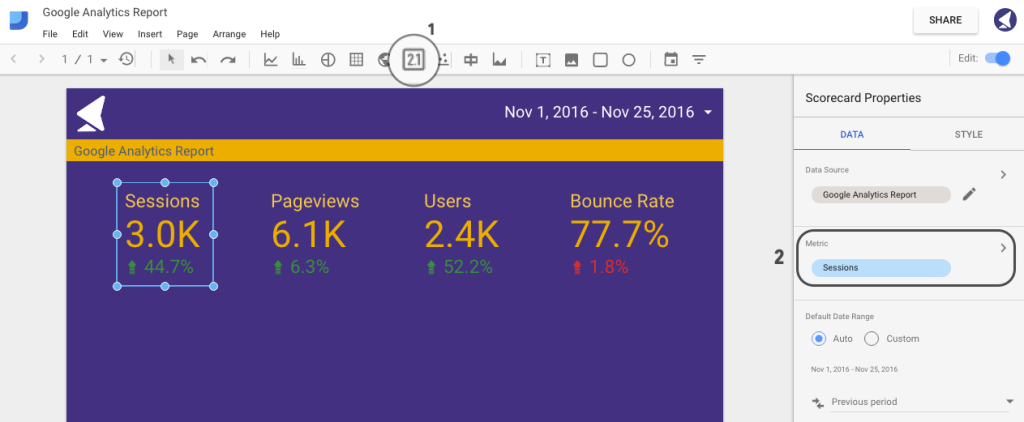
このスコアカードをコピー&ペーストし、測定指標の選択を変更します。
■手順14
選択された日付範囲のセッション数やページビューを表すグラフを追加します。
「Time Series」タブをクリックし、グラフを配置したい場所を選択し、測定用のソースを選択します。ここでは、セッション数とページビューを使います。
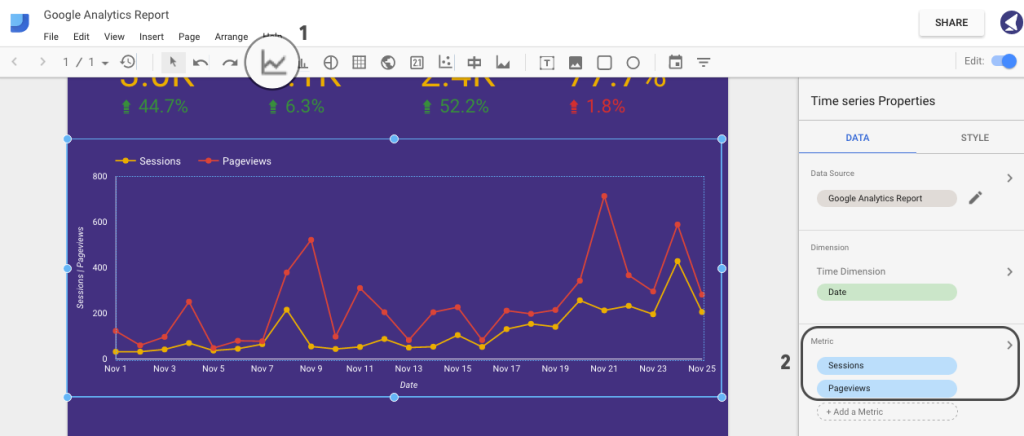
■手順15
セッションのソースを表した棒グラフを追加します。
「Bar Chart」タブをクリックし、棒グラフを配置したい場所を選択します。Source in Data > Dimensionsと進みます。
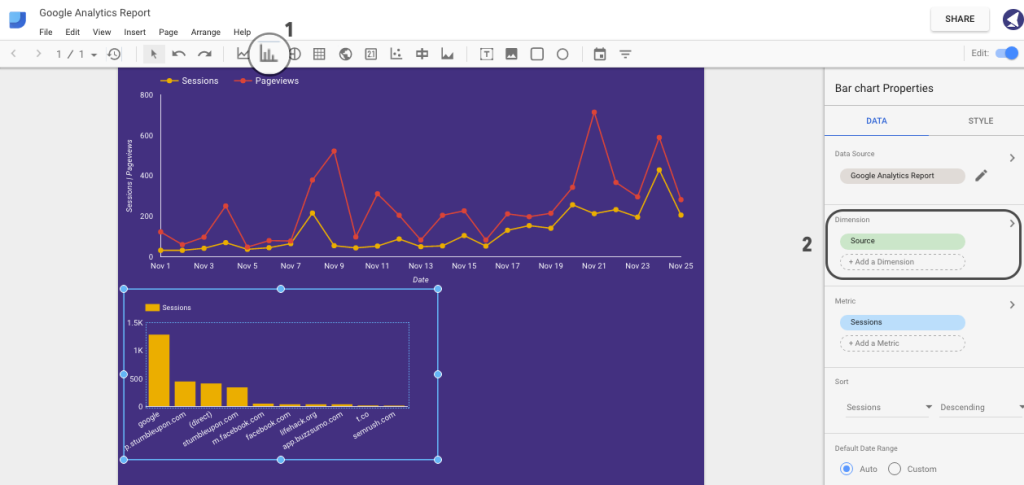
■手順16
デバイス(デスクトップ、モバイル、タブレット)ごとのセッションの内訳を表す円グラフを追加します。
「Pie Chart」タブをクリックし、右側のサイドバーにある「Dimension」セクションの「Device Category」を選択します。
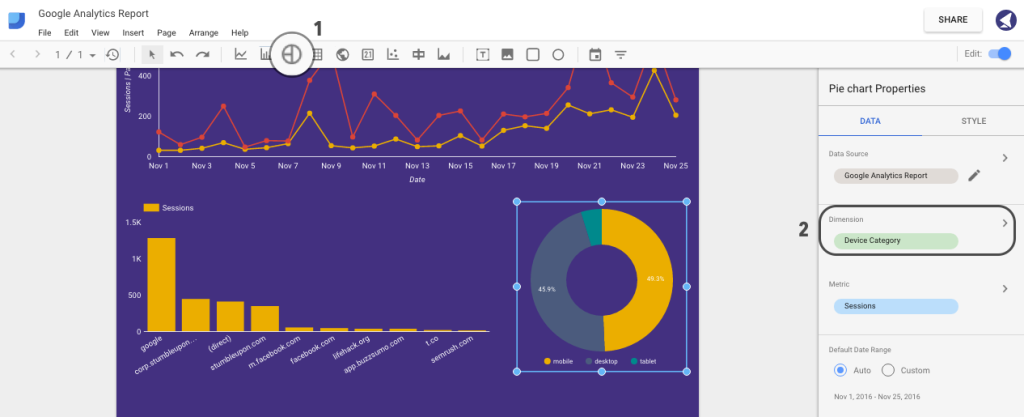
■手順17
大事なことがもう1つあります。ユーザーの地理マップや表を追加します。「Geo Map」タブをクリックし、範囲の一覧から「Country ISO Code」を選択し、測定指標の一覧からユーザーを選択します。
ユーザー数上位国の表を追加するには「Table」タブをクリックし、「Geo Map」と同一の測定指標を選択します。
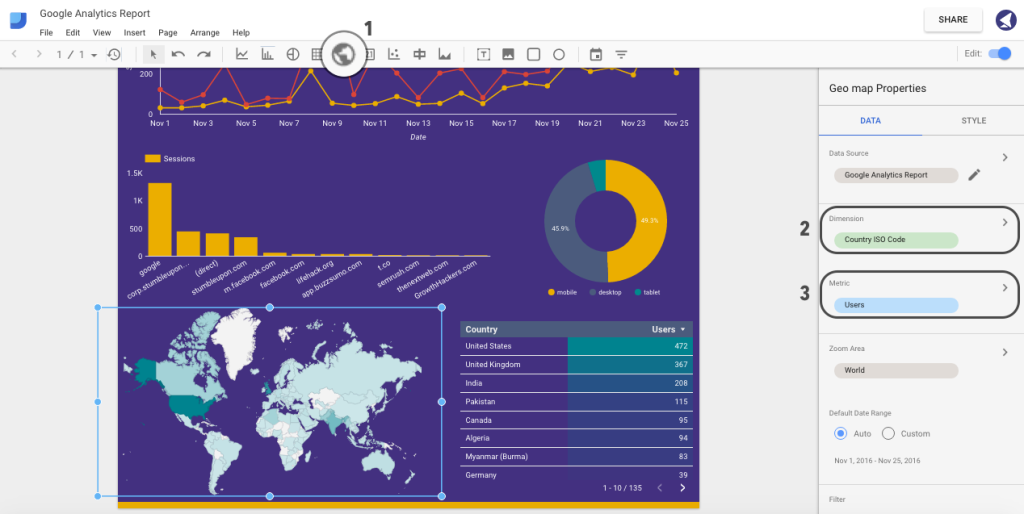
これで完了です。最終的には以下のような表示になります。
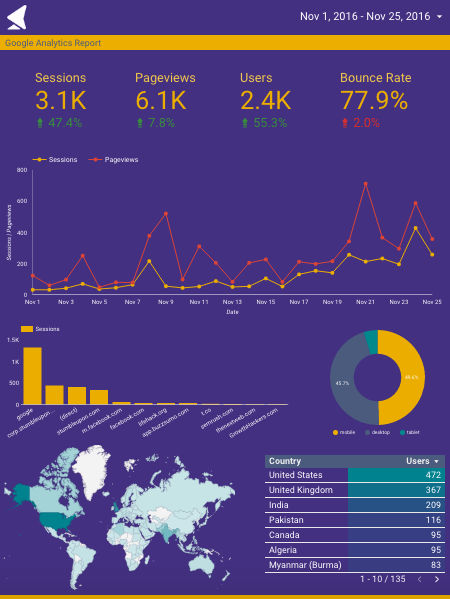
■Step 18
作成が終わったレポートを同僚またはクライアントと共有します。
画面の右上端にある「SHARE」をタップします。
共有可能なリンクをコピーしたり、レポートを送りたい人のメールアドレスを入力したりします。
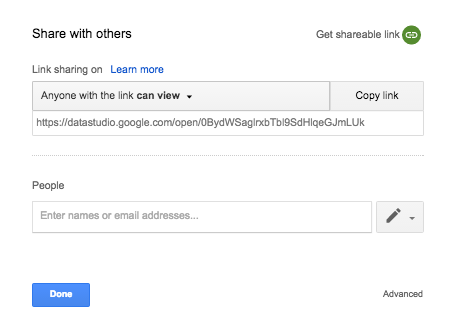
最後に
記事を読んで、データの可視化がいかに重要で効果的かを分かってもらい、クライアントに包括的で分かりやすいインタラクティブレポートを提供するためGoogle データスタジオの使い方を分かってもらえたなら嬉しく思います。
(原文:Google Data Studio: a Nifty, Free, Easy-to-use Data Vis Tool)
[翻訳:中村文也/編集:Livit]











