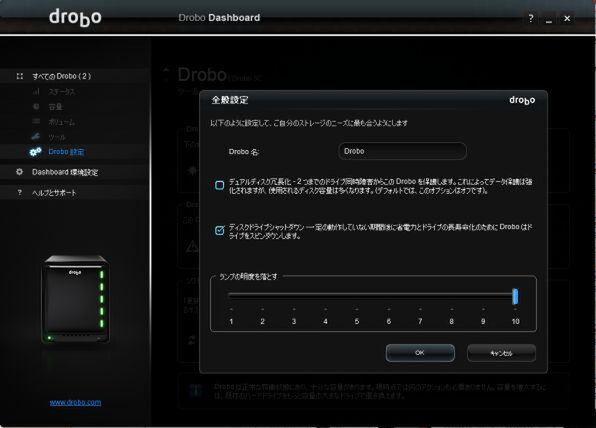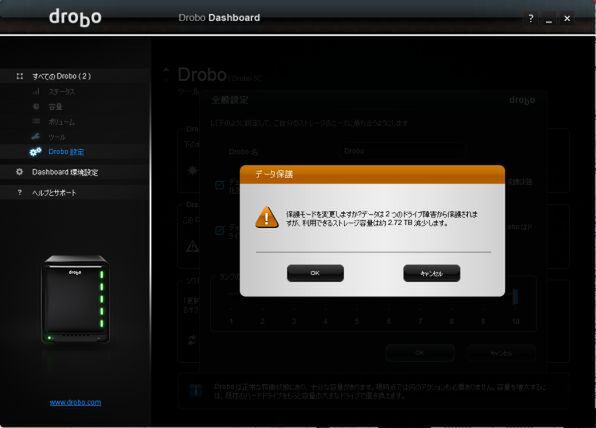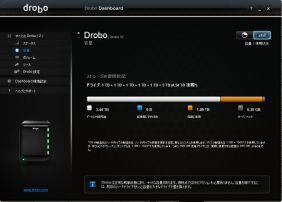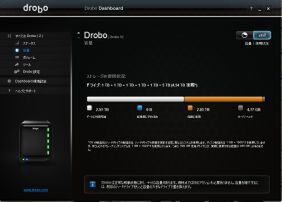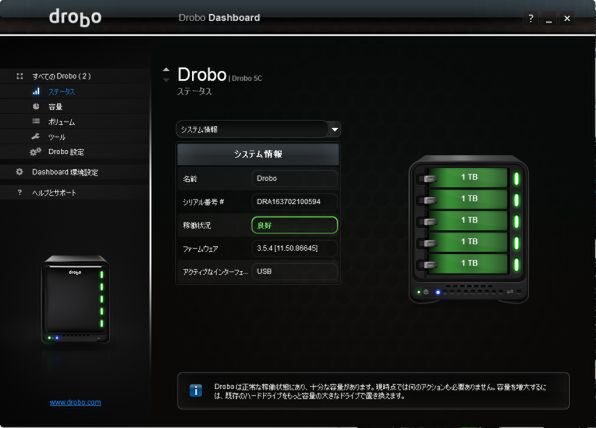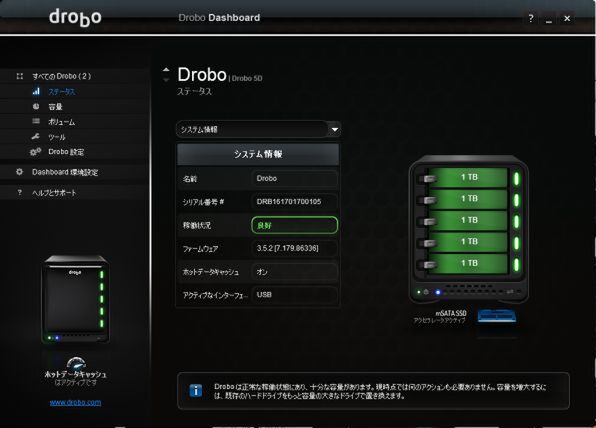データをきちんと保護してくれる
RAIDアレイを用いたストレージは、HDDの故障からデータを保護してくれるが、その反面使い勝手の良くない点も見受けられる。データを保持したままのRAIDレベルの移行(RAID 1からRAID 5、RAID 5からRAID 6へなど)は、対応している製品もあるが、すべてのRAIDアレイで可能というわけではない。また、そのような作業を行う場合は、細心の注意を払う必要がある。
一方Droboの場合は、HDDを2台搭載した状態ではRAID 1と同等の、3台以上搭載していればRAID 5と同等のデータ保護機能を備えている。また、HDDを2台搭載した状態からもう1台HDDを追加すると、自動的にRAID 5相当に移行してくれる。搭載しているHDDが故障した場合は、フロントパネルのLED表示やDrobo Dashboard上でHDDの交換を促されるので、故障したものと同じかそれ以上の容量のHDDに交換することで、引き続きデータは保護された状態になる。
用途によっては、同時2台のHDD故障までデータを保護できるRAID 6相当のデータ保護が必要な場合もあるだろう。Drobo 5Cは、「デュアルディスク冗長化」という名のRAID 6相当のデータ保護も可能だ。しかも、その機能を有効にするための作業は、非常に簡単だ。
Drobo 5Cに関する操作で本体からHDDを抜き挿しする以外のことは、Drobo Dashboard上から行う。左ペインから「Drobo設定」を選択すると、初期状態ではチェックされていない「デュアルディスク冗長化」の項目が見える。チェックを入れると、保護モード変更の確認用ダイアログが表示されるので、「OK」をクリックすればそれで必要な作業は終了だ。従来型RAIDでRAID 5からRAID 6への移行をするには、時間と手間のかかるデータ退避&アレイ再構築が必要。この点だけでも、Droboの簡単さが分かる。
その後保護モード変更の作業中は、Drobo 5CのフロントパネルではLEDが点滅した状態になる。作業中にもデータの読み書きは普通に行える。Drobo Dashboardでは約2時間と出ていたが、実際には1時間ちょっとで作業は終了した。
Droboは、RAIDレベルなどを特に意識せずにデータ保護が行え、より高いレベルの保護モードへの切り替えもとても簡単に移行できることが分かるだろう。
Droboなら長く使える
導入時の価格が多少高めであっても、長期間利用できれば結果として安くつく。一昔前に流行ったTCO(総保有コスト)的な観点からも、実はDroboはお勧めできるのだ。
Droboは海外メーカーの製品ということで、「本体が故障した場合が心配」という声を何度か聞いたことがある。実際にはプリンストンが国内でのDroboの代理店となっており、日本語のサポート情報も充実しており、アフターサポートも日本語で対応してもらえる。万が一の故障時の対応も万全だ。サポート体制の詳細については、以前の記事も参照して欲しい。
・Droboのサポート体制のしっかり度をプリンストンで確認!
さらに、他のストレージとDroboの大きな違いとして、Droboでは機種をまたいだHDDの移行ができる点も注目だ。すべてのDrobo同士での移行ができるわけではないが、Drobo 5Cの場合は、Drobo 5D/5Dtへの移行が可能だ。実のところ、データを保持したままHDDを移行するというのは、たとえ同じベンダーの製品間であってもできないのが一般的だ。これはストレージ機器に搭載されているコントローラーが異なれば、HDD上のデータの記録方法も異なるためで、場合によっては同じ型番の機器であっても、製造時期によって異なるコントローラーが搭載されていることさえありえる。
そういうのがストレージ機器業界の常識であるから、Drobo社はDrobo間のHDD移行を「Drobo Migration」と名付けて、売りにしているほどだ。
仮に今年の冬ボーナスでDrobo 5Cを購入し、数年間使ったあとで本体が故障したとしても、Drobo 5CからDrobo Migration可能なモデルがきっと存在するだろう。また数年というスパンでは、使っているPC本体も新調しているかもしれないが、Droboに記録したデータだけはずっと続いていく。このように、2017年のPCライフは、個人レベルでもデータセントリックになっていくのではないかと考えている。
このように他に類を見ないDrobo Migrationだが、実際の手順はどのようになっているのだろうか。基本的には、以下のように非常にシンプルだ。
- 移行元/移行先Droboのファームウェアを最新版に
- 電源オフ
- 移行元からHDDを取り出して、移行先にセット
- ケーブルつないで電源オン
試しに、上記の手順に従ってDrobo 5DtへのDrobo Migrationを行ってみたが、何の問題もなく拍子抜けするほどスムースに移行が完了した。移行先のDroboのファームウェアが古い場合には、警告が表示されることもあるが、その場合もファームウェアを最新版に更新するだけで済む。
(次ページ、「結論:DroboはBSF」に続く)

この連載の記事
-
第47回
sponsored
まさに究極のDrobo! Thunderbolt 3&SSDキャッシュ対応の「Drobo 8D」を試す -
第46回
sponsored
Droboに「AWS CLI」を入れ、Amazon S3にデータバックアップ -
第45回
sponsored
高機能ストレージ「Drobo」はトラブル対策も万全! -
第44回
sponsored
Windowsの機能を使ってDAS型のDrobo 5CをNAS化する! -
第43回
sponsored
Droboなら自分専用のクラウドストレージも簡単に実現できる! -
第42回
sponsored
Droboが柔軟かつ安全な理由は独自RAIDの仕組みにあった! -
第41回
sponsored
Droboの騒音や発熱、消費電力を徹底検証! -
第40回
sponsored
写真愛好家向けのバックアップとしてDroboはどうだろう? -
第39回
sponsored
家庭やオフィスでのデータ共有に便利な「Drobo 5N2」は設定も超簡単! -
第38回
sponsored
大切なデータの保存に役立つ「Drobo 5C」をゼロから紹介! -
第37回
sponsored
Drobo管理のキモ「Drobo Dashboard」を細かく紹介 - この連載の一覧へ