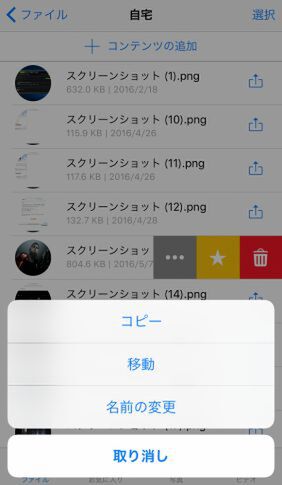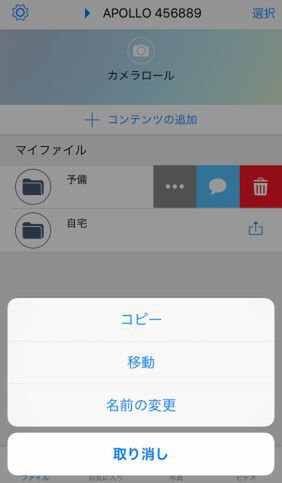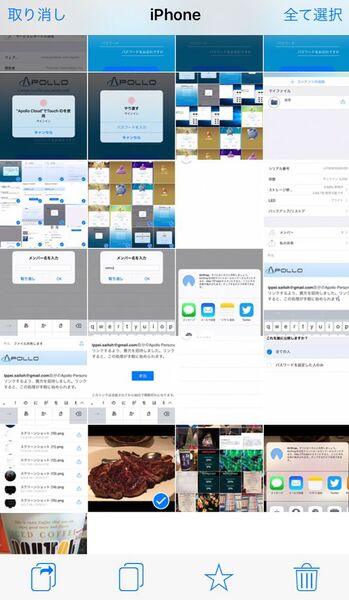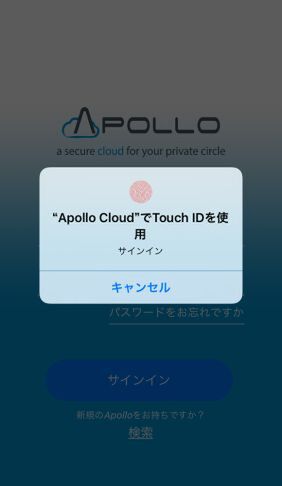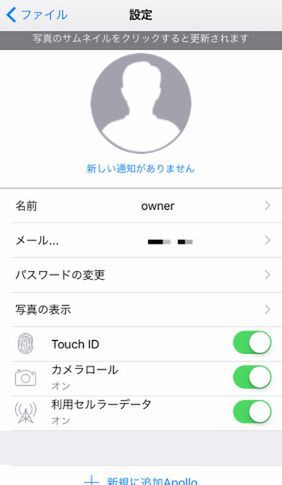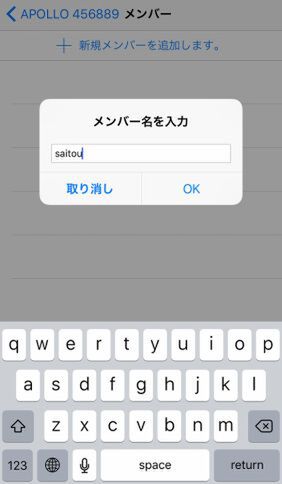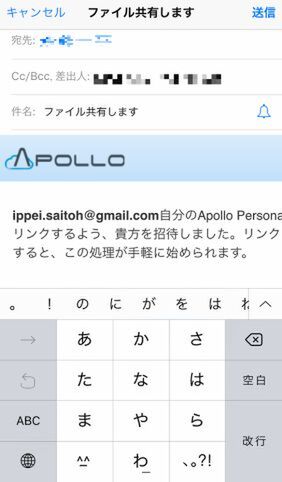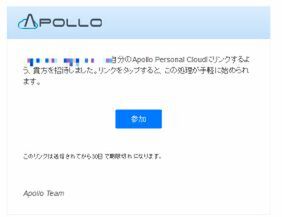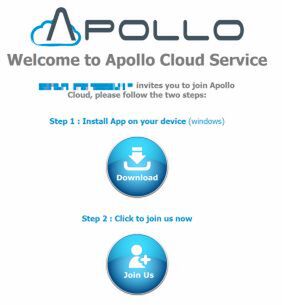家からも外からもつながる超簡単NAS「Apollo Cloud」 第1回
自宅でも外出先からでも同じアプリでつながる
スマホで設定完結、3万円台の超簡単NAS「Apollo Cloud」を使ってみた
2016年09月24日 11時00分更新
直観的で使いやすいiOSアプリでの操作感
アプリのユーザーインターフェース(UI)もすごくシンプルでiPhoneを使い慣れているユーザーなら迷うことなく使えると思います。ファイルの移動やコピー、削除はファイルの右側をスワイプして、メニューを出します。
ちなみに、カメラロール下段の“写真”や“ビデオ”といったメニューだと、ファイルがタテ並びではなくグリッドで並ぶので、スワイプではなく右上にある“選択”(すべて選択も可能)で選び、最下段のメニューでフォルダー移動や削除、お気に入り登録ができます。
セキュリティーもTouch IDで手軽に
なお、アプリはログアウトしない限り、アプリを起動すればいつでもログイン状態が保持されます。しかし、それだとiPhoneをうっかりロックし忘れて、盗み見られる恐れもあります。でも、ログアウトすると次にログインするときにまたメールアドレスとパスワードをいちいち入力するのがめんどう……。という人向けにTouch IDでサクッと入れる機能もあります。
設定メニューからは、カメラロールの同期のオン・オフや2台目のApollo Cloudの追加などを選べます。仮に容量が足りなくなり、買い増ししたとしても、1台目と同様にLANで検索して登録してしまえば、2台目も同じ環境で使えるようになるということですね。このシンプルな使い勝手がApollo Cloudのいいところです。また、設定メニューからはApollo Cloudにアクセスできるメンバーも設定できます。
ちなみに、共有メンバーは最大9人(自分を入れれば合計10人)まで増やせます。各メンバーはそれぞれのメンバーになにを共有できるか決められますので、家族で使ってもプライバシーは保たれます。仕事で大容量なファイルの受け渡しが必要な際もクラウドサービスに頼ることなく、4TBをがんがん使えるのがうれしいですね。ちなみにファイルサイズは1個あたり最大30GBまでOKなので、長めの動画ファイルなどでもガンガン共有できます。