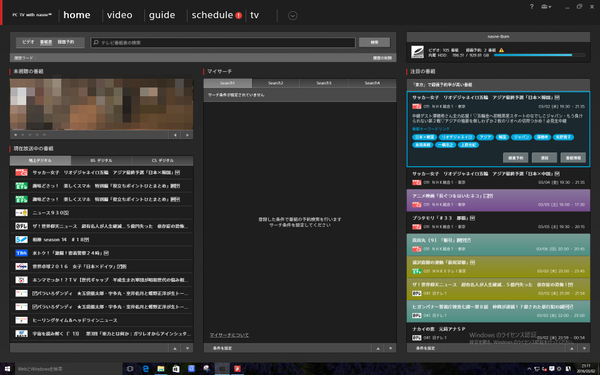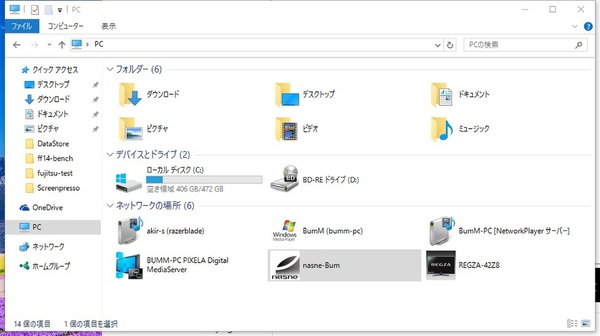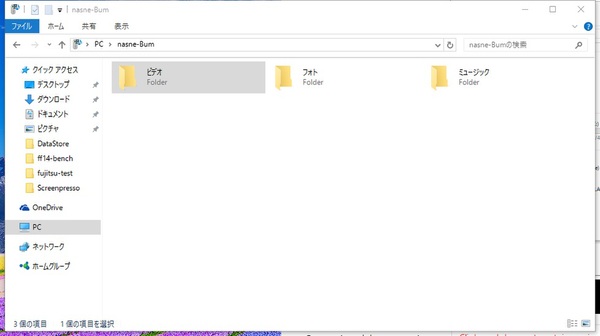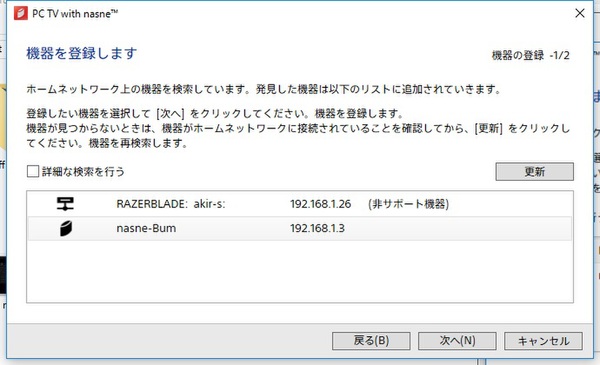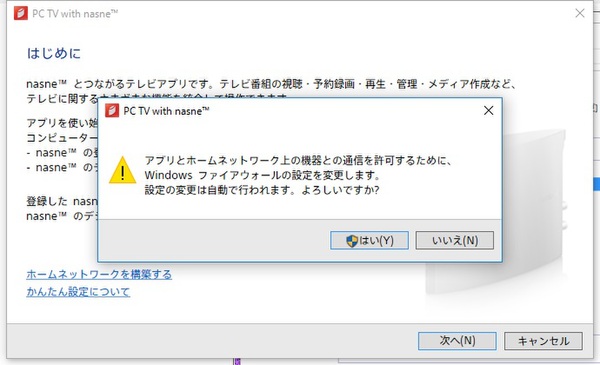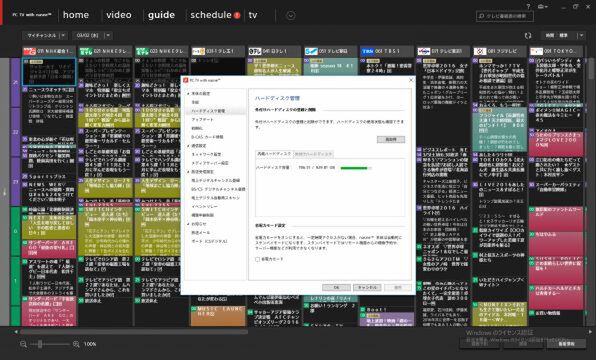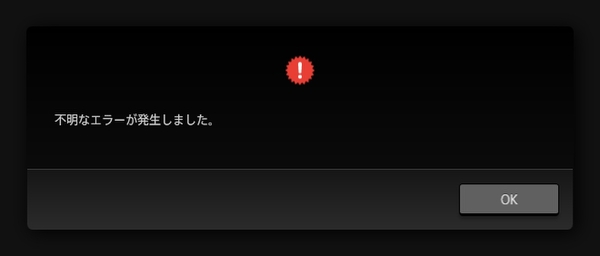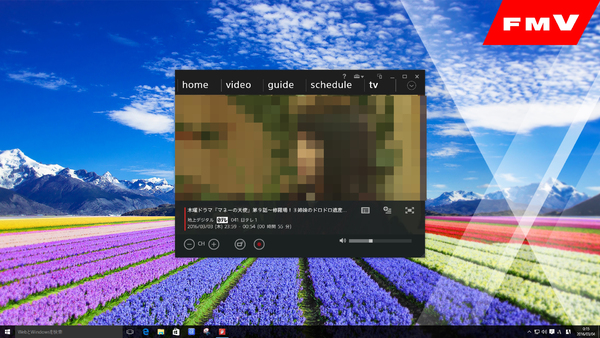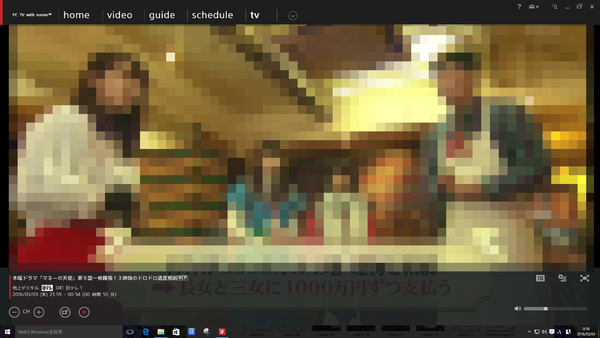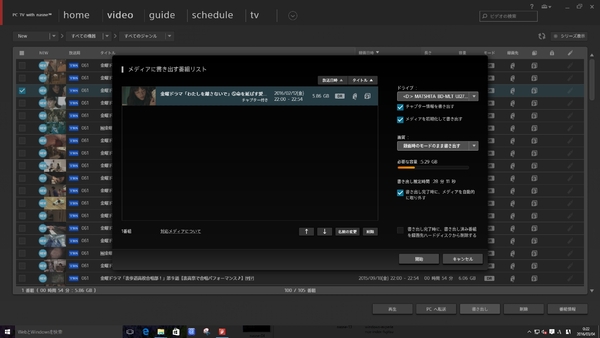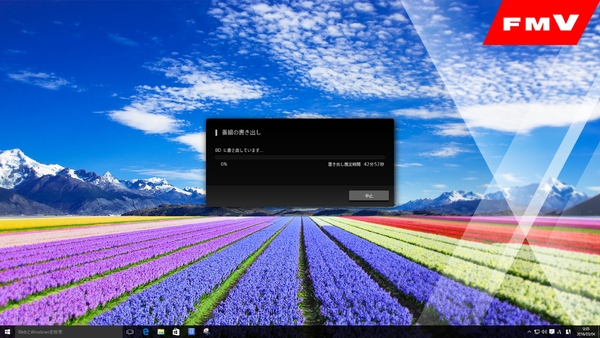「ESPRIMO WD1/X」と「nasne」でテレビ視聴・録画環境を作る
今回、「ESPRIMO WD1/X」の活用方法としてオススメするのが、ネットワークレコーダー&メディアストレージ「nasne」(ナスネ)、PC用テレビ視聴・録画ソフト「PC TV with nasne」を組み合わせて、リーズナブルで使いやすいテレビ視聴環境を作ることだ。動作環境として必要なのはルーター(無線LAN・有線LAN親機)を含むインターネット接続環境で、PS3やPS4は一切必要ない。「ESPRIMO WD1/X」はBDXL対応BDドライブを搭載できるので、nasneに録画しておいたテレビ番組をPC TV with nasneでBD-Rに書き出して残しておくということも手軽に行なえる。
テレビ視聴に関しては、テレビのHDMI端子に直接挿せるコンパクトな「スティックPC」という選択肢があるものの、それらはUSBメモリーサイズに小型化したぶん性能が犠牲になっており、高画質の動画を見た際などにカクカクと再生されたり、遅延が出てしまうはずだ。
一方、「ESPRIMO WD1/X」のスペックはスティックPCと比較にはならないほど高く快適だ。しかも「ESPRIMO WD1/X」なら、光学式ドライブで映画などのBDコンテンツを再生したり、スマホで撮影した写真や動画などを再生したりといったホームシアター機としても大いに役立ってくれる。接続するケーブルを少しでも減らしたいという方は、「ESPRIMO WD1/X」の購入選択時に無線LANオプションやワイヤレスキーボードおよびワイヤレスマウスも選択しておくのもいい。リビングや個室のテレビ横などへの設置が非常にラクになる。
環境構築の手順
環境構築の手順は、アンテナ/アンテナケーブルとnasneをつないだ後で、「ESPRIMO WD1/X」とnasneをそれぞれLANケーブルで同じルーターに接続するだけだ。これで、(ルーター側で凝った設定をしていなければ)「ESPRIMO WD1/X」とnasneが同一ネットワーク内に存在するように設置したことになる。接続作業が終了後にそれぞれ電源を入れると、Windows 10のエクスプローラー上でメディアサーバー/ファイルサーバーとしてnasneが見えるはずだ。nasneの場合、電源を入れて起動してからネット接続が完了するまで4~5分程度かかるようなので、すぐにWindows 10上で見えなくてもあわてないようにしよう。
次に行なうのは、PC TV with nasneをダウンロードして「ESPRIMO WD1/X」にインストールすること。PC TV with nasneは14日間試用できる体験版がこちらで配布されており、動作を確認できるようになっている。機能制限などはないため、「ESPRIMO WD1/X」からテレビ番組の視聴・録画を行なったり、録画番組の光学メディアへの書き込みなどを自在にテスト可能だ。
PC TV with nasneのインストール完了後、初めてソフトを起動するとnasneが自動的に検索されて機器登録が行なわれる。また、PC TV with nasneとnasneが通信できるように、Windowsファイアウォールの設定を自動変更するかどうか尋ねられるので、必ず「はい」をクリックしよう。「いいえ」を選んだ場合、PC TV with nasneとnasneが通信できないため、ユーザーが自分でWindowsファイアウォールの設定を変える必要がある。このほか、地上デジタル放送のチャンネル登録などを行なうと、基本的な設定は完了だ。これら設定は、PC TV with nasneの画面右上からアクセスできる設定ウィンドーからも変更できる。
注意点としては、「ESPRIMO WD1/X」にヘッドホンかスピーカーを常に接続しておかないと、PC TV with nasne上で「不明なエラーが発生した」と表示され、テレビ番組や録画番組の視聴が一切行なえないことだ。PC TV with nasneを問題なく利用できる状態になっていても、ヘッドホン/スピーカーを取り外すと表示されてしまうため、PC TV with nasneの仕様のようだ。
すべての設定を終えたら、あとは好みのテレビ番組をリアルタイムで見たり、録画予約を行なったりするだけだ。BD-Rなど光学メディアへの書き出しは、録画済み番組リストで目的の番組を選び、画面右下側の「書き出し」ボタンをクリックするといい。書き出した録画番組は、「ESPRIMO WD1/X」にプリインストールされているBD/DVDプレーヤー「Corel WinDVD」で視聴可能だ。