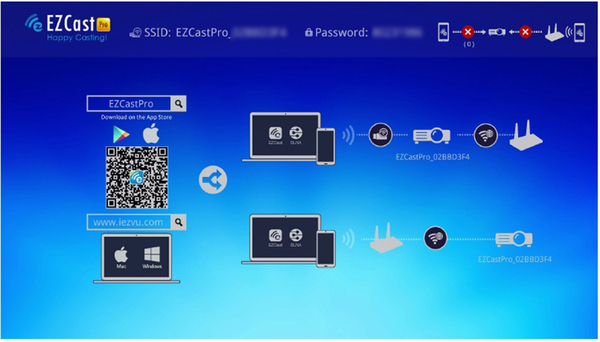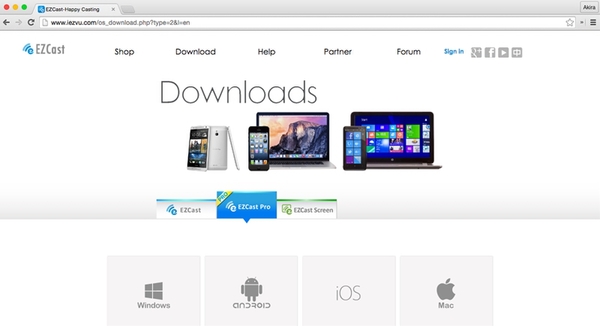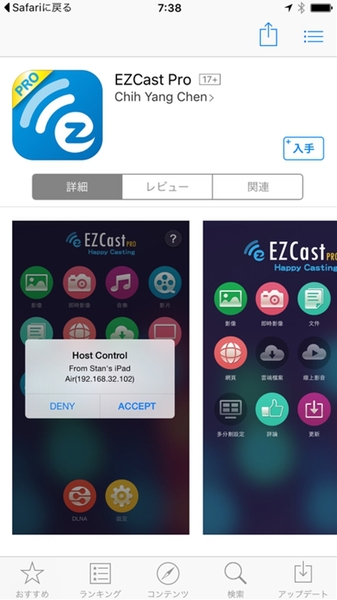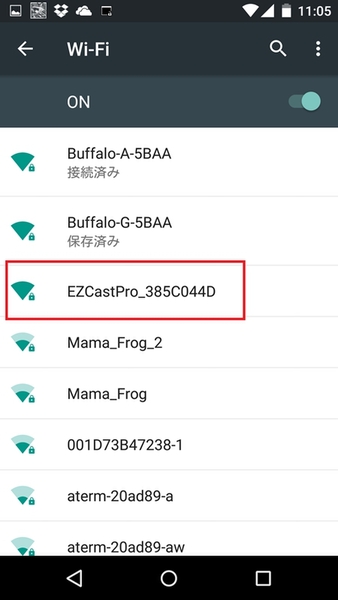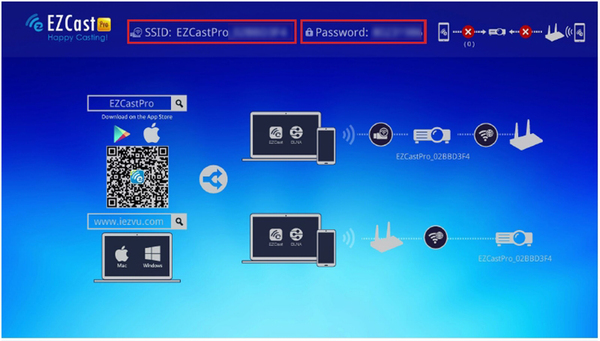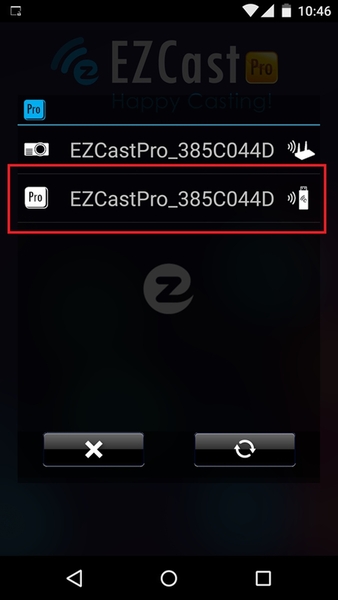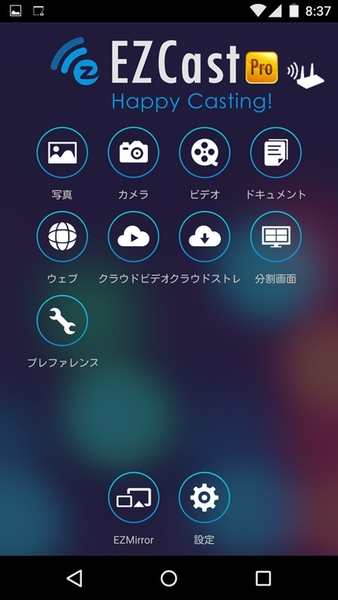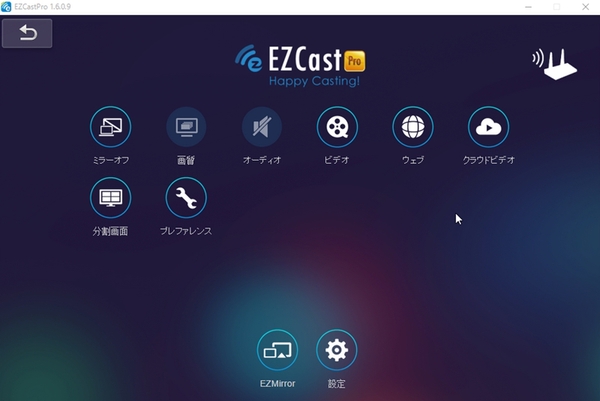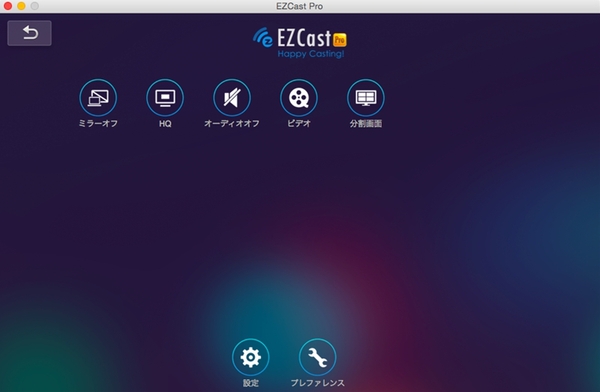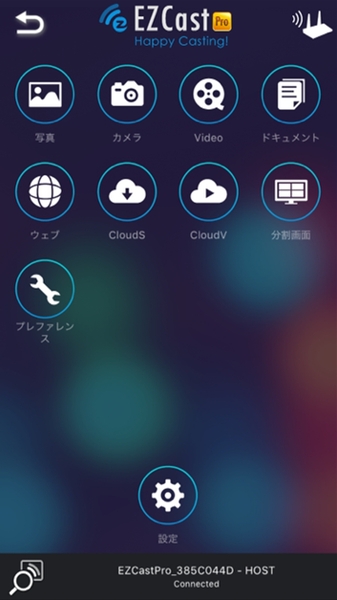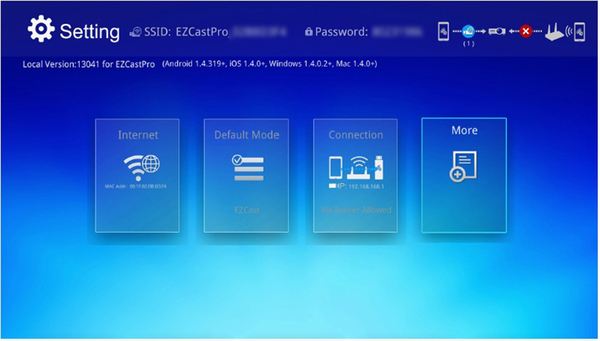待望のWi-Fi接続で端末を選ばず投影しまくり!
これまでモバイルプロジェクターを使ってきた人にとっての“苦戦ポイント”といえば、やはり電源の確保とデバイスを接続するケーブルの取り回しだろう。営業先のプレゼンで一苦労した、という人も少なくないのでは。
その点「QUMI Q6」は、電源確保さえできれば、あとはWi-Fi接続に注力すればいい。ただ、最近では多くの企業で、来客向けのフリーWi-Fiを提供しているので、それを使用することで問題は解決できるだろう。もちろん、自前のモバイルルーターやテザリングで賄えればそれに越したことはない。
Wi-Fi接続することで、ウェブサイトやYouTubeをそのまま投映できるほか、端末自体にデータを保存していない場合でも、Dropboxなどクラウドからのファイル閲覧も可能になる。
なお、周辺にWi-Fi環境がまったくない場合でも、「QUMI Q6」はWindows、Mac、iOS、Androidの各端末とワイヤレス接続できるため、端末内に保存されているデータを投映する分には何の問題もない。
「QUMI Q6」の実力をしゃぶり尽くすためにも、ぜひWi-Fi機能を活用していただきたいもの。ということでここでは主なデバイスを「QUMI Q6」にWi-Fi接続して投映する手順について解説していこう。
ワイヤレス接続の基本操作
まず、「QUMI Q6」を「EZCast Pro」モードにする。
この投映画面からもわかるが、「QUMI Q6」とデバイスとをWi-Fi接続する手段は「APセットアップモード」と「ルーターセットアップモード」の2通りがある。
APセットアップモードは、「QUMI Q6」がWi-FiアクセスポイントとなってデバイスとWi-Fi接続するモード。また、「QUMI Q6」を介してデバイスはインターネットにアクセスできる。
一方、ルーターセットアップモードは、ローカルにあるWi-Fiアクセスポイントを介して「QUMI Q6」とデバイスを接続するモード。場合によっては、アクセスポイントを介したデバイス同士のアクセスが禁止されていることもあるから、状況に応じてどちらのモードにするかを選択するといいだろう。
「QUMI Q6」にWi-Fi接続、投映するには、各デバイスで専用アプリ「EZCast Pro」をインストールする必要がある。そこで先ほどの投映画面を見ていただきたいのだが、QRコードとURL(www.iezvu.com)が表示されている。AndroidやiOSの端末ならカメラでQRコードを読み取り、PCならURLを入力してすぐに専用アプリをダウンロードできるというわけだ。親切!
なお、接続状況も投映画面右上に示されているのでわかりやすい。重ねて親切! ということで、接続するデバイスに専用アプリをダウンロードしてインストールしよう。
EZCast Proアプリから可能なことは、画面のミラーリング(iOS版を除く)、デバイス内の各種ファイルの表示が基本。カメラのリアルタイム中継なども可能だ。
まずはデバイスを「QUMI Q6」へWi-Fi接続する設定を進めよう。なおここでは「APセットアップモード」の接続設定を進めていく。
接続するデバイスのWi-Fi設定から、「QUMI Q6」をアクセスポイントとして選択する。以下、解説の画面は基本的にAndroidスマホのものだが、各デバイスともほぼ同じだ。このとき、Wi-Fi接続に必要な「QUMI Q6」のSSIDとパスワードもまた最初の設定画面に明示されている。マニュアルや設定シートをいちいち取り出さなくていいのは非常に助かるというもの。
次に、デバイスにインストールした「EZCast Pro」を起動する。先ほどWi-Fi設定した「QUMI Q6」が検出されるので、選択して接続。問題がなければメニューが画面が表示される。
今度は「QUMI Q6」側のネット接続を設定する。メニュー画面から「設定」を選択。設定画面が投映され、アプリの画面はコントローラー状になるのでそれを操作して設定を行なう。「インターネット」設定から、インターネットに接続できるアクセスポイントのSSIDとパスを入力すれば基本設定は完了だ。
基本設定が完了したら、さっそく「QUMI Q6」へワイヤレス投映を実行してみよう。Windows PC、Macからなら、やはりミラーリングが便利。投映画面にそのまま自分の画面を映し出すことができるからだ。プレゼンなどをする場合でも手元でアプリを操作すればいい。
Windows、Macからミラーリング投映するのは簡単。アプリのメニューの「ミラーオフ」をクリックして「ミラーオン」にするだけ。これでミラーリング投映が完了だ。タイムラグもほとんどない快適なミラーリング表示が始まる。
(次ページでは、「ビジネスシーンで即戦力になりうるモバイルプロジェクター」)