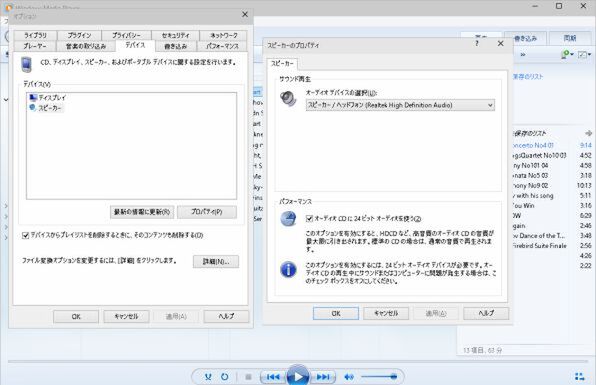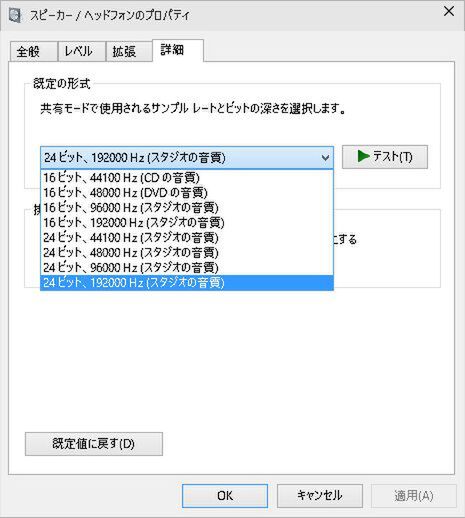本当にハイレゾ品質の再生できているのか?
Windows 10では、Windows Media Playerを使ってハイレゾ音源の再生ができる。少なくともVAIO Pの内蔵スピーカーから音が出た。これで、せっかく買ったハイレゾ音源が、PCでは再生できなかったというような悲劇を避けることはできる。
ここからはもう少し専門的に検証を進めていこう。Windows Media Playerの設定を見てみたが、デバイスのプロパティーでは内蔵オーディオデバイスである「Realtek High Definition Audio」が選ばれている。「オーディオCDに24ビットオーディオを使う」のオプションが選択されていることがわかる。だが、これは本当に96kHz/24bitの再生が行なわれているのかがよくわからない。
Windows Media Playerに限らないのだが、音楽再生ソフトは音声を出力するデバイスに合わせて自動的にサンプリング周波数を変換する機能を持っている。つまり、96kHz/24bitの楽曲を再生する場合、出力デバイスが44.1kHzや48kHzまでしか対応していなかった場合、自動的に44.1kHzや48kHzに変換(ダウンコンバート)して再生を行なう。
これをダウンコンバート再生と呼ぶが、サンプリング周波数を落としてしまうので、情報量も減るし超高域の信号成分も失われてしまう。これでは真の意味でハイレゾ再生ができているとは言い難い。
そして、Windows Media Playerでは、リアルに96kHzで再生されているか、あるいはダウンコンバート再生なのかが確認できない。これはちょっと心配になる部分だ。
というわけで、今度はコントロールパネルの「サウンド」からオーディオデバイスの状態を確認してみた。「サウンド」にある「再生」タブをクリックし、そこに表示/選択されているオーディオデバイスのプロパティーをクリックする。
プロパティーの画面が表示されたら、そこにある「詳細」のタブをクリック。ここで、出力されるデジタル信号のサンプリング周波数と量子化ビット数が確認できる。
VAIO Pの内蔵オーディオデバイスであるRealtek High Definition Audioは、192kHz/24bitに対応しているので、再生したソフトが対応していれば、192kHz/24bitまでの音源はそのままの情報量でデジタル変換され、ハイレゾ品質で再生ができる。
ただし、これはPCが備える内蔵オーディオデバイスのスペックによって違いが生じるので注意しよう。多くの場合は192kHz/24bitに対応したものが主流となっているが、モデルによってはCD品質の44.1kHzや48kHzまでしか対応できない場合もある。
そして、これが肝心な部分なのだが、VAIO Pのようにデバイスの能力としては対応していても、デフォルトの設定が44.1kHzや48kHzとなっていることも多い。だから、ここでのコントロールパネルからの操作は確認というよりも、ハイレゾ再生のため設定として最初に行なっておくようにしよう。
次回で詳しく解説するが、USB DACなどを外部のオーディオデバイスを使用する場合は、内蔵オーディオデバイスのことはあまり気にしなくてもいい。
これで、Windows Media Playerと内蔵オーディオデバイス、内蔵スピーカーを使ったハイレゾ再生がほぼ問題なく使えることがわかった。
次ページへ続く、「クリーンインストールのWindows 10でもハイレゾ音源再生は可能?」

この連載の記事
-
第3回
PC
Windows 10プレビュー×USB DACでハイレゾ音源を再生! -
第1回
PC
ハイレゾ音源って? Windows 10を使う前に知っておきたいPCオーディオ基礎知識 -
AV
Windows10で身近になるハイレゾオーディオ入門 - この連載の一覧へ