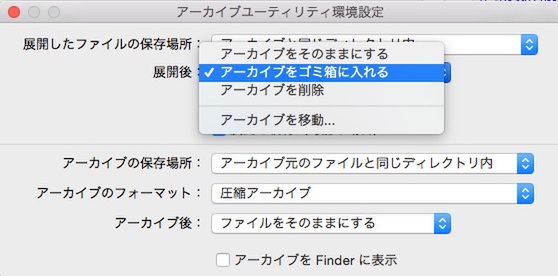OS X 10.10「Yosemite」の標準設定では、ZIPなどの圧縮ファイルを展開すると、圧縮ファイルと展開後のファイルが同じ場所に残る。中身を開いたあとの不要なZIPファイルは、毎回ゴミ箱に捨てねばならずいちいち面倒だ。

特に設定を変更していなければ、圧縮ファイル、展開後のファイル両方が残る
実は圧縮されたファイルを展開するとき、Mac標準アプリの「アーカイブユーティリティ」が自動的に実行されている。これは設定次第ではかなり使えるアプリで、展開後に圧縮ファイルを自動的に削除することも可能だ。
設定方法は「control」+「space」キーでSpotlight検索を呼び出し「アーカイブユーティリティ」で検索し、アプリを起動させる。アプリ自体は階層深くにあるため、使用頻度が多い割に存在があまり目立たない。Finderで探すよりも、検索で一発起動させる方が近道だ。
次に、メニューバーの「アーカイブユーティリティ」をクリックするか、「command」+「,」で「環境設定」を開く。「展開後」の項目を「アーカイブをゴミ箱に入れる」に選択すれば、ファイル展開後、ZIPなどの圧縮ファイルが自動的にゴミ箱に捨てられる。
もう1つ知っておきたいテクが自動解凍の設定解除。「Safari」の標準設定では、圧縮ファイルをダウンロードすると自動で解凍され、圧縮ファイルも自動削除される。これは便利ではあるが「マルウェアが心配」という人はこの設定を解除しておこう。
FinderがいつダウンロードしたかわからないようなZIPファイルであふれていたら、今回の設定を見直してみよう。ファイル管理が楽になる便利なTipsだ。






 お気に入り
お気に入り