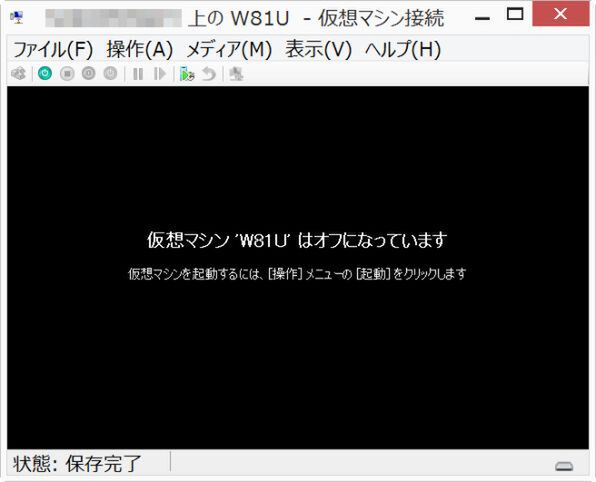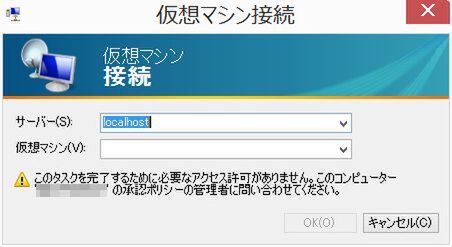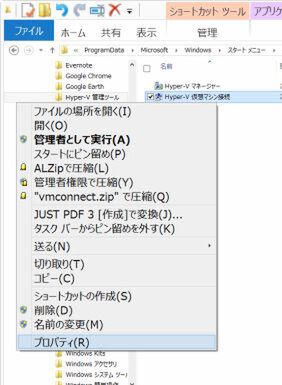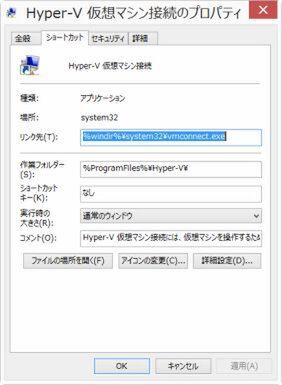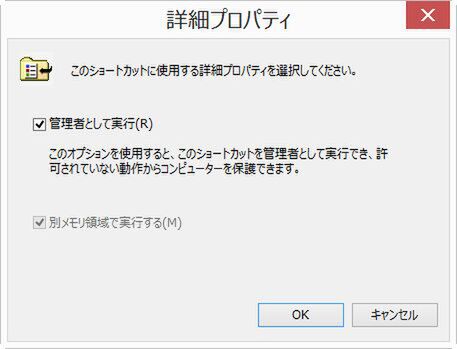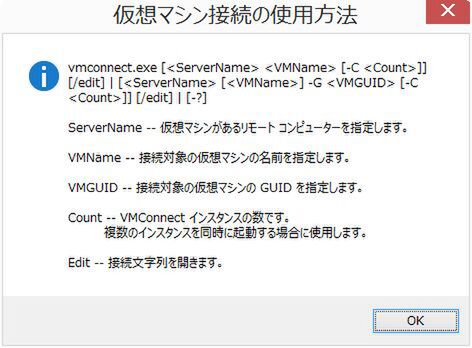仮想マシンの接続がうまくできない場合は?
Hyper-Vを有効にすると「Hyper-Vマネージャ」と「Hyper-V仮想マシン接続」がインストールされる。この「Hyper-V仮想マシン接続」(以下仮想マシン接続と略す)は、マネージャが持つ仮想マシンイメージの作成機能などはないが、マネージャの「接続」部分だけで、仮想マシンの起動や休止は行なうことが可能だ。作成後はこれを使うだけで、手軽に仮想マシンへアクセスが可能だ。
しかし、この仮想マシン接続をアプリビューなどで起動しようとすると、「このタスクを完了するために必要なアクセス許可がありません。このコンピューター'xxxxxxxx'の承認ポリシーの管理者に問い合わせてください」というエラーメッセージが表示され、仮想マシンに接続することができないことがある。
メッセージは複雑な内容だが、実際にはこれは単に仮想マシン接続が管理者権限で起動していないため、正しく動作できないという意味だ。仮想マシン接続は管理者権限で起動する必要があり、そうでないためにエラーになっているだけだ。エラーメッセージは、ドメイン運用しているマシン向けのもので、クライアント版のWindowsでは、アプリビューで右クリックし「管理者として実行」を選べばよい。
だが、毎回、右クリックメニューで起動するのは面倒だ。以下の手順を行うことでショートカットに「管理者として実行」の権限を設定することで、スタート画面やアプリビューでも単にクリックするだけで起動することが可能になる。また、タスクバーにピン留めしても1クリックで実行可能だ。
アプリビューは、Windows 7までの「Default」ユーザーのスタートメニューと同じフォルダを表示しているにすぎない。このため、ここに表示されているデスクトップアプリケーションは、すべて、以下のフォルダの下にショートカットとして配置されている(一部の.NETアプリケーションを除く)。
C:\ProgramData\Microsoft\Windows\Start Menu\Programs
「Hyper-V仮想マシン接続」は、このフォルダの下にある「\Hyper-V Management Tools\VMConnect.lnk」である。エクスプローラーでこのファイルを右クリックして「プロパティ」を表示させ、「ショートカット」タブの詳細ボタンを押し、ダイアログにある「管理者として実行」のチェックボックスをオンにする。これで、起動時にエラーが表示されなくなる。
また、仮想マシン接続で直接特定の仮想マシンを開きたい場合、仮想マシン接続の実行ファイルであるvmconnect.exe(場所は、c:\Windows\System32)のショートカットを作り、以下のような起動オプションを付ければよい。
vmconnect.exe localhost 仮想マシン名
「localhost」は、仮想マシンサーバーの名前で、自分のホスト名を直接記述してもいいが、ローカルマシンにある仮想マシンイメージを起動するなら「localhost」と指定しておけばよい。
このショートカットを使うと仮想マシン接続が特定の仮想マシンイメージを選択して起動するができるようになる。ある程度の頻度で複数の仮想マシンを使い分ける場合にはショートカットを作っておくと便利だ。なお、起動オプションについては、「vmconnece.exe -?」と引数を付けて起動すると「仮想マシン接続の使用方法」としてヘルプ画面が表示される。

この連載の記事
-
第429回
PC
Windows Updateの「利用可能になったらすぐに最新の更新プログラムを入手する」はオンにした方がいいか? -
第428回
PC
Google/Bingで使える検索オプション -
第427回
PC
WindowsのPowerShellのプロファイルを設定する -
第426回
PC
WindowsでAndroidスマホをWebカメラにする機能を試した -
第425回
PC
無料で使えるExcelにWord、Microsoft 365のウェブ版を調べた -
第424回
PC
Windowsの基本機能であるクリップボードについてあらためて整理 -
第423回
PC
PowerShellの今を見る 2つあるPowerShellはどっち使えばいい? -
第422回
PC
Windows 11の目玉機能が早くも終了、Windows Subsystem for Android(WSA)を振り返る -
第421回
PC
進化しているPowerToys LANで接続したマシンでキーボード/マウス共有機能などが追加 -
第420回
PC
Windowsプレビュー版に搭載されたsudoを試す -
第419回
PC
Windows Insider Previewが変わって、今秋登場のWindows 11 Ver.24H2の新機能が見えてきた? - この連載の一覧へ