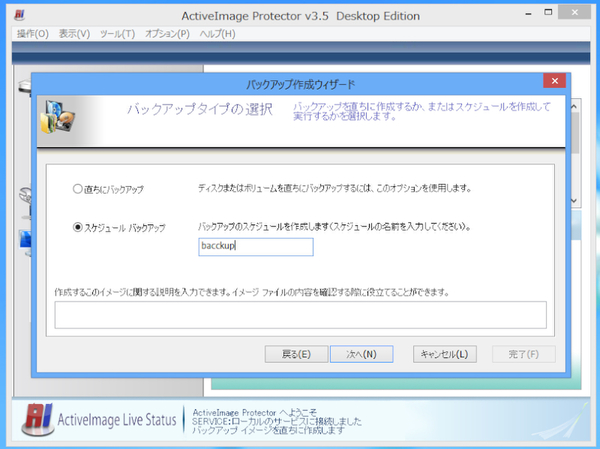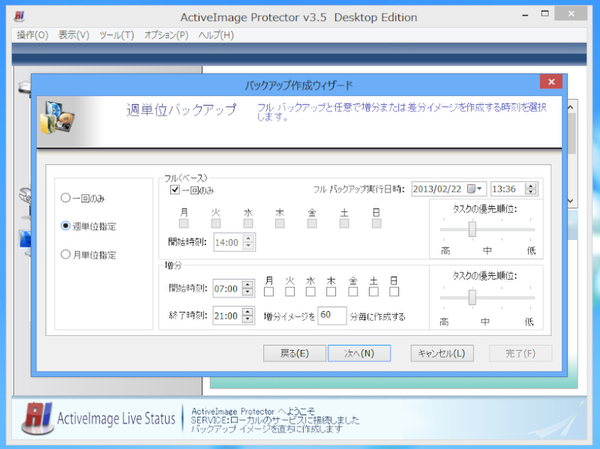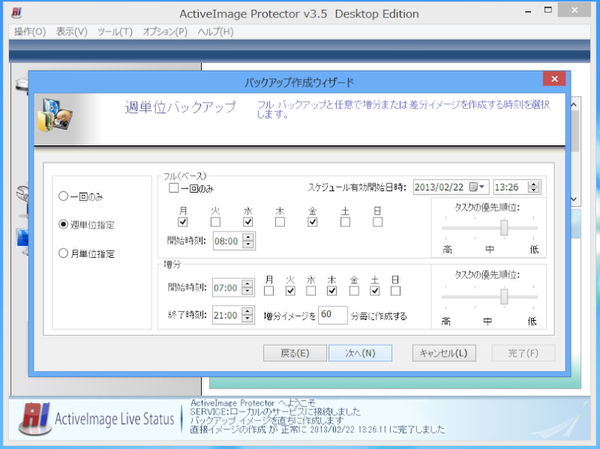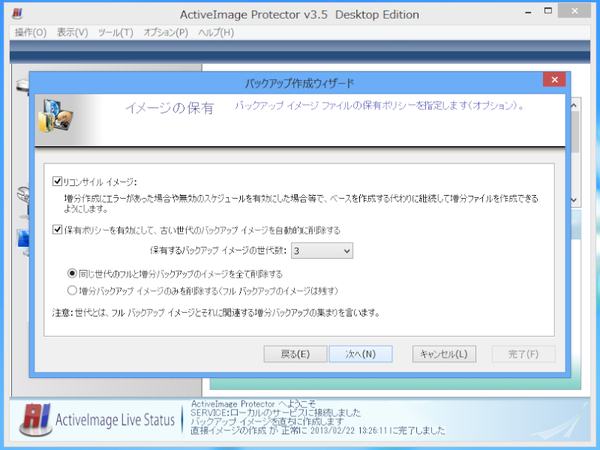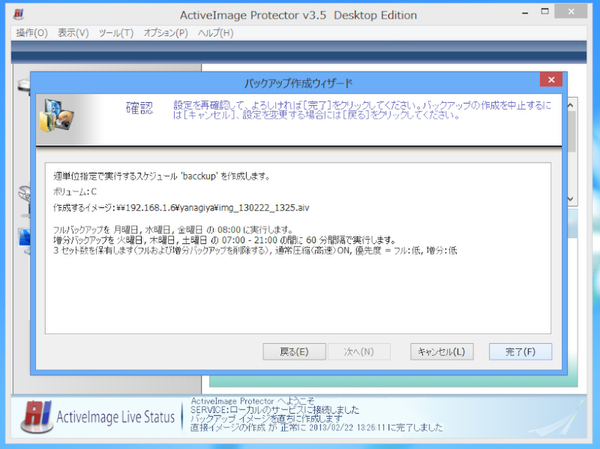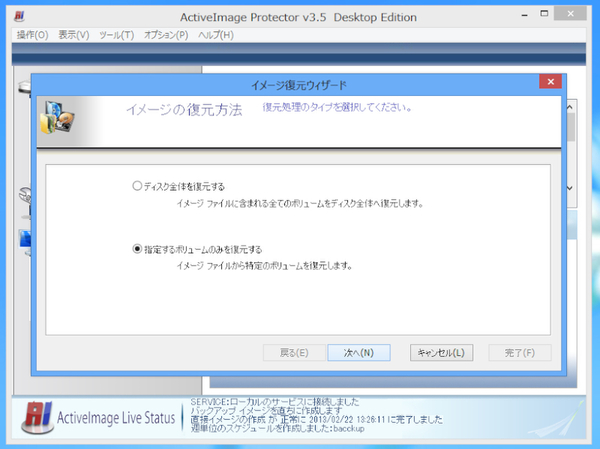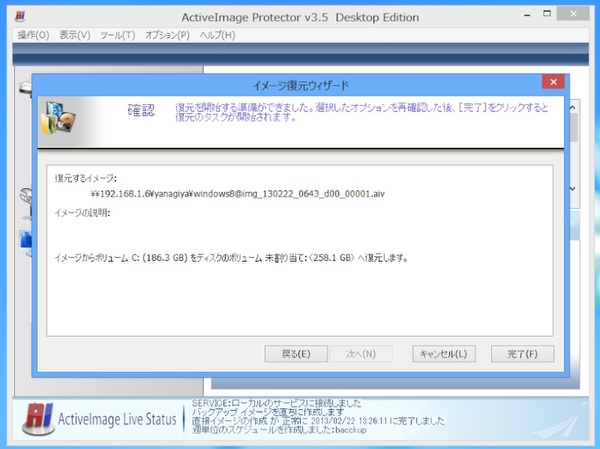「PowerX ActiveImage Protector 3.5 Pro」を活用せよ
データ重複排除対応、起動中のWindows 8を丸ごとバックアップ!
2013年03月06日 11時00分更新
日々のバックアップは、自動化して手間を省く
バックアップを自動化して、定期的に処理するようにしておけば、普段は意識せずに済む。手動では面倒に感じてしまったり、どうしても忘れてしまうことがあるので、必ず設定しておきたい。
「バックアップ作成ウィザード」の「バックアップタイプの選択」画面で、「スケジュールバックアップ」を選択し、自動実行するタイミングを指定する。特定の日付や曜日、時間を指定できるので、PCを操作していないようなタイミングを選ぼう。PCを使っている時間にバックアップする設定にするなら「タスクの優先順位」を下げれば、作業への影響を抑えられる。
定期的にバックアップを取る場合、毎回すべてのデータを保存するのは無駄が多い。変更があった部分だけを保存する「増分バックアップ」を利用しよう。増分バックアップを取っておけば、任意の時点の状態に戻すことができるが、ストレージ容量をどんどん消費してしまう。そこで、保存ポリシーを使用すると古いバックアップが自動的に削除され、ストレージ容量を節約できるのだ。
復元はリカバリーディスクで起動して
ウィザードに従うだけでOK!
起動ドライブや起動パーティション以外のバックアップデータを復元する場合は、Windows上で操作できる。「イメージ復元ウィザード」に従って、バックアップデータや復元先を指定すればいい。「高度なオプション」でMBRを復元したり、復元先のボリュームをアクティブにするといった設定も可能。元の場所ではなく、他のHDDやパーティションに復元することも可能だが、バックアップ元と同じ論理セクターサイズのディスクに限られる。
起動ドライブや起動パーティションを復元する場合や、システムの調子がおかしいときは、製品DVDもしくはリカバリーディスクからPCを起動し、復元ウィザードを実行する。リカバリーディスクにはネットワークドライバを含めることができるので、NASなどを利用する際に、いちいちドライバを読み込ませずに済む。
この後は、リカバリーディスクからPCを起動するとブートメニューが表示されるので、環境に合った「Recovery Enviroment」を選択する。それから、ウィザードに従って復元するといい。