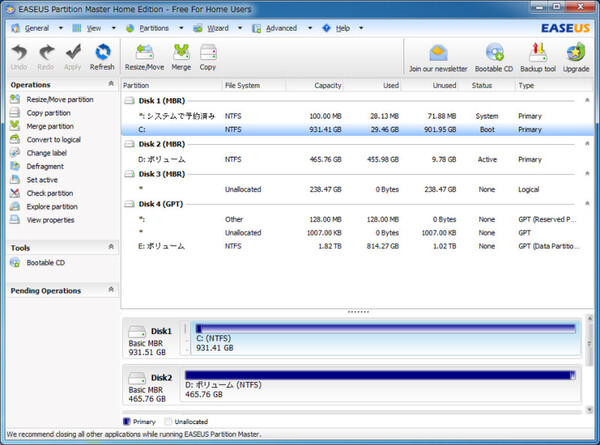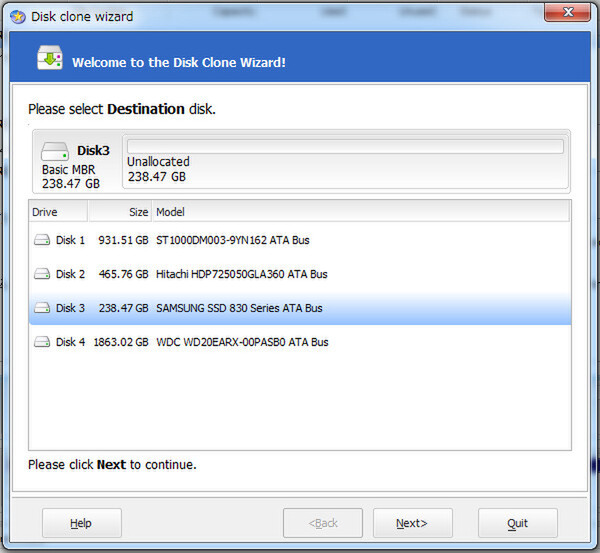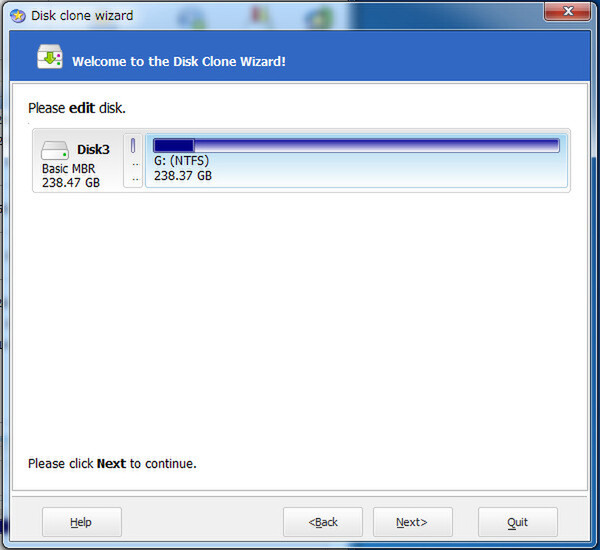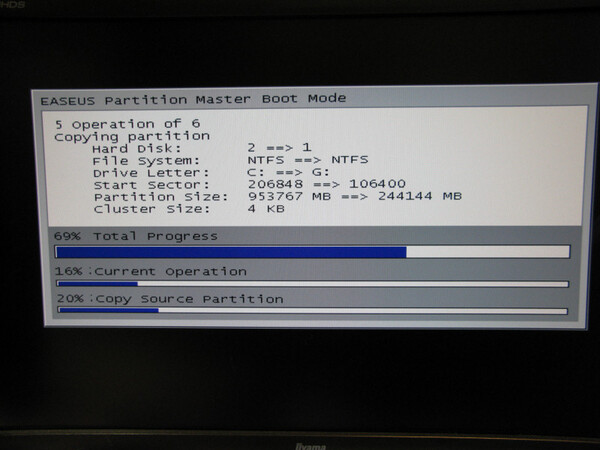ドキュメントフォルダーの格納場所を変更しよう
Cドライブの整理が済んだら、次はデータドライブの設定だ。「マイドキュメント」「マイピクチャ」「マイビデオ」「マイミュージック」といった、個人ファイル用フォルダーの格納場所を、Cドライブ以外に移動する。
データ用ドライブとして用意したHDDを接続したら、そこに「Documents」「Pictures」「Videos」「Music」といったフォルダーを作成しておく。そして「マイドキュメント」フォルダーのプロパティを開いたら、「場所」タブの「移動」から、データ用ドライブに作成した「Documents」を指定して、格納場所を変更する。そのほかのフォルダーについても、同様の作業をしておこう。なお場所の変更をしたときに、自動で各フォルダー内のファイルもコピーされる。
SSDの接続とデータのコピー
Cドライブのダイエットが済み、移行するSSDのサイズよりHDD内のデータ量が小さくなったら、いよいよSSDへのデータコピーだ。
まずはSSDをパソコンに接続する。デスクトップパソコンの場合は、空いているSATAポートにSSDを接続すればいいが、ノートパソコンの場合はSATA-USB変換ケーブルなどを利用して接続する必要がある(デスクトップに空いているSATAポートがない場合も同様)。
次に、HDDクローンツールを使ってデータをコピーする。今回はEaseUS Partition Masterを使うので、その手順を説明しよう。基本的にウィザードに従うだけでいい。
これでコピー設定が完了したが、コピー自体はまだ実行されていない。Partition Masterのメイン画面で「Apply」をクリックすると、いったんWindowsが再起動し、その際にデータコピーが実行される。
データのコピーが完了したら、これまでシステムの入っていたHDDを取り外し、SSDから起動するようにBIOSの設定を行なえば、いままでと同じシステムがSSD上で動作する。快適SSDライフの始まりだ。

この連載の記事
-
第2回
PC
ベンチマークで対決 1番速い256GB SSDはこれだ! -
第1回
PC
デスクトップもSSDの時代 今人気の256GB SSDはこれだ! -
PC
256GBが3万円台! どれを買う? 春のSSD特集 2012 - この連載の一覧へ