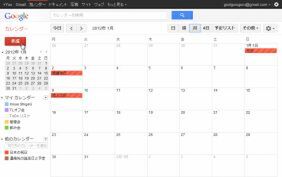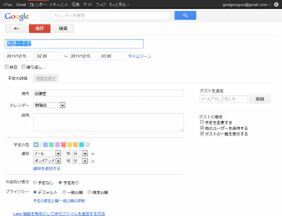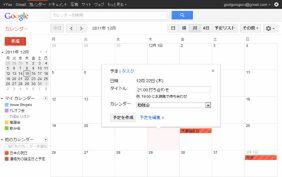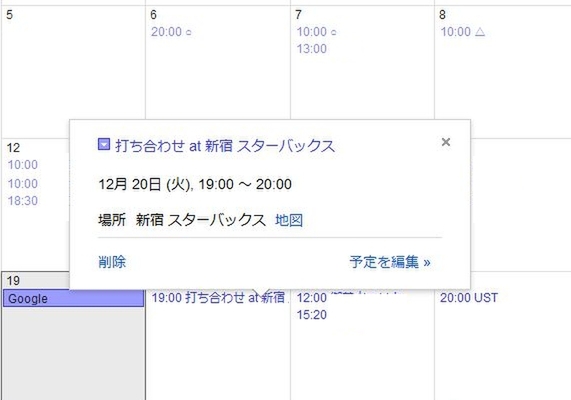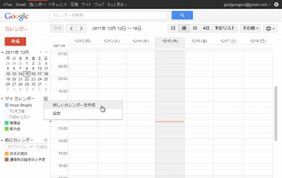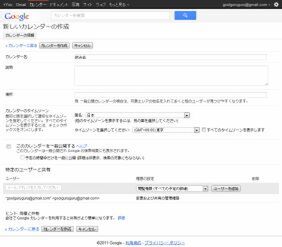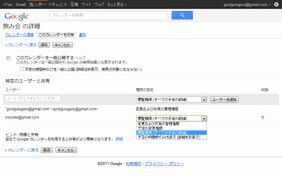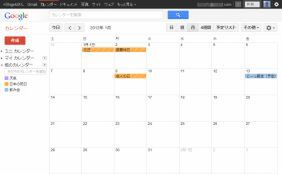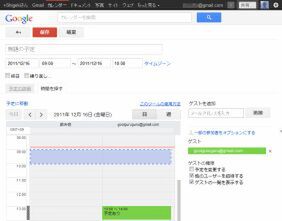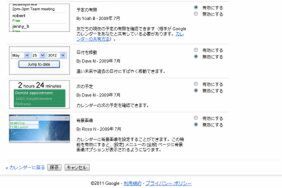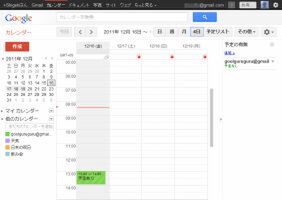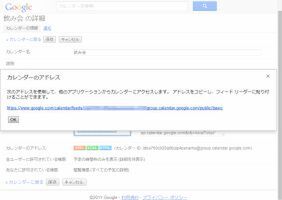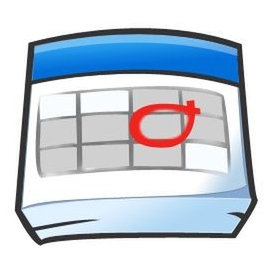
Googleサービスの中で、Gmailに勝るとも劣らず便利に使えるのが「Googleカレンダー」。プライベートにビジネスに、ありとあらゆる予定を入れて“デジタル手帳”として管理している人も多いだろう。
今回はβ版サービス「Labs」機能を含め、Googleカレンダーをさらに便利にする方法を紹介する。一見ちょっとしたことでも、生活が変わるほどのインパクトがある機能を使ってみてほしい。
※ Labs機能はGoogleカレンダー画面右上の設定メニューから「Labs」をクリック。ここで紹介したもの以外にもいろいろな機能があるので試してみよう!
日時や場所を直接入力する
Googleカレンダーで予定を入力する方法は2通り。左上にある「作成」ボタンから入力するか、カレンダーの日付をクリックして直接入力するかだ。直接入力の場合、「13:00 - 15:00 打ち合わせ」と入力すれば開始-終了時間が、「12/24 - 12/26 クリスマス終了パーティー」と入力すれば日をまたいだ予定が入力できる。
また、英語表示(カレンダー設定の「全般」タブにある言語の設定を「英語」に変更)限定の機能になるが、英文を解釈して予定として登録する「Quick Add」という機能もある。たとえば「打ち合わせ at スターバックス 新宿ルミネ 10:00-11:00」と場所を入れれば、地図まで自動で付いてくるので、使いこなすとかなり便利に使える。
友達とスケジュールを共有する
カレンダーに入れた予定は、他のGoogleアカウントユーザーと共有できる。共有と言っても、個人のスケジュールがまる見えになってしまうわけではなく、相手には共有用に作成したカレンダーだけが見えている状態なので安心だ。
たとえば「飲み会A」「飲み会B」という2つのカレンダーを作っておき、それぞれの友だちをSNS的に振り分けられる。またカレンダーの訂正も便利だ。全ユーザーのカレンダーが同時に訂正され、またカレンダーの変更はメールで通知することもできる。「予定変わったの? メール来てないよ!」というケンカの火種をなくせるだろう。
飲み会の日程を調整する
友達との飲み会は楽しいが、それぞれの働いている時間帯がバラバラだと、時間の調整が難しい。メールで時間を調整するのも面倒くさい。使えるのが、Googleカレンダーの予定作成画面にある「時間を探す」タブ。カレンダーを共有している相手の空き時間を見られるので、予定が立てやすい。
そこまで本格的な飲み会ではなく、「今晩これからちょっと飲みに行きたい」というくらいの軽めな誘いなら、Labs機能の「予定の有無」が便利だ。カレンダーを共有している相手が“いまヒマ?”かどうかをサイドバーで確認できる。

この連載の記事
-
最終回
トピックス
Googleマップを確実に便利にする10の方法 -
第1回
トピックス
Gmailを確実に便利にする10の方法 -
トピックス
これが定番!Googleを使うコツ教えます - この連載の一覧へ