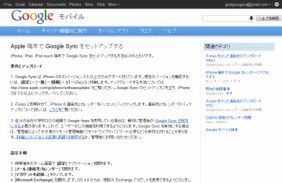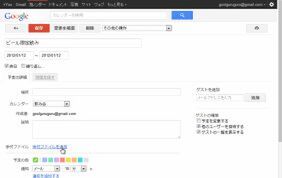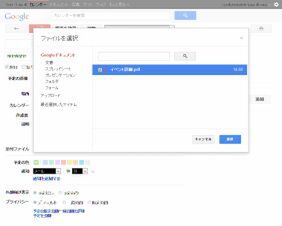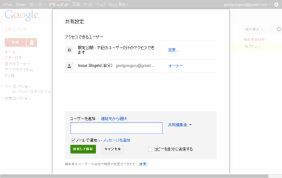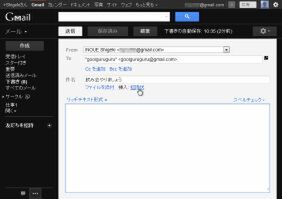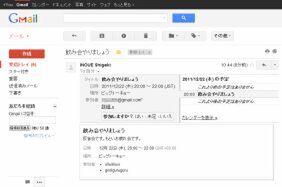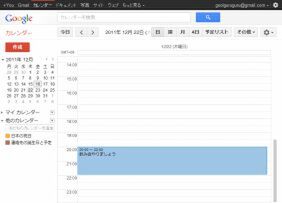ブログに「カレンダーに追加」ボタンを付ける
大規模なオフ会やお花見、ライブや勉強会など、自分が仕切る大規模なイベントを、ブログ上で告知したい。そんなときGoogleカレンダーには「Webサイトに貼り付ける」というボタンが用意されている(ボタン生成ページはこちら)。
ボタンをクリックすると、イベント情報があらかじめフォームに入力済みの状態でGoogleカレンダーの予定作成画面が開く。あとは「保存」ボタンを押せば入力完了だ。カレンダー自体を公開するわけではないので、情報を提供する側に漏洩リスクがなく使いやすいのがうれしいところ。ここでは下図の例で紹介する。
Gmailからカレンダーに予定を入れる
ブログ告知と同じように、Googleカレンダーの予定はGmailでも送れる。イベントの詳細を入力したGmailの「招待状」を送ると、受け取った相手は開いたメール上で参加するかしないか1クリックで返信が可能。同じく1クリックでGoogleカレンダーに日程を登録できる。
返信結果はGoogleカレンダーに登録された予定に集約されるので、幹事も手間いらずなのがうれしい。招待状を送った本人のカレンダーにも日程は自動的に登録される。宛先を自分自身にすれば、Gmailをカレンダーへの登録ツールとしても使うことができる。なお「招待状」機能はリッチテキストモードが使えない環境では動作しないので注意。
キーボードショートカットを使いこなす
他のGoogleサービス同様、Googleカレンダーにもショートカットは用意されているショートカットは常時オンになっているので、Googleカレンダーを開きさえすればいつでも使える。「Ctrl+p」で印刷、「Ctrl+z」でアンドゥ、「k」で前へ、「j」で次へ、など伝統的なショートカットも多く、数も少ないので覚えやすい。なお、「Quick Add」(クイック追加)は英語のみ(カレンダーの言語設定を「英語」に変更)使用可能。おすすめのショートカットは以下のとおり。
【 k 】か【 p 】 / 【 j 】か【 n 】 前/次の期間
【 r 】 更新
【 t 】 今日
【 1 】か【 d 】 [日] ビュー
【 2 】か【 w 】 [週] ビュー
【 3 】か【 m 】 [月] ビュー
【 c 】 予定を作成
【 q 】 クイック追加

この連載の記事
-
最終回
トピックス
Googleマップを確実に便利にする10の方法 -
第1回
トピックス
Gmailを確実に便利にする10の方法 -
トピックス
これが定番!Googleを使うコツ教えます - この連載の一覧へ